WPS表格怎样把同样的名字快速归类在一起 excel如何相同内容归类排序
经验直达:
- excel如何相同内容归类排序
- WPS表格怎样把同样的名字快速归类在一起
- 如何分类汇总多项数据
一、excel如何相同内容归类排序
打开excel表格,选定要排序的区域,点击编辑栏中的排序按键,在下拉框中选择自定义排序 , 点击确定 , 即可看到相同内容已归类排序 。
工具/原料:微软Surface Book 2、Windows 11专业版21H2、WPS11.1.0
1、选定排序区域
打开excel表格,并选定要排序的区域 。
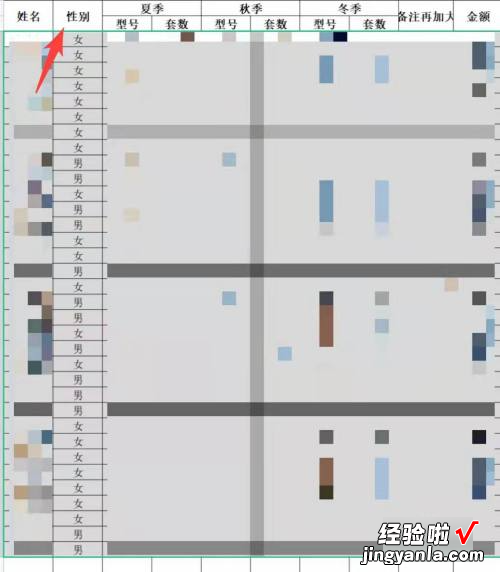
2、点击排序
在表格编辑栏中找到排序按键,并点击下拉框,选择自定义排序 。

3、点击确定
在自定义排序中,选择主要关键字、数值和升序 , 点击确定 。
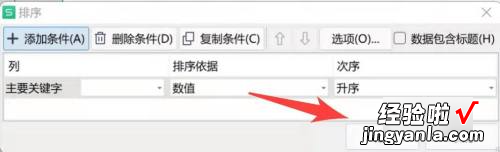
4、完成排序
点击确定后,可看到指定的列中,相同内容已归类排序 。
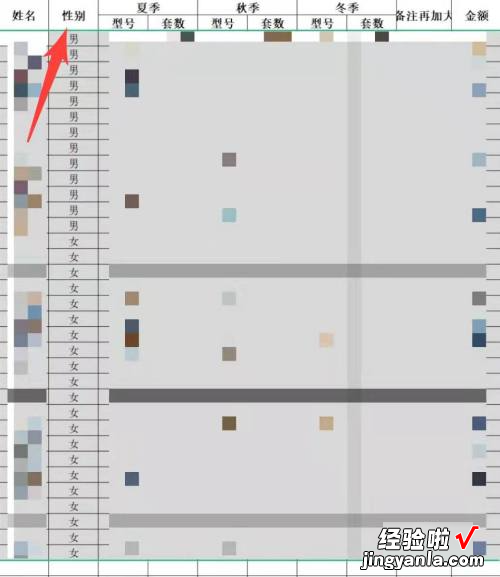
二、WPS表格怎样把同样的名字快速归类在一起
1、首先,简单描述一下我们的问题,在如下的表格中我们想要把姓名一栏当中相同的人名信息排在一起 。
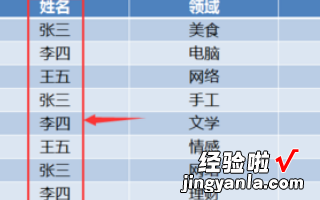
2、选中姓名这一列的数据 , 选中的标志就是表格的粗黑线,之后 , 依次在“开始”选项卡上选择:“编辑”-“排序和筛选”-“自定义排序” 。
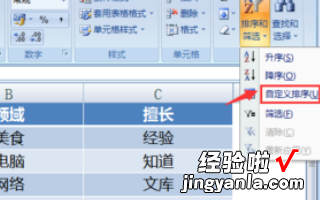
3、这时,会弹出“排序”窗口 , 在列的主要关键字中选择“姓名”,“排序依据”和“次序”执行默认选项即可 。
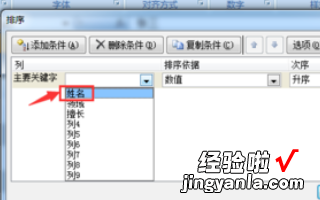
4、按照以上同样的方法再次进入“排序”窗口,在上方点击“选项”,就可以看到Excel排序的规则 。
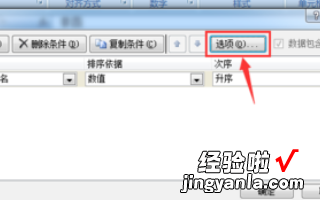
5、默认的情况下 , 在你选择相应的数据之后 , 就会进行排序,在方向上是“按列排序”,在方法上是“字母排序”,再这样的规则之下,我们才能保证Excel中相同的信息会排列在一起 。
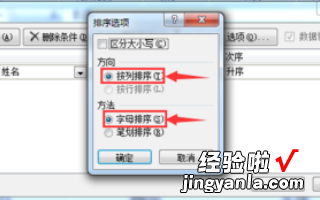
三、如何分类汇总多项数据
【WPS表格怎样把同样的名字快速归类在一起 excel如何相同内容归类排序】具体步骤如下:
第一步:打开一个需要进行分类汇总的wps表格 。
第二步:选中需要进行分类汇总的数据,选择“开始”菜单中的“排序--升序” 。
第三步:在弹出的“排序警告”对话框中,选择“扩展选定区域”,单击“排序”按钮 。
第四步:选中表格中的数据 , 切换至“数据”菜单中,选择“分类汇总” 。
第五步:在弹出的“分类汇总”对话框中,分类字段选择“名称” , 汇总方式选择“求和”,单击“确定”按钮 。wps表格中的数据分类汇总设置完成 。
分类汇总,就是按照用户指定的数据列 , 对数据分类 , 并(或)求和、求平均数、计数等等 。
