经验直达:
- 使用WPS的电子印章插件形成的却是矩形
- wps如何电子签章
- 如何使用wps图章生成器
一、使用WPS的电子印章插件形成的却是矩形
制作电子版公章的步骤如下:
步骤一:打开wps中的word(wps文字) 。
步骤二:菜单栏:插入》形状》椭圆 。
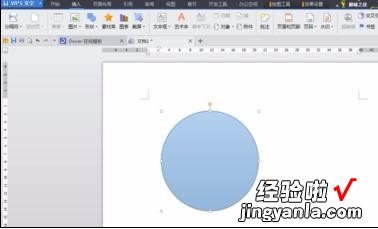
步骤三:选中插入的椭圆(鼠标 要放在椭圆上),右键》设置对象格式》颜色与线条》填充》无填充颜色 。线条》红色

步骤四:同理,可以根据自己的需要修改椭圆的大小,注意高度和宽度一定要是相等的,这样才是圆,即印章的外侧圆形 。
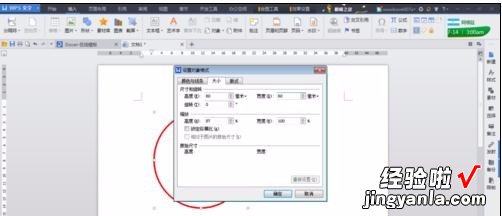
步骤五:版式选四周型 。这样印章的外侧就弄好了 。

步骤六:接着就是做印章里面环形的文字和五角星了 。
步骤七:先插入艺术字 。选第一种艺术字,输入 美 国 国 家 安 全 局(最好每个字之间加空空格)。再选择艺术字的形状,选择 细上弯弧,再把文字的填充和轮廓都改为红色 。接着调整艺术字的弧度了:选中文字,移到刚做好的圆圈中,调整八个小的矩形框直至文字与圆圈相称,调整位置时可以选中艺术字 , 按键盘 上的上下左右键微调 。把鼠标移至选中的艺术字左中部的小黄点可以调整环形文字的圆心角 。直至调整到自己满意为止 。

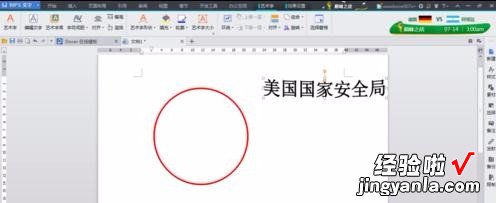
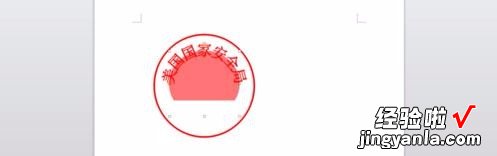

【wps如何电子签章 使用WPS的电子印章插件形成的却是矩形】步骤八:接着插入红色五角星 。插入》形状》五角星 。同理将其填充和线条都设为红色,版式设为四周型 。再将其移到圆圈中心,调整其大小和位置(按键盘上的上下左右键微调) 。
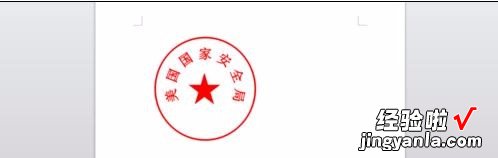
步骤九:再接着插入横向的艺术字 。方法和原理与环形艺术字相同 。不在赘述 。

步骤十:最后将四部分都选中(按住shift键),右键》组合》》组合 。
步骤十一:大功告成!以后就可以用这样的印章啦!

二、wps如何电子签章
如果我们想在WPS文件中插入签名 , 方法如下:
用扫描仪、相机或手机对手写签名进行扫描或拍摄,并通过PS或其他图片编辑软件对图片进行适当的裁剪 。在要插入手写签名的WPS文档中选择“插入—图片—来自文件” , 选择裁剪好的手写签名然后鼠标双击手写签名图片,弹出“设置图片格式”面板,选择“图片”栏的“图像控制”,将“颜色”设置为“黑白”,在“设置图片格式”面板选择“版式”栏,在“环绕方式”选择“衬于文字下方” , 点击确定后再适当的调整签名的大小和位置即可 。
如果我们想在PDF文件中插入签名,方法如下:
使用的软件为WPS 。PDF软件本身就携带签名功能,使用WPS Office打开PDF文件 。依次点击“插入”--->“PDF签名”--->“创建签名” 。在弹出框选择“图片” , 点击“插入图片” 。根据需要选择要插入的图片,点击“确定”,选择签名的位置点击即可 。同时,PDF签名也支持手写和输入两种方式 。如下图所示:
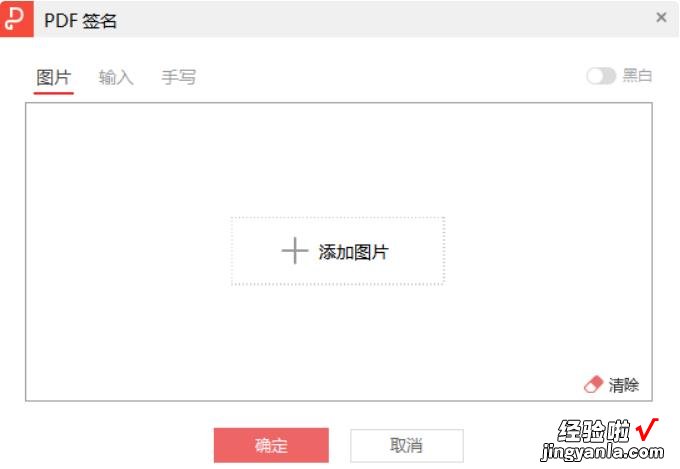
如果我们想在电子合同上签名,方法如下:
想签署电子合同,一般要先找一个支持在线签署电子合同的第三方平台 , 以放心签电子合同签署平台为例,首先需要注册并登录放心签平台,并完成个人实名认证 , 放心签系统会自动生成一个默认的长方形电子签名,用户也可以按照偏好,通过放心签系统选择不同的字体制作个性化的电子签名,还可以添加手绘版电子签名 。
三、如何使用wps图章生成器
方法/步骤
1
大家要记住WPS安装的时候一定要选择2009版本 , 因为只有这个版本支持插件平台 。
打开WPS软件,在“工具”菜单中选择“插件平台” 。
在“插件平台”窗口中点击“推荐插件”标签下的“浏览全部插件”
在弹出的页面中搜索”图章“,并点击下方的”立即下载“按钮 。
这个时候会弹出的窗口,点击”允许“按钮就可以了 。这个时候会弹出安全成功 。
在WPS工具栏中会有”图章生成器“工具 。
这个工具有图章生成器和印章生成器二个功能 。这个工具非常强大 , 我们可以设置详细的参数 。操作方法 。
大家在生成的时候,最好勾选”生成矢量图“
本人测试过生成矢量图后,我们在拖动句柄放大的时候不会产生毛边,感觉图片不清楚了 。
印章生成比较简单 , 只有四个样式 。大家可以自己试一下,看一下预览效果 。
最后点击确定按钮就可以生成印章效果了 。
