经验直达:
- WPS表格如何自动生成序号
- wps顺序填充时的序号是另一个子表
- wps文本序号怎么自动生成
一、WPS表格如何自动生成序号
WPS表格是日常办公的一大帮手 , 如何高效利用这款软件成为众多白领的问题,本文将介绍给如何用WPS表格软件自动生成序号 , 提高办公效率 。
1、 首先,新建一个WPS表格,表格内容包含序号项;
2、 在序号列中输入开始序号“1”,准备进行序号生成操作,当然也可以以任意数字开始;
3、 鼠标放在输入“1”的单元格的右下角,当现实黑色加号时停止移动;
4、 接下来按住鼠标左键不放下拉鼠标,可以看到下拉过程成鼠标会根据下拉位置显示序号数字;
5、 将鼠标下拉到指定位置后松开,可以看到序号已自动生成,本次操作完成,简单高效 。
6、 序号生成默认为升序,如果需要降序生成可在完成后点击降序排列 。
以上的就是关于WPS表格如何自动生成序号的内容介绍了 。
二、wps顺序填充时的序号是另一个子表
要设置WPS顺序填充时的序号自动填充,可以按照以下步骤进行操作:
- 在WPS表格中 , 在要自动填充序号的单元格中输入第一个序号,例如“1”或“01” 。
- 选中该单元格并右键单击,选择“自动填充”选项 。
- 在弹出的“自动填充”对话框中,选择“序列”选项卡 。
- 【wps顺序填充时的序号是另一个子表 WPS表格如何自动生成序号】在“序列”选项卡中,设置序列的起始值、增量和结束值,例如起始值为“1” , 增量为“1”,结束值可以选择填充到哪一行 。
- 点击“确定”按钮,WPS表格会自动填充序号 。
注意:如果要填充的序号不是连续的,可以在“序列”选项卡中选择“自定义序列”,然后按照要求设置序列 。
三、wps文本序号怎么自动生成
方法如下
1、新建空白文字
打开wps软件 , 在首页选择文字—>新建空白文字选项 。
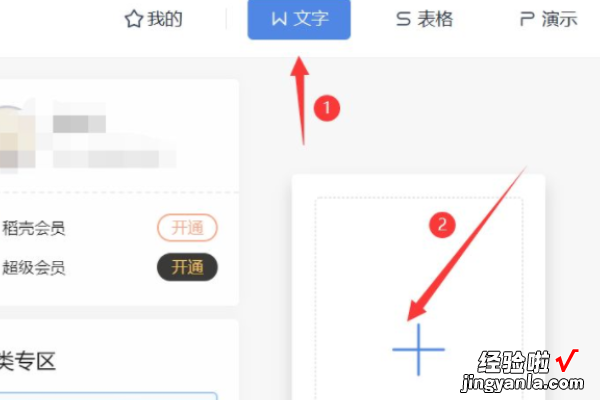
2、编辑文字
在文档中输入需要编辑的文字对象 。
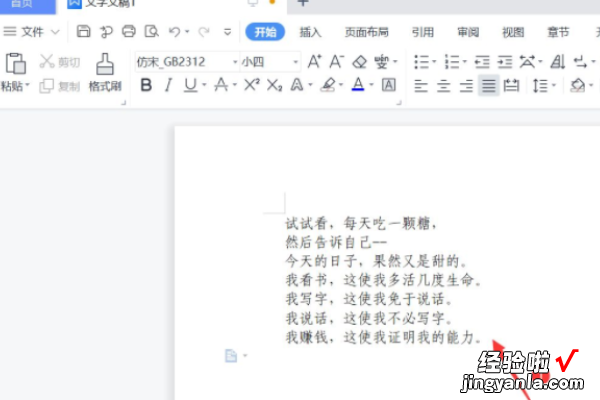
3、选择编号选项
选中需要编号的文字对象,点击开始菜单栏 , 选择编号选项 。
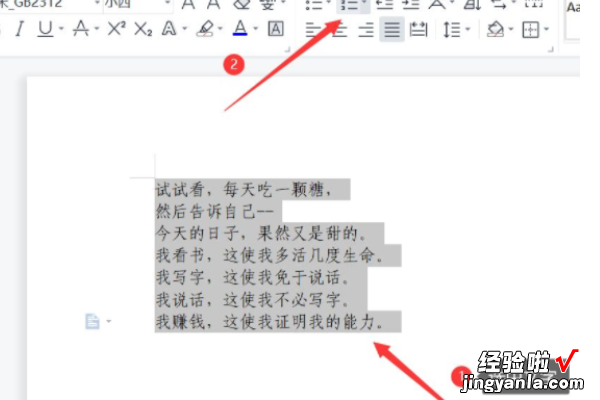
4、选择编号样式
在弹出的编号文本框中选择一种编号样式,可根据需要选择合适的编号 。
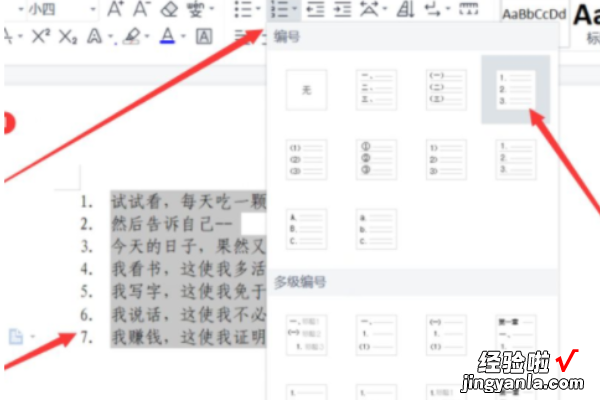
5、显示效果
更改完成后,选中的文字对象实现自动编序号的效果 。
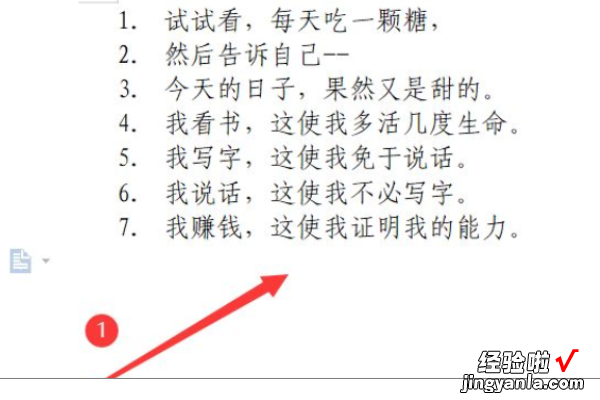
产品特点
1、体积?。篧PS Office在保证功能完整性的同时 , 依然保持较同类软件体积最小,下载安装快速便捷 。
2、功能易用:从中国人的思维模式出发 , 功能的操作方法设计得简单易用,良好的用使用体验,降低用户熟悉功能的门槛,提升用户工作效率,是最懂中国人的办公软件 。
3、互联网化:大量的精美模板、在线图片素材、在线字体等资源,为用户轻松打造优秀文档 。
4、文档漫游功能:很好的满足用户多平台、多设备的办公需求:在任何设备上打开过的文档,会自动上传到云端,方便用户在不同的平台和设备中快速访问同一文档 。同时,用户还可以追溯同一文档的不同历史版本 。
