wps怎样给文字加框 wps文字边框显示不完全怎么办
经验直达:
- wps文字边框显示不完全怎么办
- wps怎样给文字加框
- wps中边框怎么设置
一、wps文字边框显示不完全怎么办
1、打开“WPS文字”后依次点击“格式”→“样式和格式” 。
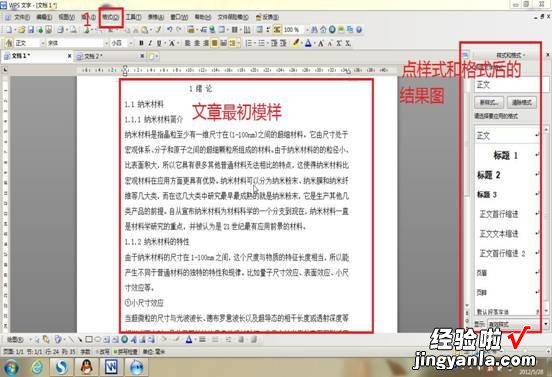
2、我们接下来是要修改“正文”、“标题1”、“标题2”和“标题3”的样式,如果你的文章有象“1.1.1.2……”的话那你还得把“标题4”的属性样式一下 , 以此类推 。因为WPS里面默认的样式并不一定适合你那个学校的规定的论文格式 。
①我们在“正文”处点击鼠标右键,出现“修改”两个字,右击它 。
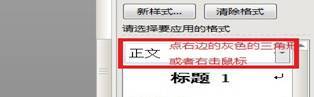
【wps怎样给文字加框 wps文字边框显示不完全怎么办】②在“修改样式”里面我这此字体选择“宋体”,字号选择“小四” , 在中间的框中选择“两端对齐”和“1.5倍行距” 。选好之后我们再点击最下面的红色框中的“格式” 。
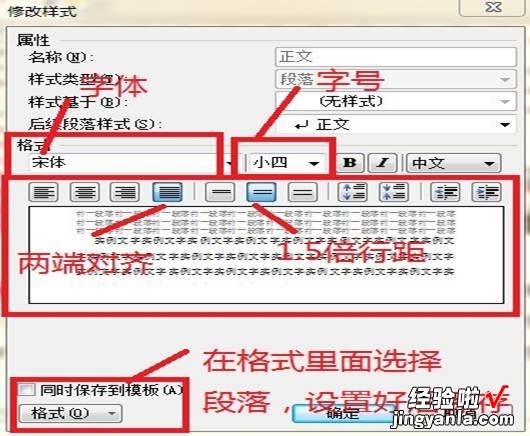
③点击“格式”后又出现一个对话框,在这里面我在“特殊格式”里面选择“首行缩进,2个字符” 。“段前、断后”选择“0” 。“行距设为1.5倍行距” 。都设好后点击右下角的“确定”,确定之后又回到“修改样式”的对话框,在这里面我们同样点“确定” 。

④“标题1”、“标题2”和“标题3”同样使用这种方法 。不过值得注意的是其中会有些地方设置不同,具体请看下面两个图 。
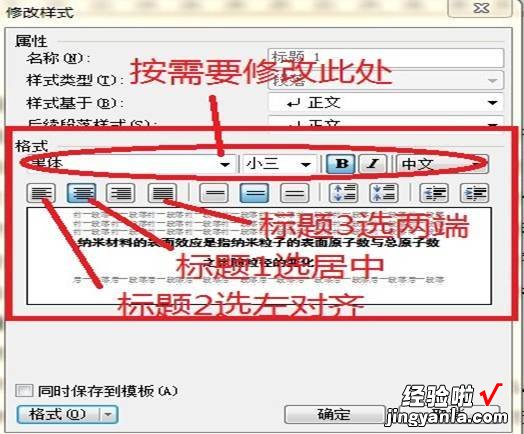
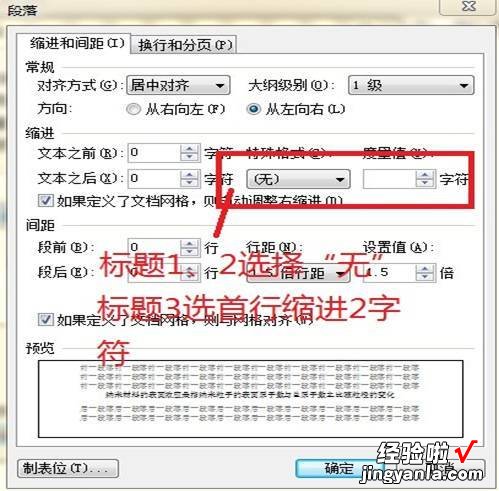
以上每次e69da5e6ba907a6431333363396461设置好之后记得在“同时保存到模板”之前打勾 。
3、设置好之后 , 用“标题1”、“标题2”、“标题3”分别去定义文中的每一章节 。比如,我们把光标点到“1绪论”,然后用鼠标左键点一下右边的标题1,就定义好了;同样方法用“标题2”、“标题3”定义1.1、1.1.1;依此类推 , 直到全文节尾 。
4、当都定义好后,我们就可以生成目录了 。把光标移到文章最开头你要插入目录的空白位置,依次选择“插入”→“引用”→“目录” 。接着会出现一个小窗口,我们点“确定”就可以了 。

5、处理好后的图如下:
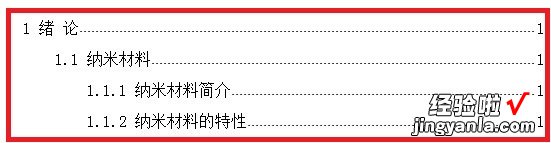
6、当你重新修改文章内容后,你需要更新一下目录,方法是:把整个目录全部选中,等变成蓝色后,在目录区域内,点右键,选择“更新域” , 在出现的对话框中选择“更新整个目录”之后点“OK”就可以了 。
二、wps怎样给文字加框
想知道wps2019怎样将文字加框吗?以下就是,赶紧来看看吧,希望能帮助到大家哦!
方法一:首先我们在电脑上用wps2019打开要编辑的文档,然后在文档输入要编辑的文字
选中要编辑的文字后,我们点击开始工具栏上的“拼音指南”下拉按钮 。
在弹出的菜单中我们选择“字符边框”菜单项 。
这时可以看到选中的文字已添加上边框了 。
方法二:我们也可以通过添加文本框的方式来添加边框 。同样在打开的文档中选中要编辑的文字,然后点击“插入”菜单 。
wps|
三、wps中边框怎么设置
- 打开WPS文档;
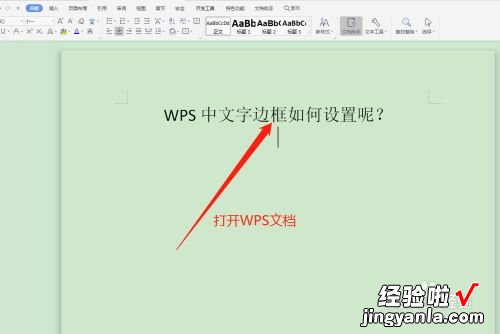
请点击输入图片描述
- 在WPS文档中输入内容;
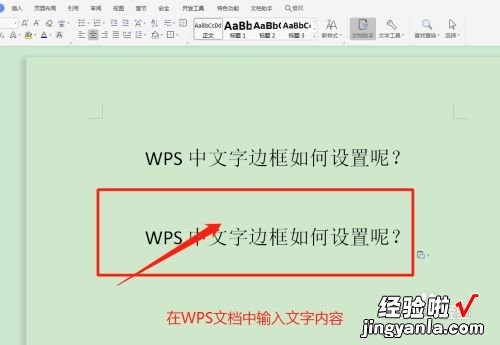
请点击输入图片描述
- 选中文字内容,然后点击页面布局;
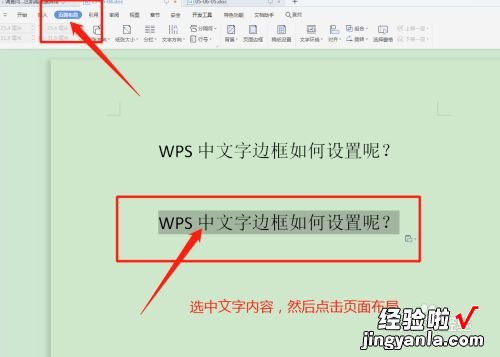
请点击输入图片描述
- 点击页面边框;
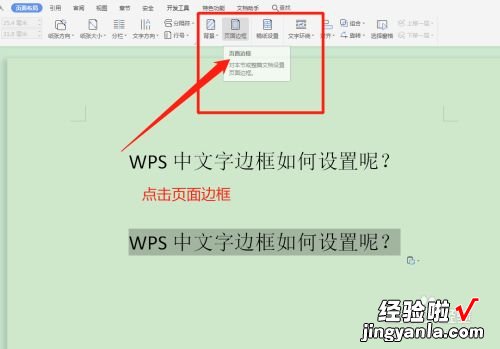
请点击输入图片描述
- 选中边框,然后点击方框;
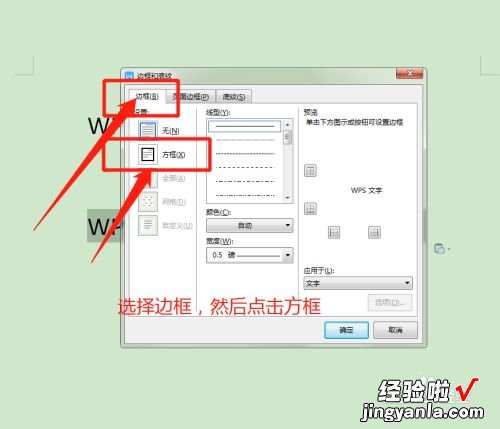
请点击输入图片描述
- 选择线型,选择线的颜色,然后点击确定;
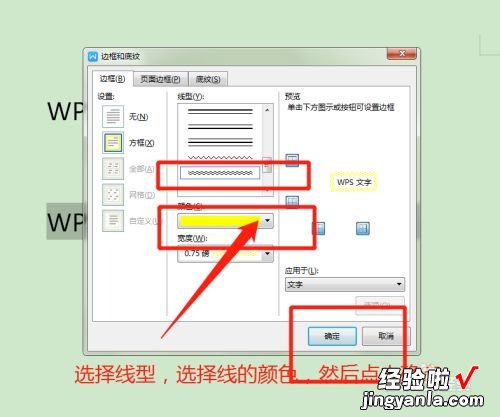
请点击输入图片描述
- 这样就设置了WPS的文字边框 。
请点击输入图片描述
- 8
总结:
1-打开WPS文档;
2-在WPS文档中输入内容;
3-选中文字内容,然后点击页面布局;
4-点击页面边框;
5-选中边框,然后点击方框;
6-选择线型,选择线的颜色,然后点击确定;
7-这样就设置了WPS的文字边框 。
