WPS邮件合并照片的步骤 wps如何在尊敬后面加入拟邀人名字
经验直达:
- wps如何在尊敬后面加入拟邀人名字
- WPS邮件合并照片的步骤
- wps邮件合并菜单
一、wps如何在尊敬后面加入拟邀人名字
方法/步骤
将鼠标定位到尊敬后
用WORD邮件合并给邀请函添加邀请人姓名
点击邮件----开始邮件合并----邮件合并分布向导
用WORD邮件合并给邀请函添加邀请人姓名
在邮件合并框----选择文档类型----信函----下一步:正在启用文档----选择“使用当前文档”----下一步:选取收件人----选择“使用现有列表”----选择已定的文件
用WORD邮件合并给邀请函添加邀请人姓名
下一步:撰写信函----选择“其他项目”----插入合并域----域----姓名----插入----下一步:预览信函----下一步:完成合并
用WORD邮件合并给邀请函添加邀请人姓名
选择“编辑单个信函”----合并记录----全部----确定
二、WPS邮件合并照片的步骤
1、首先打开word模板,在“邮件”选项卡上的“开始邮件合并”组中,选择“开始邮件合并”,然后选择“邮件合并分步向导…” 。
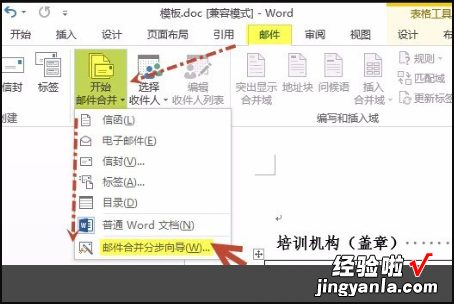
2、选择文档类型:选“信函”,点击下一步
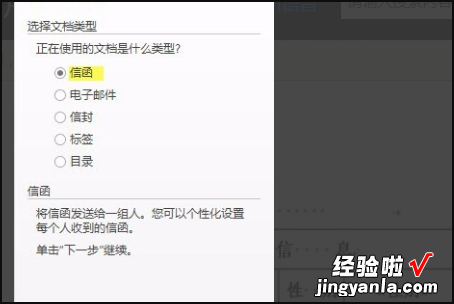
【WPS邮件合并照片的步骤 wps如何在尊敬后面加入拟邀人名字】3、选择开始文档:选“使用当前文档”,点击下一步,
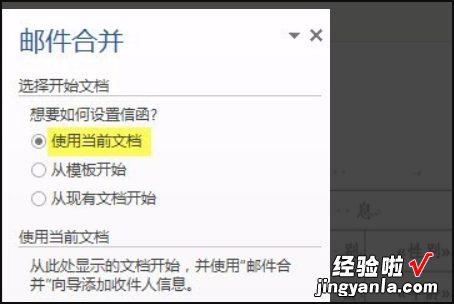
4、选择收件人:a 选择“使用现有列表”,点击下一步
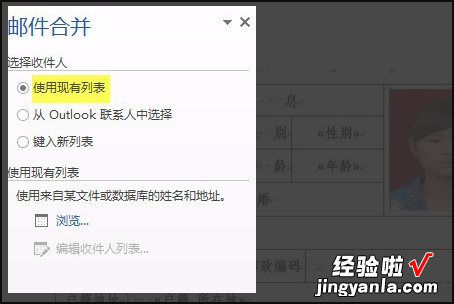
5、弹出“选择数据源”窗口,找到数据源excel表,单击“打开” 。
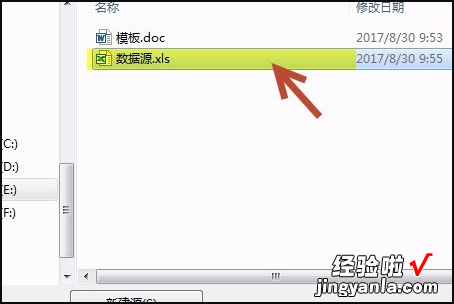
6、弹出“选择表格”弹窗,选择包含合并域字段的表(如下图的《数据源表》) , 单击"确定" 。
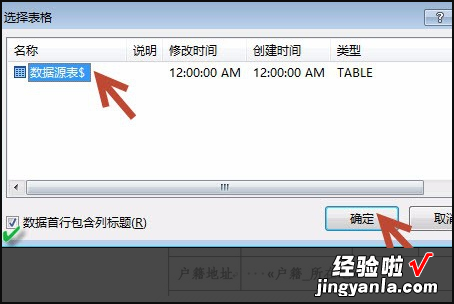
7、弹出“邮件合并收件人”窗口,可在此窗口选择要填充的选项、排序、去除空白等操作,然后单击"确定" 。此步完成 , 单击下一步 。
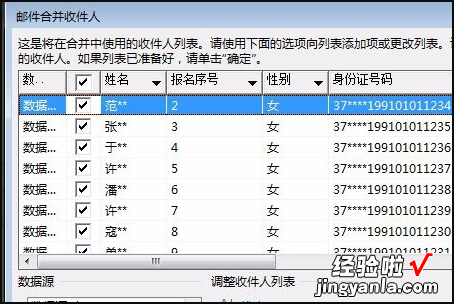
8、首先插入除图片外的所有合并域 。
下图以插入《姓名》合并域为例,首先单击姓名处,然后单击“其他项目”,在弹窗“插入合并域”中选择“姓名”,单击“插入”,然后关闭 。插入其他合并域操作相同 。
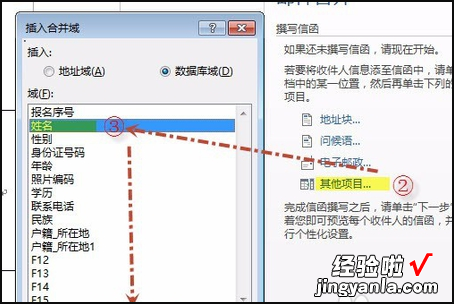
9、撰写完的信函(照片处先不插入),如下图:
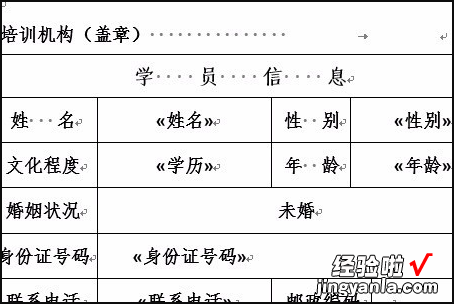
10、先单击要插入图片的地方,在“插入”选项卡的“文本”分组中找到“文档部件”并单击,则出现下拉列表中可以找到“域…”并单击,则弹出域窗口 。
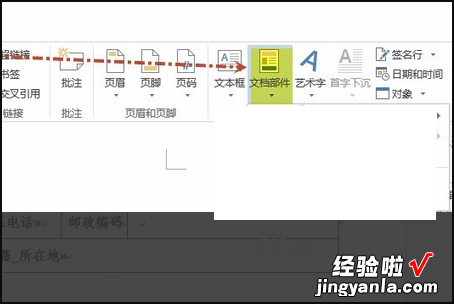
11、在域窗口中,类别中选择“链接和引用” , 然后在域名里选择“IncludePicture”,在文件名处输入照片所在的绝对路径 , 并在路径末尾输入1个反斜杠“”,最后单击“确定” 。
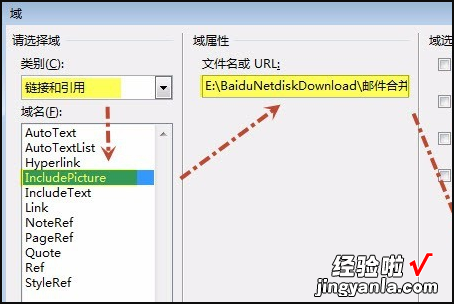
12、设置完域,此时还不能显示链接的图片,如下图:
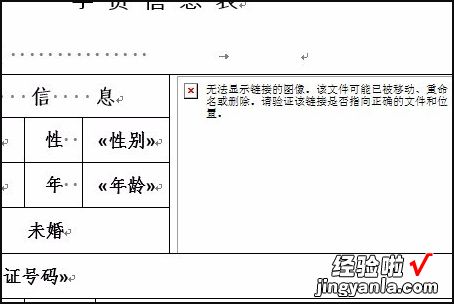
13、单击图片处,按组合键“shift F9”显示域代码,在下图标志处插入照片编码的合并域 。在照片编码后面添加照片的后缀名“.jpg” 。
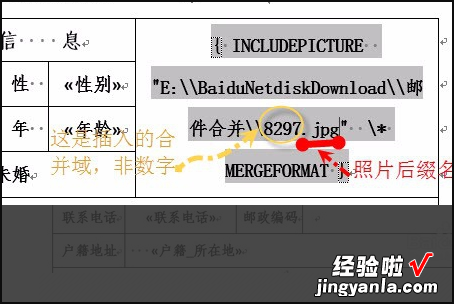
14、再单击图片处,按组合键“shift F9”显示图片 , 并调整图片大小使其显示合适 。下一步 。

15、预览信函,效果如下图,此时单击下图二中的左右键会发现照片都是同一个人的 , 先单击下一步 。
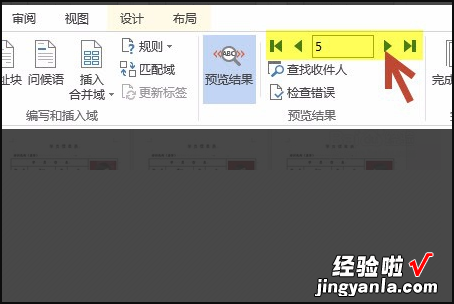
16、单击右侧的“编辑单个信函…”,弹出“合并到新文档”对话框 。在该对话框里“合并记录”里点选“全部”,然后按“确定”,会生成一个新文档 。
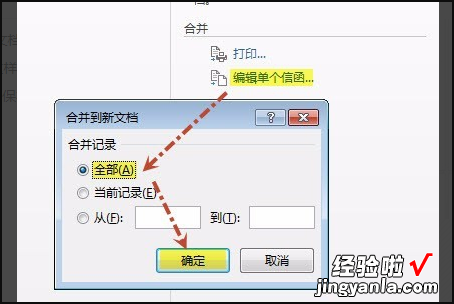
17、注意此时不要保存;在新文档里,全?。╟tl A)然后按“F9”刷新 , 这样每个表就显示对应的照片了,点击保存,保存到合适的位置 。
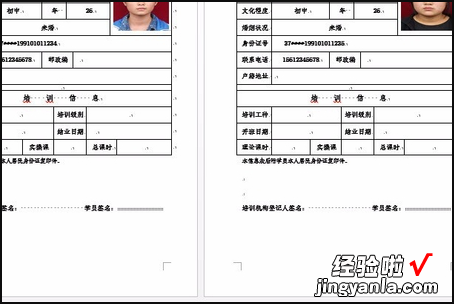
三、wps邮件合并菜单
wps 邮件合并在软件上边工具栏后面,具体操作方法是:
1、打开WPS表格,创建原始数据;

2、打开WPS , 切换至“引用”选项卡,点击“邮件合并”按钮,此时就会显示“邮件合并”工具栏;
3、接下来点击“打开数据源”按钮,从打开对话框中选择已创建的WPS表格数据,同时选中数据所在的工作表,并点击“确定” , 完成数据的导入操作;
4、接下来,制作一种通用的页面样式,确保当前记录为“1”,然后将光标定位于相当位置,点击“插入域”按钮,从弹出的窗口中选择相应的字段,点击“插入”按钮;
5、然后我们需要输入一个“Next域”,该域用于设置一页中所包含的邮件项即表格的多少,通过在文档的最后面插入“Next域”;
6、点击“查看合并域”按钮 , 即可预览效果,最后点击“合并到新文档”,并在弹出的窗口中点击“确定”按钮即可看到最终效果 , 完成 。
