经验直达:
- 如何在WPS表格中批量性隔行插入空白行
- wps表格怎么隔行复制粘贴
一、如何在WPS表格中批量性隔行插入空白行
1、首先,在电脑上WPS软件中需要处理的Excel工作表 , 这里以在每行文字(分公司名称和门店名称)的下面批量添加空白行为例 。在要插入第一个空白行的下一个单元格中输入任意字符 。接着在其对角位置的单元格中再输入任意一个字符 。
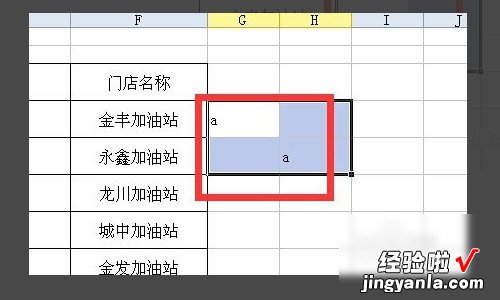
2、然后,选中添加了任意字符的两个单元格,并向下拉动,从而自动填充数据 。
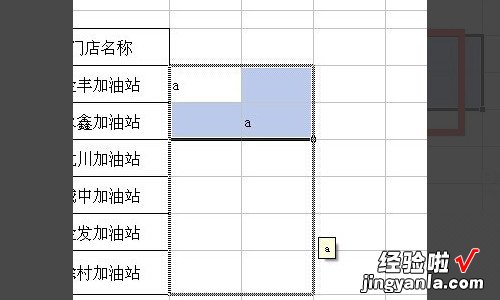
3、接着 , 选中自动填充好的数据,再在电脑键盘上按快捷键CTRL G,在弹出来的定位的小窗口中点选定位标签下的空值 , 再点击定位的按钮 。
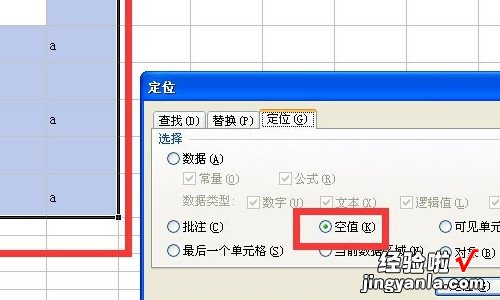
4、之后,依次点击顶部工具菜单栏中的插入——插入行的选项 。
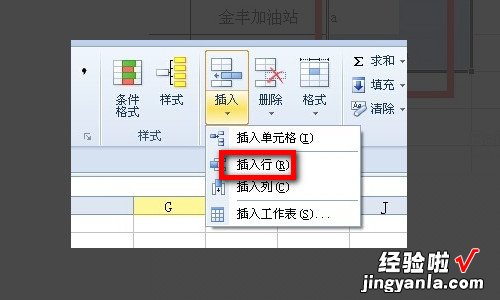
5、最后,如图所示, 在WPS表格中就批量性隔行插入了空白行 。
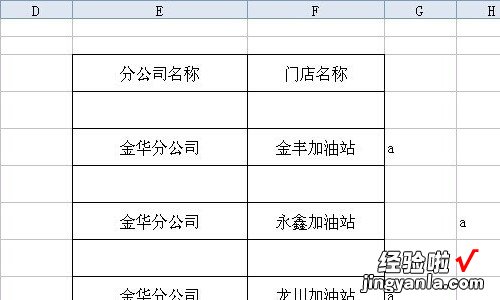
二、wps表格怎么隔行复制粘贴
- 首先我们看到下图是一个简单的表格,如果一月与三月的数据在旁边,那我们如何一起复制粘贴到指定位置呢 。
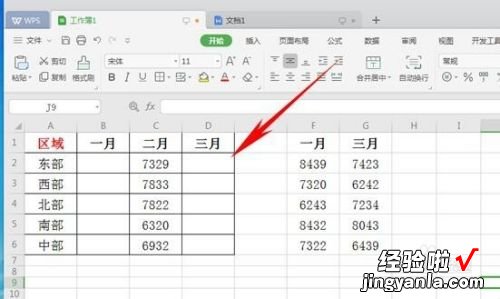
请点击输入图片描述
- 大家可以看到 , 一月三月中间隔了一个二月,那么我们需要在旁边的数据中,也就是一月三月之间再添加一行,我们先选中三月那一列,如下图:
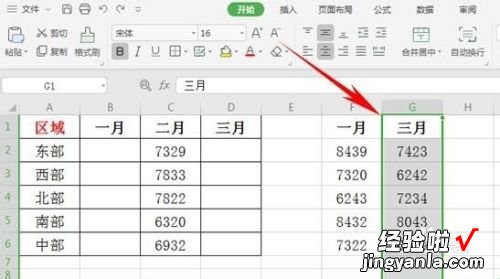
请点击输入图片描述
- 选中后点击右键,选择插入一列 。
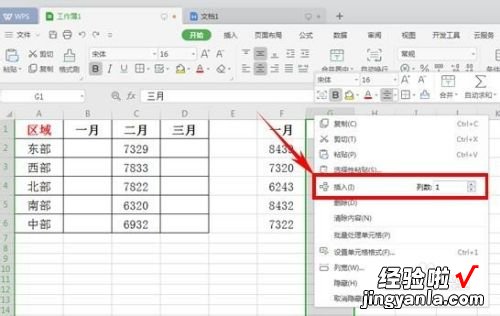
请点击输入图片描述
- 如下图一列就添加好了 。
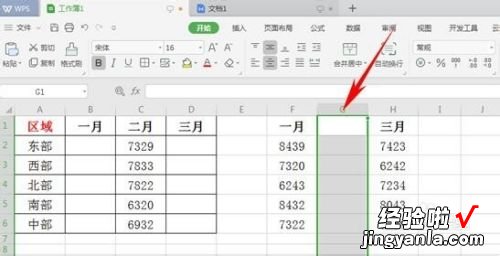
请点击输入图片描述
- 然后如下图选择需要复制的数据,单击右键选择复制,或者直接按键盘“Ctrl C”:

请点击输入图片描述
- 然后选择表格中需要粘贴的范围,单击右键选择选择性粘贴 。
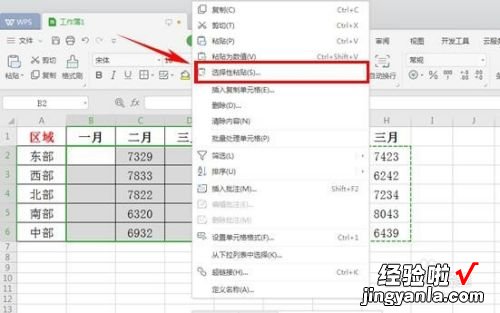
请点击输入图片描述
- 弹出对话框,选择左下方的跳过空单元,单击确定 。

请点击输入图片描述
- 大家可以看到右边的数据就已经成功复制到表格中啦,这样在表格中跨列粘贴是不是很方便呢,你学会了吗?一起学习一下吧 。
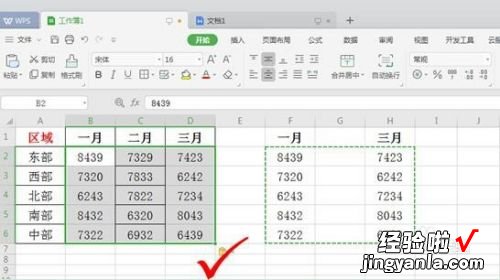
【wps表格怎么隔行复制粘贴 如何在WPS表格中批量性隔行插入空白行】请点击输入图片描述
