经验直达:
- wps如何改变字符编码
- wps使用技巧心得体会
- 小技巧大帮助
一、wps如何改变字符编码
1、打开WPS软件,新建一个文字文档 。
2、在文档中输入几行文字
3、选择这几行文字,使用鼠标拖选,或使用快捷键ctrl a 。
4、然后在开始选项卡找到编号选项 。
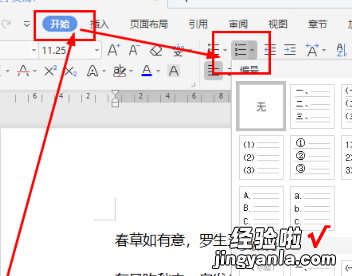
5、选择合适的编号形式 。
6、这时文字就会出现编号,在每一行前面,注意这里的行相当于段落 。
快速隐藏/显示选中单元格所在行和列
wps中的小技巧:
1、快速隐藏/显示选中单元格所在行和列
在WPS 表格中隐藏行或列, 选中要隐藏的行或列,右击鼠标键,在弹出的选项中选择[隐藏]命令即可 。显示隐藏的行或列,则选择[取消隐藏]即可 。
2、彻底隐藏单元格
在很多时候我们会将一些行或列的内容隐藏起来不让别人查看,但是如果用户复制包含隐藏行或列的区域,这样隐藏的内容就会在粘贴的新的工作表中出现 , 降低了隐藏效果 。如果要想避免这种情况,我们可以先选中要复制的区域,然后点击“开始-编辑-定位”命令(或按crtl G组合键)找开[定位]对话框,在[定位]对话框中勾选“可见单元格”选项),这样就可以避免上面所发生的情况了 。
二、wps使用技巧心得体会
技巧一:人民币大写自动转换
对于每天面对大量数据的财务人员来说,把数字格式转换成人民币大写格式可能是他们每天要做的工作,如果通过函数设置人民币大写格式,复杂程度就不用说了,有的朋友甚至不会使用函数,手动输入就更要耗费大量精力,而且容易出错 。
难道就没有好的解决办法吗?答案是肯定的 。WPS表格为我们提供了人民币大写转换功能,只需简单的设置 , 输入的数字就能够自动转换为相应的包括圆角分的人民币大写 。
技巧二:F4键切换绝对/相对引用
在表格中使用公式计算是经常遇到的事情,而相对引用和绝对引用之间的切换,相信大多数朋友都会碰到,这时,你是怎样操作呢?是不是在键盘上苦苦地寻找“$”,然后一个一个地敲上去?其实不用这么麻烦,一键就可以帮你解忧愁 。
这个神秘的键就是“F4”,按一下,相对引用就变为绝对引用,再按一下 , 绝对引用又变回相对引用 。
【wps使用技巧心得体会 wps如何改变字符编码】
技巧三:单元格内快速换行
你知道怎么样在一个单元格内进行换行吗?是不是每次都徒劳无功地敲回车键,然后懊恼地发现光标跑到了下一行的单元格?其实熟手知道用“Alt+Enter”组合键来实现,但是恐怕这样的熟手寥寥无几 。
现在考试大来告诉你一个好方法:在WPS表格中,只需鼠标单击工具栏的“自动换行”按钮 , 就可以轻轻松松实现表格换行 。
技巧四:多行多列批量合并
我们在处理表格时,有时需要把多行或者多列的数据合并起来,而这个表格的数据又比较多,此时我们就想如果能有个工具让我批量合并多行多列就好了 , WPS表格的“跨列合并”就能帮我们做到 。
在WPS表格的工具栏中新增加了一系列的合并单元格按钮 。
我们要对多行多列的数据一次性进行合并,只需选中这些行列、中的数据,鼠标单击“跨列合并”,所有被选定的几列单元格就合并为一列,而单元格行数保持不变 。我们只想保留A列中的内容 , 就可以单击“跨列居中”按钮,多行多列的内容自动合并为一列,此时就可以在合并好的第一列中输入说明性的文字了 。
三、小技巧大帮助
最近老有同事问关于WPS使用技巧的事,我就把自己这段时间在WPS中使用过的小技巧整理了一下,希望能对大家起到帮助 。
用WPS纵向文本选择去除名单多余数据
在网上搜到一份NBA效率值的前百位排名,不错的资料,马上把它下到自己电脑上存起来 。(如下图所示)但说我对这份名单的排名不感兴趣,只要进了百强,从排前三的乔丹奥尼尔罗宾逊到最后的琼斯在我看来都是一样棒的 。所以我决定把名次删掉,只留球员人名 。操作过程我写在下面,那几位问我怎样快速删除竖行文字的同事可以看一下,以后处理类似的文件就知道怎么办了 。
论坛上的名单格式有点乱,而且我不想要前面的那个名次
打开WPS文字 , 新建个空白页,把名单复制进去后 , 名单各行就自己对齐了 。如下图所示 。
复制粘贴后,名单自动对齐
按下Alt键不放,将光标移到名单第一行的名次前,也就是乔丹的名次“1”前,从“1”开始向下选择,一直选到“99”,放开Alt键,然后点鼠标右键,选择“剪切”命令,名次就被删掉了,如下图所示 。(直接用BankSpace键只能删掉“99”一个数字) 。至于琼斯的名次“100”,我试过一起选它,但这样会造成名次为单位数的球员姓名第一个字母也被选中,所以单独选中它删掉就行 。
为什么不能从“1”一直选到“100”呢?这是因为WPS进行纵向选择时,上下两个数据的字节差不能超过单位数 。也就是说我们只能从1选到99,或者从10选到100,否则WPS会把后面的文字也一起选进来 。不过,如果我们事先在前9名球员的名次与姓名之间留下一个空格,就可以从“1”一直选到“100”了 。如下图 。
1:从1位数选到2位数,一切正常
2:从2位数选到3位数,一切正常
3:从1位数到3位数全?。?位数后面的文字也被选进来
4:在1位数名次与文字间留下一个空格后再全选 , 一切正常
记住纵向选择的要领:“Alt”键 。不止是用来处理名单,在编辑由表格转换来的文字时,纵向选择也是个非常有用的功能 。
点一点,句首字母变大写
用WPS输入英文,每段话的句首字母都会自动变成大写,觉得这是个不错的功能 。但有时我又不希望句首字母自动大写,那么就需要关掉这个功能 。
从工具栏进入“工具”下拉菜单的“选项”对话框 , 找到“编辑”标签,上面有个“自动更正”选项组 , 第一个选项为“键入时自动进行句首字母大写更正”,这就是句首字母大写功能的开关 。单击选框打勾可开启句首字母大写功能,反之则关闭 。如下图 。
运用
我比较喜欢WPS文字的标签式文件打开方式:在一个WPS文字程序里可以打开若干个文档 , 让任务栏看上去干净许多,也避免了窗口过多造成的窗口层叠 。但在各文档间进行切换时,移动鼠标来回点击就显得有些浪费时间,而且有时不小心连续点两下,还会把文档给关掉 。这时,快速切换功能就很管用了 。
文档快速切换功能的实现是通过
注意,按组合键时一定要先按“Ctrl”再按“Tab”,不然电脑会以为你想进行缩进操作 。另外,如果按下组合键不放 , 文档标签就会不停地切换,速度快到让人无法看清它们的名字,所以最好一次一次的按 。
个人觉得
把图片拖进WPS
在WPS中,再也没有比直接拖放更方便的图片插入方式了 , 不论在文字、表格,还是演示组件下,打开存有图片的文件夹,用鼠标点中想要的图片,把它拖到WPS中,然后把鼠标指针对准想要放置图片的地方松开 , 图片立即插入 。
