在wps中怎样将页眉线设置成两种颜色 word如何自定义页眉wps
经验直达:
- word如何自定义页眉wps
- 在wps中怎样将页眉线设置成两种颜色
- word背景图片上添加页眉怎么显示白色
一、word如何自定义页眉wps
- 首先,利用wps word 打开需要添加页眉的文档;
- 从“插入”进入 , 单击“页眉和页脚”进入页眉和页脚设置页面;
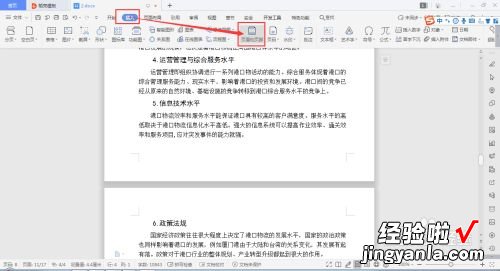
请点击输入图片描述
- 单击页面中的“页眉”,选中“编辑页眉”;
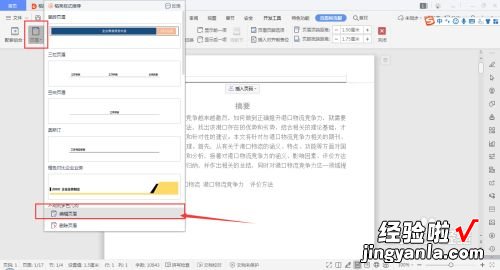
请点击输入图片描述
- 此时鼠标光标会自动跳转到页眉编辑栏,自定义输入页眉内容后,确认无误后,单击“关闭” , 即可回到视图页面;
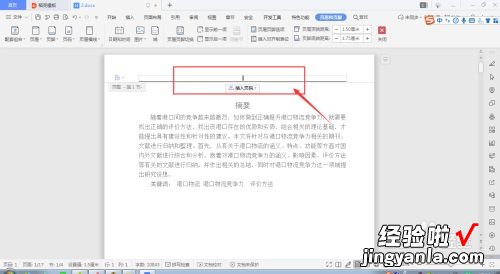
请点击输入图片描述
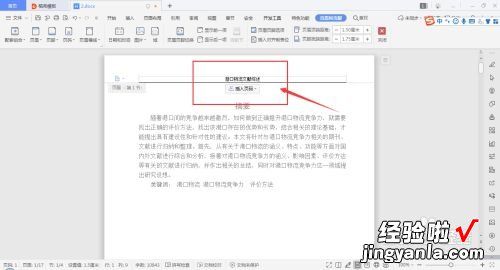
请点击输入图片描述
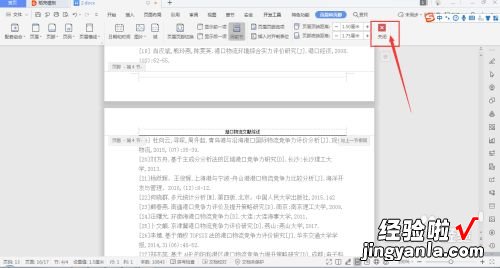
请点击输入图片描述
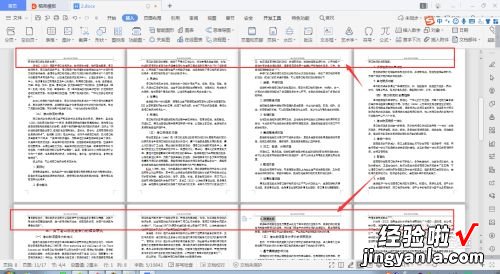
请点击输入图片描述
- 若需修改页眉内容格式,可选中页眉内容的状态下,在“开始”栏中编辑页眉的字体和字号、颜色等格式;
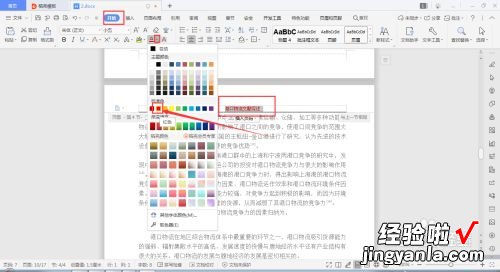
请点击输入图片描述
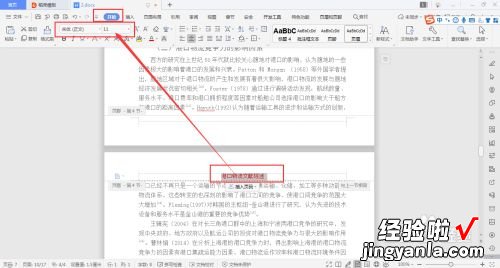
请点击输入图片描述
- 设置完相关的格式后,单击“插入”,可看到“页眉和页脚”处于选中的状态,故单击取消“页眉和页脚”的选中状态即可回到页面视图 。
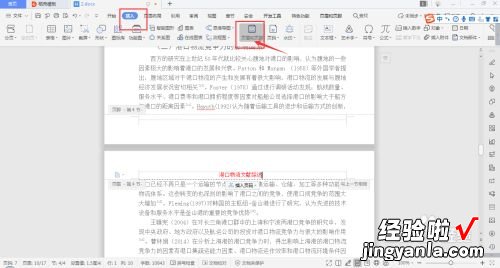
请点击输入图片描述
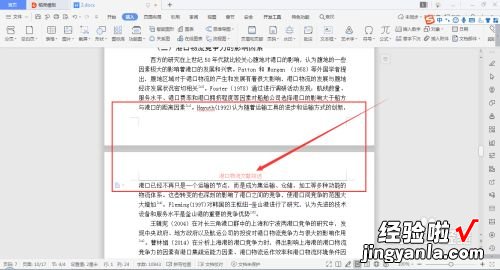
请点击输入图片描述
二、在wps中怎样将页眉线设置成两种颜色
- 如图,在WPS文档中,双击页眉进入到编辑栏
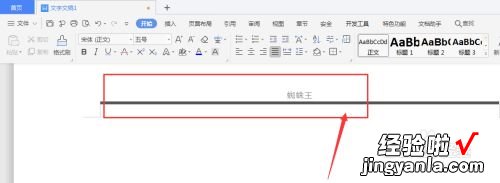
请点击输入图片描述
- 找到页眉/页脚属性栏中的页眉横线属性
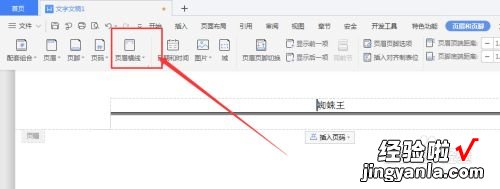
请点击输入图片描述
- 点击后侧的扩展三角属性,然后会打开下方的线条样式,选择打开下方的页眉横线颜色选项
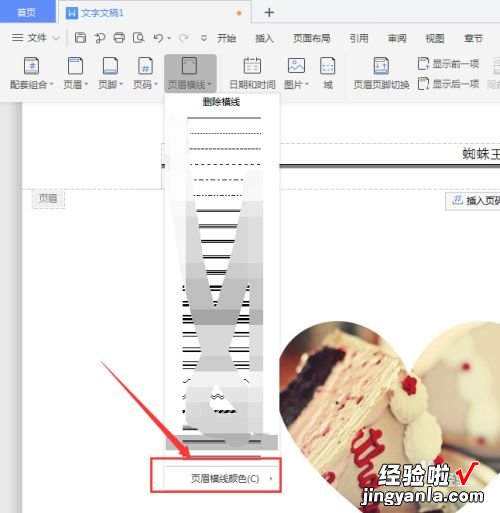
请点击输入图片描述
- 在右侧的颜色面板中 , 点击选择添加颜色;如果默认颜色栏中没有想要的颜色,可打开如图的更多颜色设置栏
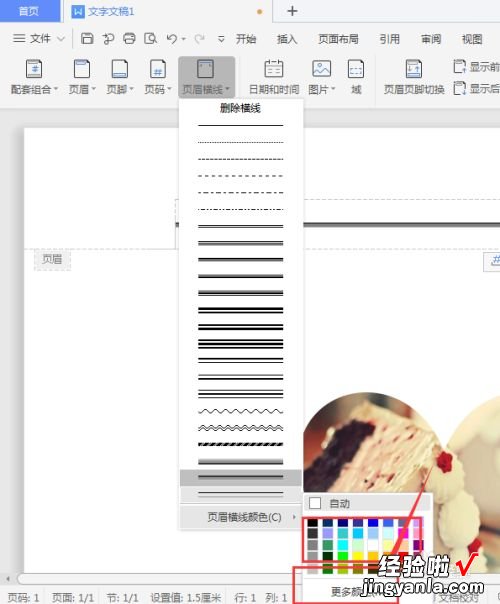
请点击输入图片描述
- 在打开的颜色面板中,点击选择添加颜色或输入RGB颜色值,点击确定
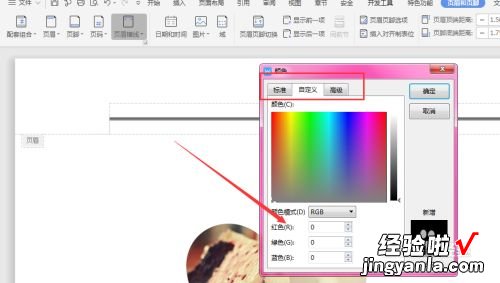
请点击输入图片描述
- 这样就将页眉横线更改为了自己想要的颜色效果
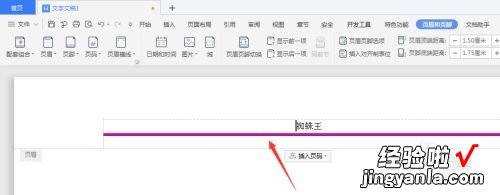
请点击输入图片描述
三、word背景图片上添加页眉怎么显示白色
【在wps中怎样将页眉线设置成两种颜色 word如何自定义页眉wps】word如果一个图片的背景是别的,但是在图片上有重要文字而我只想要里面的文字,把背景变成白色,要怎样设置呢?下面我马上就告诉大家Word里怎么把图片的背景设为白色 。
Word里把图片的背景设为白色
右键图片出现显示图片工具栏
点击设置透明色
最后点击图片就行了
Word日常使用技巧
1:快速插入当前日期或时间
我们在使用Word办公软件进行文档的编辑处理时,如果需要在 文章 的末尾插入系统的当前日期或时间 。通常情况下,我们是通过选择菜单来实现的 。其实,我们可以按Alt Shift D键来插入系统日期,而按下Alt Shift T组合键则插入系统当前时间 。
2:快速多次使用格式刷
在Word办公软件中,提供了快速多次复制格式的 方法 :双击格式刷,你可以将选定格式复制到多个位置,再次单击格式刷或按下Esc键即可关闭格式刷 。
3.快速去除Word页眉下横线
如果需要快速去除Word页眉下的那条横线,我们可以用下面的四种方法:
a,可以将横线颜色设置成“白色”;
b,在进入页眉和页脚时,设置表格和边框为“无”;
c,方法是进入页眉编辑,然后选中段落标记并删除它;
d,最后一种方法是将“样式”图标栏里面的“页眉”换成“正文”就行了 。
4:快速打印多页表格标题
如果需要快速打印多页表格标题,可以选中表格的主题行,选择“表格”菜单下的“标题行重复”复选框,当你预览或打印文件时,你就会发现每一页的表格都有标题了,当然使用这个技巧的前提是表格必须是自动分页的 。
5.快速改变文本字号
Word的字号下拉菜单中,中文字号为八号到初号,英文字号为5磅到72磅,这对于一般的办公人员来说,当然已经绰绰有余了 。但在一些特殊情况下,比如打印海报或机关宣传墙报时常常要用到更大的字体,操作起来就有些麻烦了 。
其实,我们完全也可以快速改变文本的字号:先在Word中选中相关汉字,然后用鼠标单击一下工具栏上的字号下拉列表框,直接键入数值,即可快速改变您的字体大小 。而且这个技巧在 Excel 和WPS 2000/Office中同样适用 。
软件直销网提示:其实,软件直销网还有两种快速更改Word文本字号的方法:
a:选中文字后,按下Ctrl Shift >键,以10磅为一级快速增大所选定文字字号,而按下Ctrl Shift <键,则以10磅为一级快速减少所选定文字字号;
b:选中文字后,按Ctrl ]键逐磅增大所选文字,按Ctrl [键逐磅缩小所选文字 。
6.快速设置上下标注WPS
首先选中需要做上标文字,然后按下组合键Ctrl Shift =就可将文字设为上标,再按一次又恢复到原始状态;按Ctrl =可以将文字设为下标,再按一次也恢复到原始状态 。
小提示:详见本刊前期《Word XP中神奇的Ctrl键》一文,掌握一些快捷按键对快速、高效操作Word很有借鉴意义 。
7:快速将文本提升为标题
首先,需要将光标定位至待提升为标题的文本,当按Alt Shift ←键,可把文本提升为标题,且样式为标题1,再连续按Alt Shift →键,可将标题1降低为标题2、标题3……标题9.
