Excel数据透视表智能动态数据源
Hello各位热爱学习的小伙伴 , 大家好啊,每天进步一点点,翻开人生新篇章 。
今天和大家分享的新知识是数据透视表智能动态数据源技巧 。

数据源
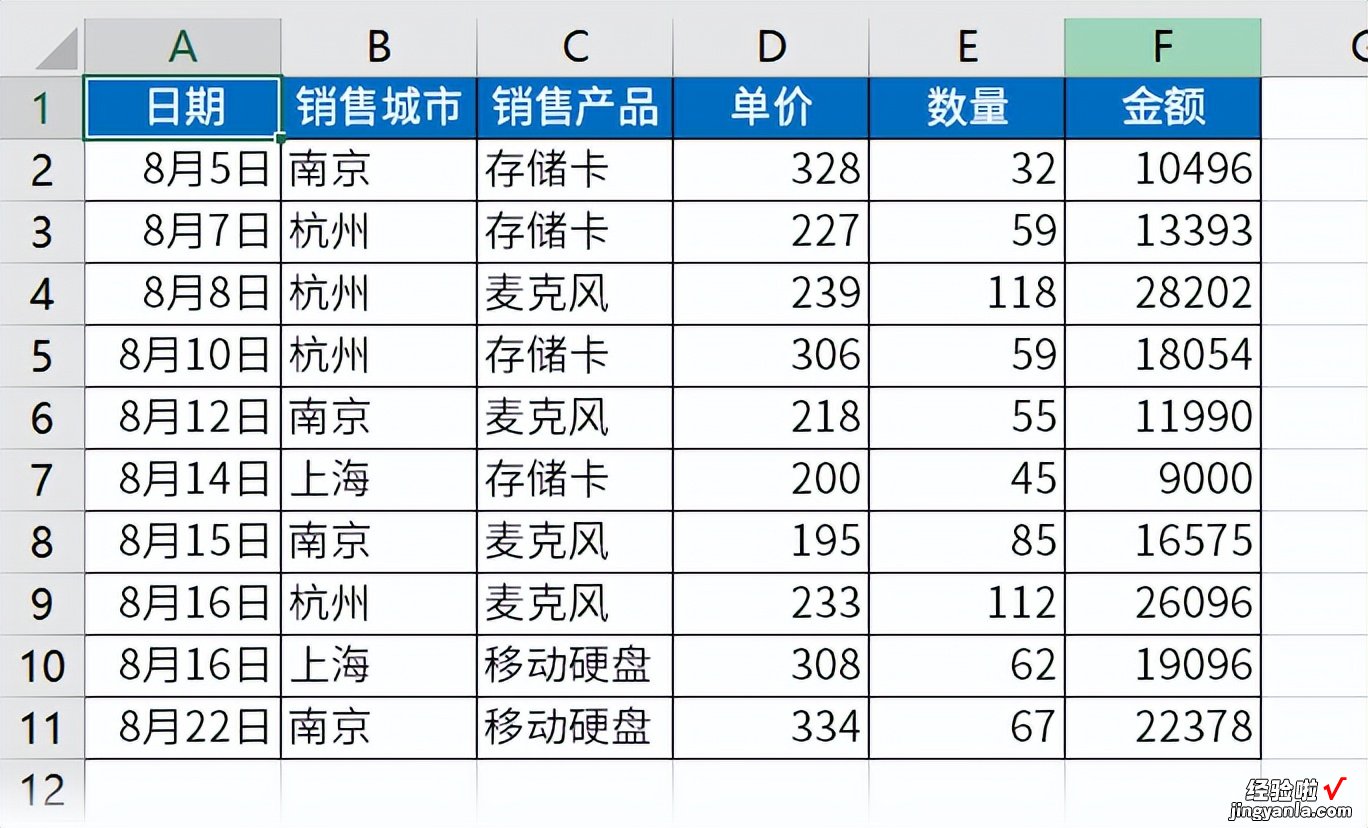
首先创建数据透视表
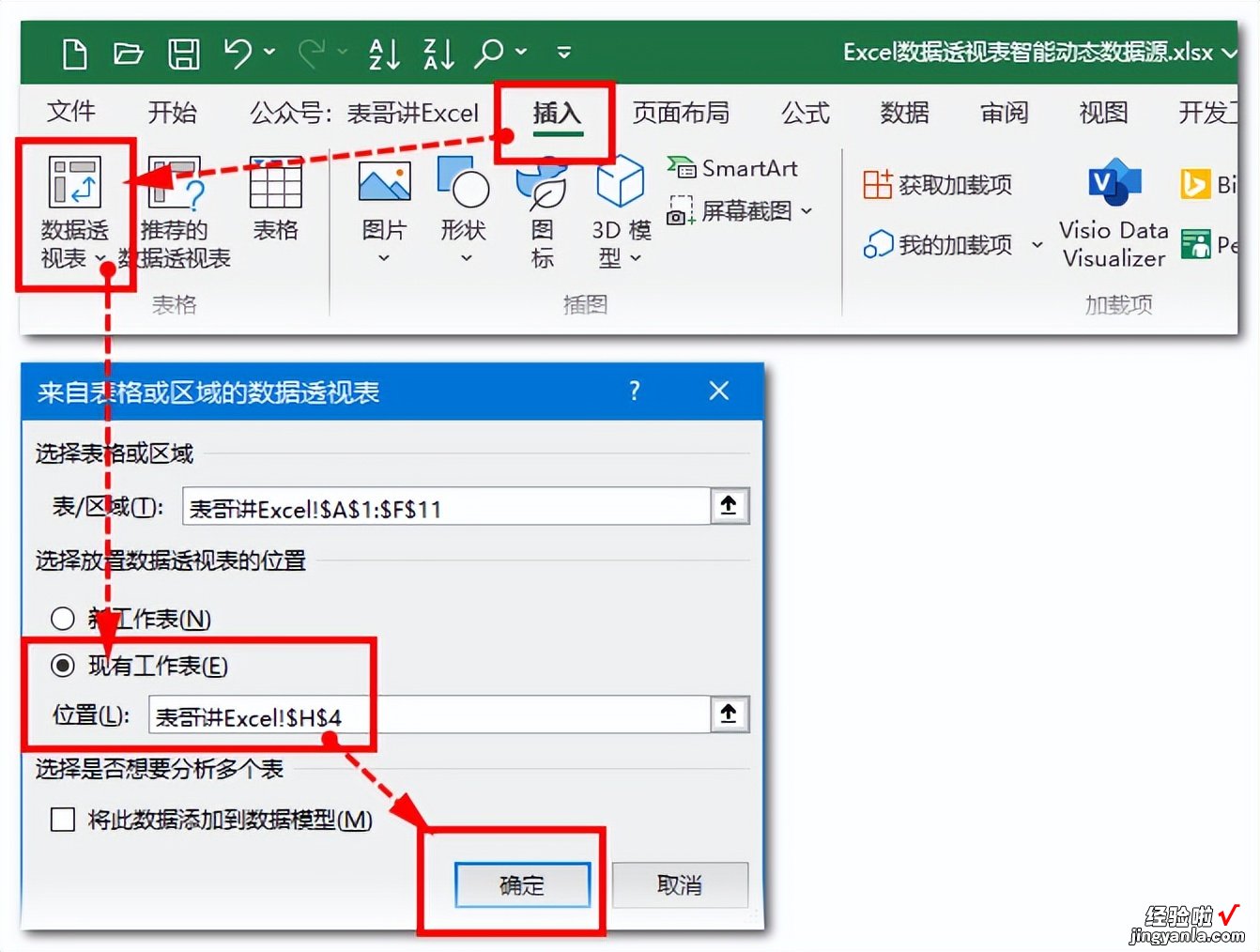
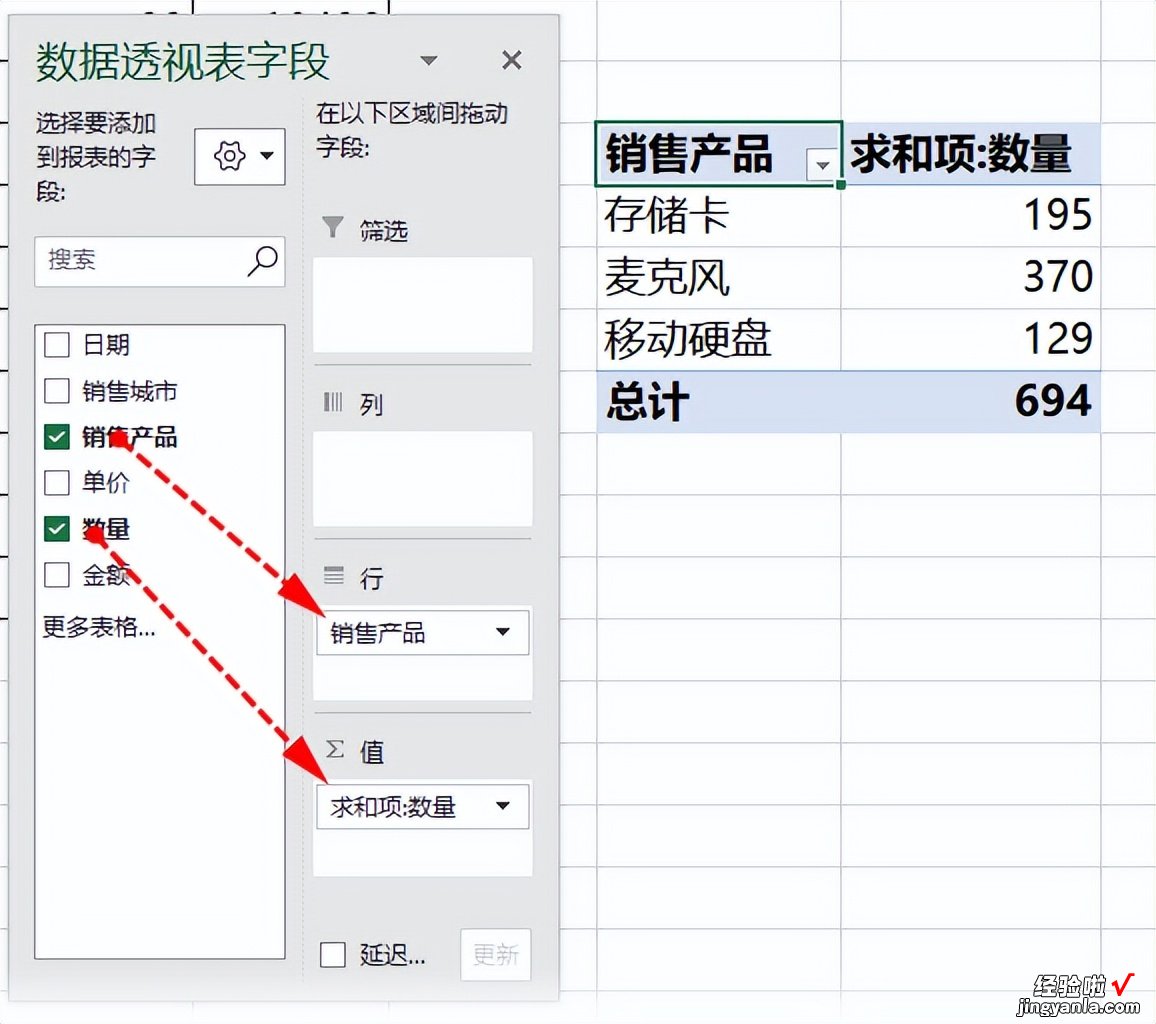
在创建数据透视表之后 , 如果数据源增加新的数据,那么数据透视表是不会汇总新增加的数据的,如果想汇总新增加的数据,需要进入数据透视表分析,更改数据源,重新选择区域,要包含新增加的数据,确定之后 , 刷新数据透视表才可以汇总新增加的数据 。
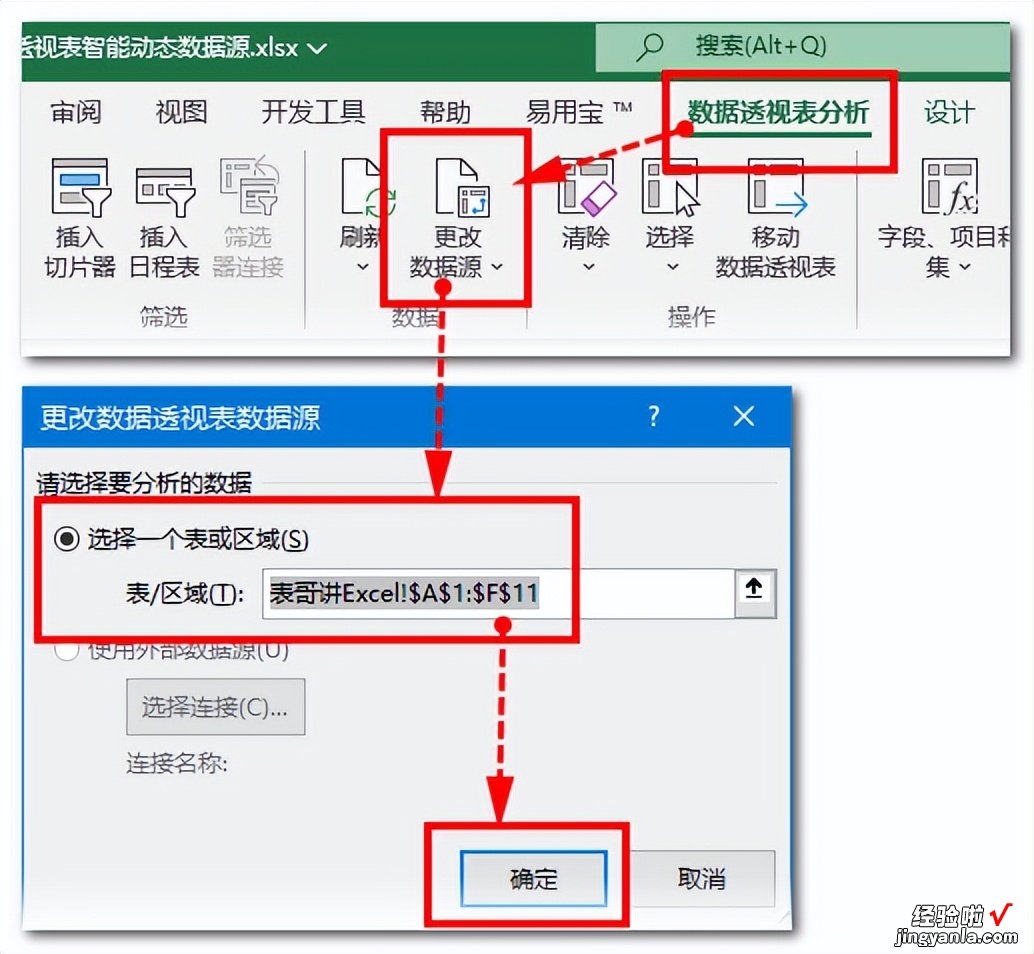
如果每次增加数据之后都要做一番繁琐的操作,那岂不是太麻烦了,有没有一种方法在增加数据之后,数据透视表能够智能的扩大数据源引用的区域呢?
当然可以,表哥告诉你两种方法,让你活学活用一劳永逸做数据透视表动态引用数据源 。
方法1:超级表
在创建数据透视表之前,先将数据源制作成超级表 , 活动单元格点在数据源中任意单元格,按快捷键:Ctrl L , 或者单击套用表格格式创建超级表,勾选表包含标题,确定 。
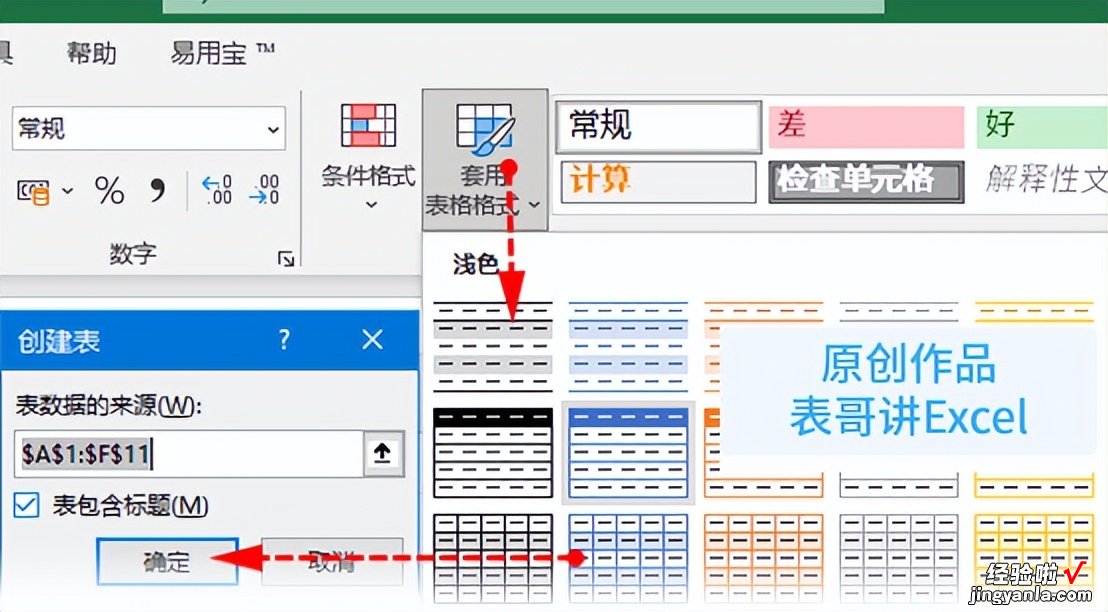
此时再创建数据透视表,表格区域已经是一个超级表名称了,单击确定,创建数据透视表 。
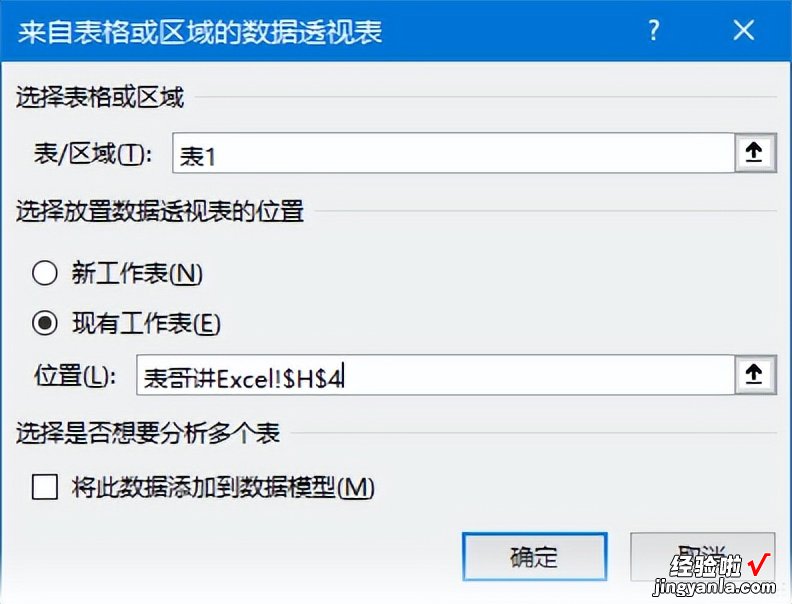
完成创建数据透视表之后,在数据源下方增加数据 , 超级表会自动扩展,增加数据之后,右键刷新数据透视表就可以更新汇总数据 。
方法2:自定义名称
公式,名称管理器(快捷键:Ctrl F3),新建自定义名称,名称框输入:数据源,引用位置输入以下公式,确定之后关闭名称管理器 。
=OFFSET($A$1,,,COUNTA($A:$A),COUNTA($1:$1))
注意:使用自定义名称动态引用数据源,工作表第一列和第一行不能有冗余的数据,否则数据源会引用到空的行列 。
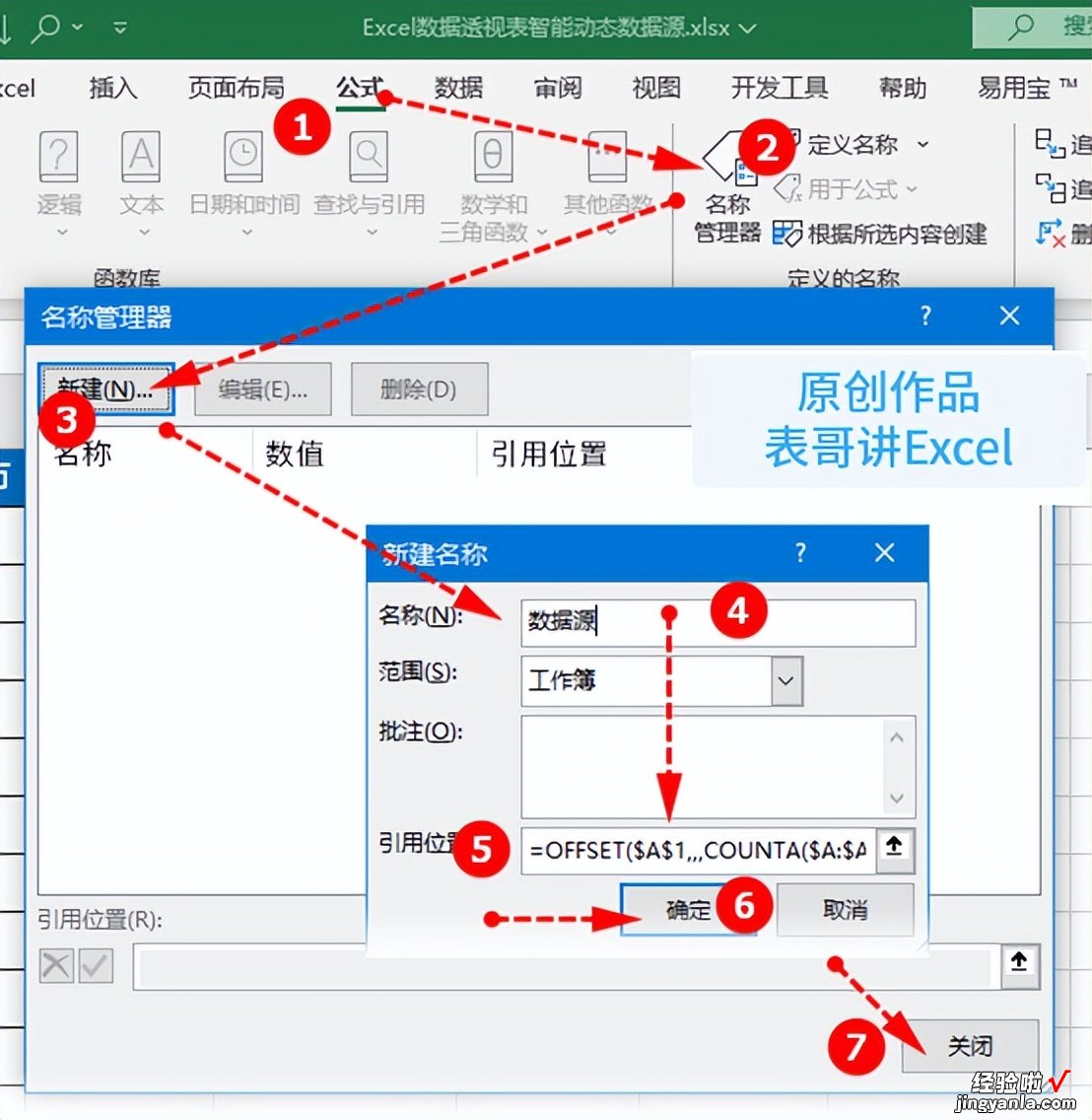
创建了自定义名称之后再创建数据透视表,在表格区域中输入刚才定义的名称:数据源 , 也可以按快捷键:F3,调出粘贴名称 , 选择名称后确定 。
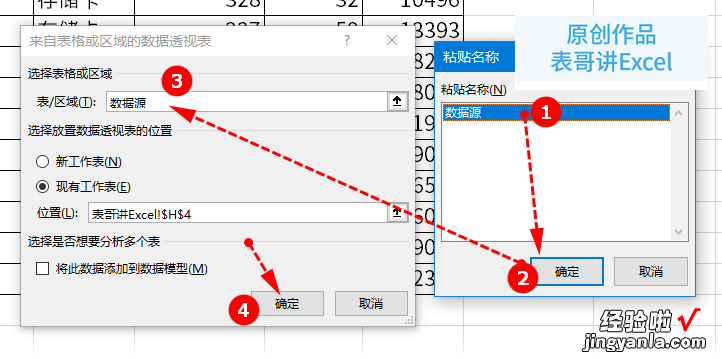
创建数据透视表之后,在数据源下方连续单元格输入数据,再刷新数据透视表 , 数据透视表就会自动更新数据了 。

好了,今天的分享就是这些,祝您学习愉快!关注表哥学习更多Office技巧 。
【Excel数据透视表智能动态数据源】图文作者:路表哥
