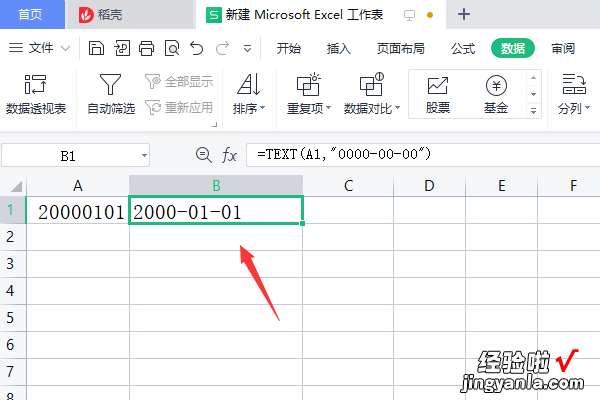wps日期格式怎么统一调整 wps表格修改日期格式的方法步骤详解
经验直达:
- wps表格修改日期格式的方法步骤详解
- wps日期格式怎么统一调整
- wps怎么把日期改成2000
一、wps表格修改日期格式的方法步骤详解
作为一名信息管理员,可能会有很深的感触,经常会碰到日期类似1998.8.7等的现象 。利用wps表格,就可以轻易的纠正日期格式 。具体怎么做下面我来告诉你wps表格修改日期格式的方法吧 , 希望对你有帮助!
wps表格修改日期格式的步骤 把数据复制到wps表格里 。
wps表格修改日期格式的步骤图12使用排序功能 , 使得数据相同格式的集中在一起 。点顶部的“开始”,在右边,可以看到“排序” 。
wps表格修改日期格式的步骤图23先选择排序的区间,然后,点“排序”->“自定义排序”
wps表格修改日期格式的步骤图3“主要关键字”选“出生年月日”,然后点“选项”
wps表格修改日期格式的步骤图4在“自定义排序”里随便选一个即可 。
wps表格修改日期格式的步骤图5点确定之后就可以看到,相同格式的数据集中在一起了 。
wps表格修改日期格式的步骤图6之后运用自定义格式功能处理“19930605”类型日期 。,选择这样类型的数据的区间 。
wps表格修改日期格式的步骤图7右键,设置单元格格式,选择“自定义”,在类型输入“0000-00-00”
wps表格修改日期格式的步骤图8按确定,就把“19930605”类型日期纠正了 。
wps表格修改日期格式的步骤图9接下来,纠正“1992.08.07”类型日期 。按ctrl f键,使用替换,把“.”替换成“-”即可 。
wps表格修改日期格式的步骤图10点“全部替换” , 就可以把“1992.08.07”类型日期纠正 。
wps表格修改日期格式的步骤图11接下来,同样再将“数据”排序下 。把相同类型的放在一起 。
wps表格修改日期格式的步骤图12处理“199276”类型的数据,选择这样的区域,然后右键,设置单元格格式,选“自定义”,类型输入“0000-0-0”,点确定就可以了 。
wps表格修改日期格式的步骤图13>>>下一页更多精彩“wps表格纠正显示日期的方法”
二、wps日期格式怎么统一调整
第一步在我们的电脑上打开要统一设置日期格式的表格 , 如下图所示:
【wps日期格式怎么统一调整 wps表格修改日期格式的方法步骤详解】
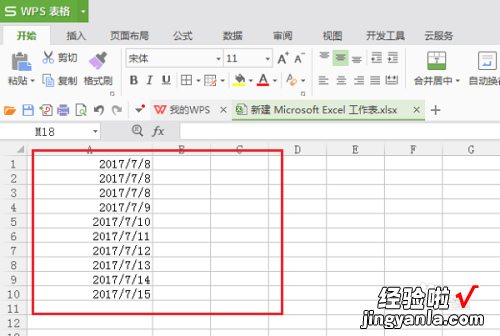
第二步选择上要统一设置日期格式的区域,鼠标右键点击设置单元格格式,如下图所示:
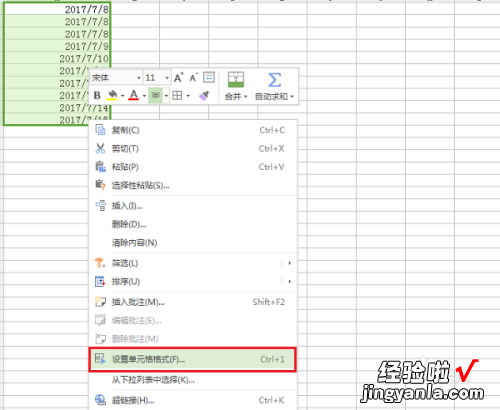
第三步进去单元格格式界面之后,点击日期,可以选择设置的日期类型,这里选择带年月日时分的,点击确定,如下图所示:
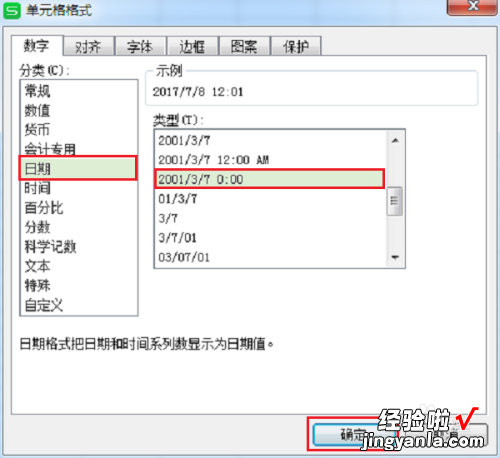
第四步可以看到日期格式统一设置成了带年月日时分的 , 如下图所示:
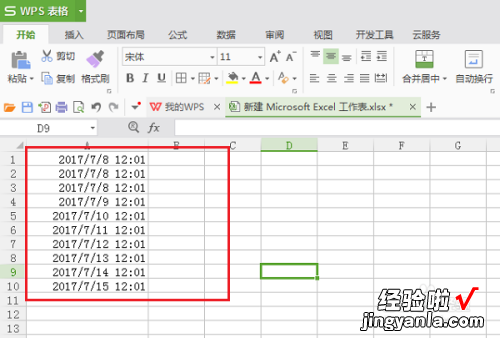
第五步如果我们要设置成年月日时分秒的日期格式,需要进行自定义,点击自定义 , 输入“yyyy/m/d h:mm:ss” , 点击确定就设置成了带秒的,如下图所示:
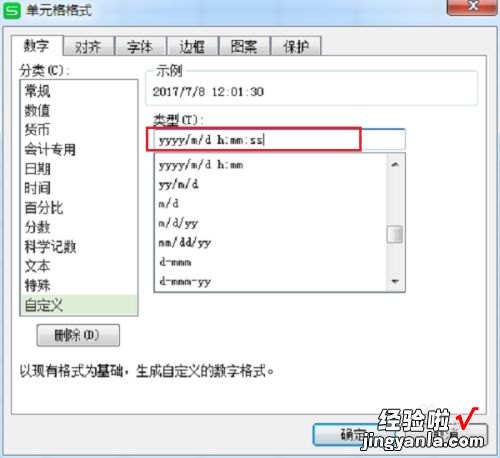
第六步点击确定我们可以看到日期格式统一设置成了月日时分秒格式的,如下图所示:
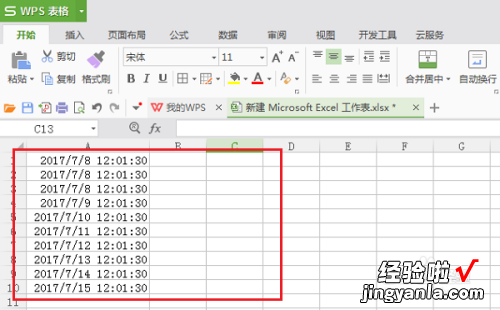
三、wps怎么把日期改成2000
以在联想小新PAD PRO11.5英寸电脑、WIN10专业版以及WPS11.0.11045版本上操作为例,如将20000101设置为需要的2000-01-01格式可以通过=TEXT()公式来实现 。具体的设置方法如下:
1、在电脑上双击打开一个WPS文件进入 。
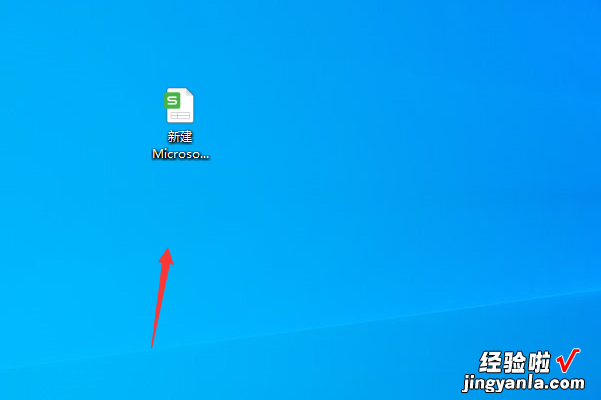
2、进入到文件以后可以看到当前的8位数数据 。
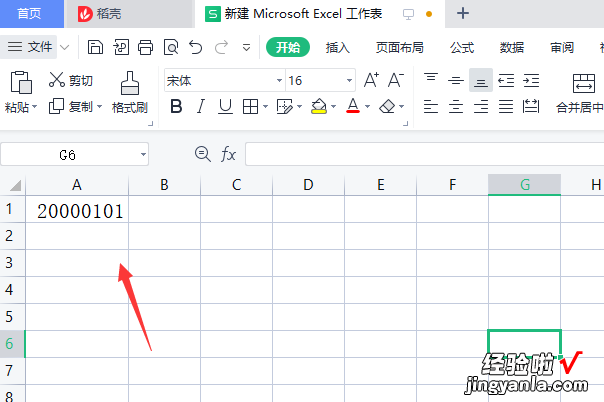
3、在对应的单元格中输入=TEXT(A1,"0000-00-00")公式 。
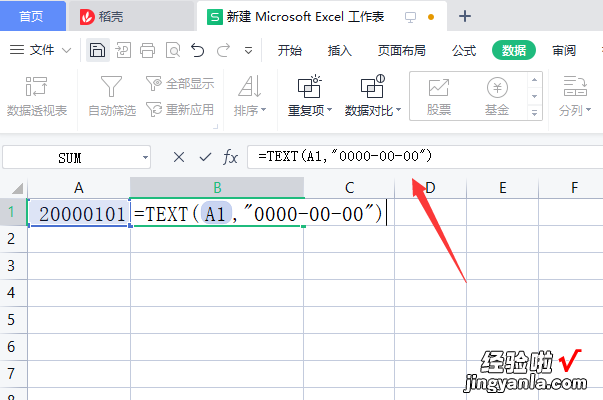
4、此时按压下回车即可看到已经将该8位数的数据设置为需要的日期格式了 。