wps表格如何设置起始页码 wps公文页码格式怎么设置
经验直达:
- wps公文页码格式怎么设置
- wps表格如何设置起始页码
- wps的ppt页码怎么设置
一、wps公文页码格式怎么设置
- 【wps表格如何设置起始页码 wps公文页码格式怎么设置】1、根据党政机关公文格式(GB/T 9704-2012)规定,公文页码标准如下:
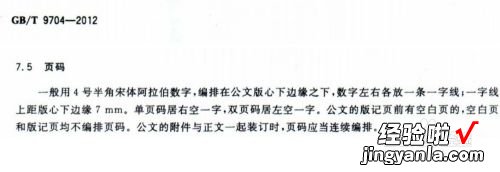
请点击输入图片描述
- 2、点击“页面布局”-“页边距”-“自定义页边距”打开页边距设置窗口 。
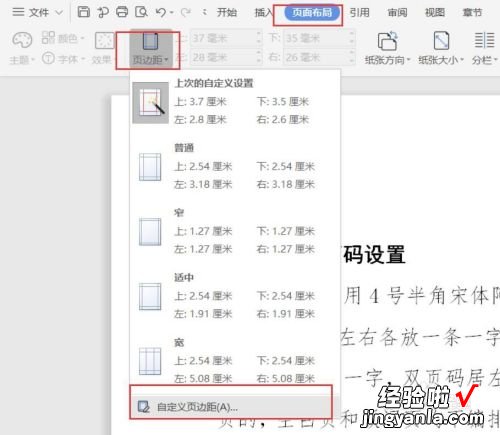
请点击输入图片描述
- 3、点击页边距设置窗口“版式”一栏,把页眉和页脚设置为奇偶页不同 。
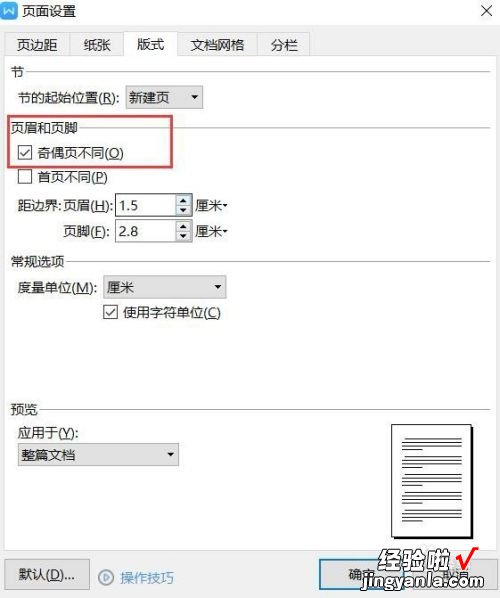
请点击输入图片描述
- 4、设置距边界,页眉设置为1.5厘米,页脚设置为2.8厘米,设置完毕后就完成了党政机关公文格式(GB/T 9704-2012)页码一字线上距版心下边缘7mm”的标准设置 。
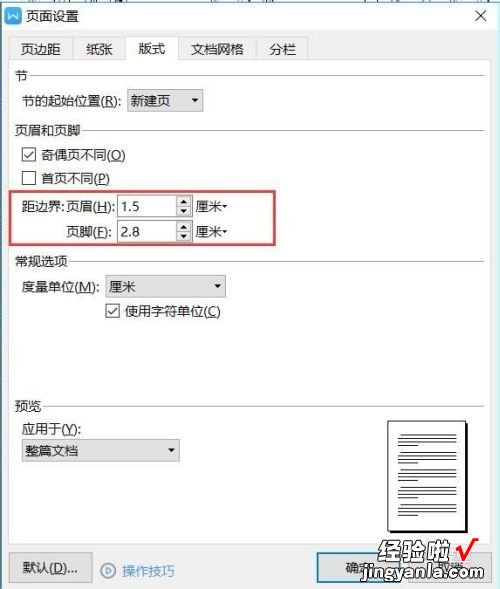
请点击输入图片描述
- 5、点击“插入”-“页码”-“页脚外侧”,插入页码 。
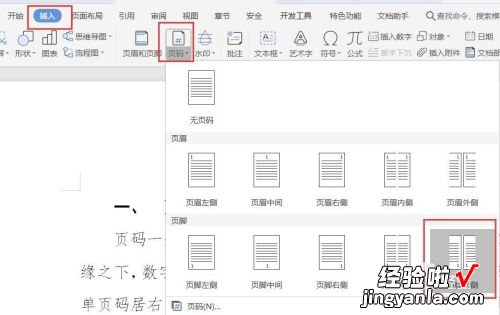
请点击输入图片描述
- 6、插入页码后,鼠标左键双击页码,设置一字线,按住“Shift” “减号”键插入一字线 , 左右各一次,此时同时插入两条一字线 。
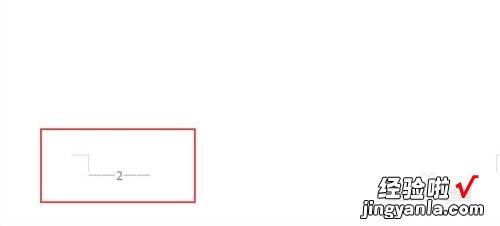
请点击输入图片描述
- 7、鼠标左键双击页码,将页码前后各删掉一条一字线,并左右各留一个空格 。
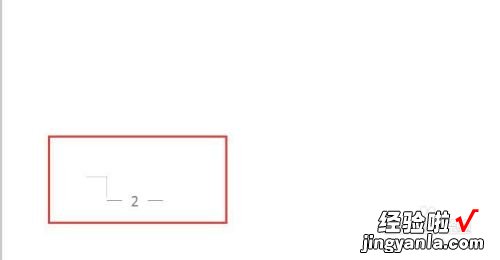
请点击输入图片描述
- 8、双击鼠标左键 , 并选中页码及左右一字线 , 将字体设置为4号仿宋字体 。
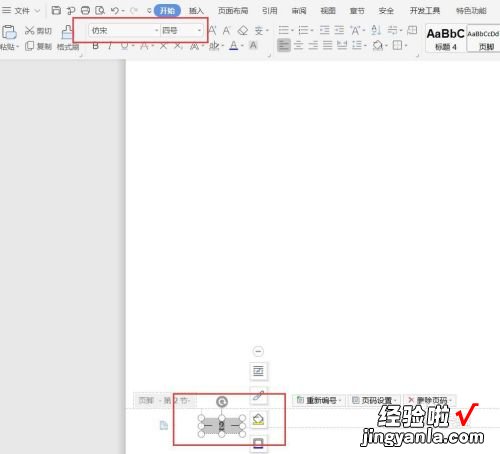
请点击输入图片描述
- 9、点击选中单页页码 , 使用左键将页码往前移动,移至正文最后一个字前面即可,可借助标尺查看移动位置,达到单页页码右空一字效果 。
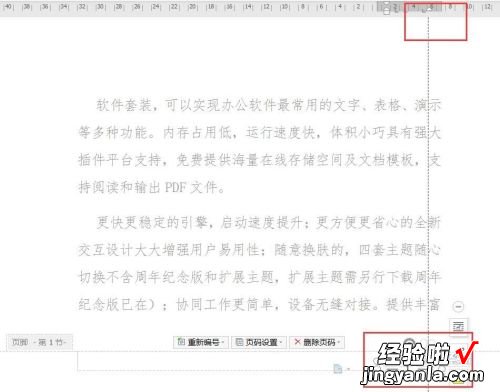
请点击输入图片描述
- 10、点击选中双页页码 , 使用右键将页码往后移动,移至正文第一个字后面即可,可借助标尺查看移动位置 , 达到双页页码左空一字效果 。
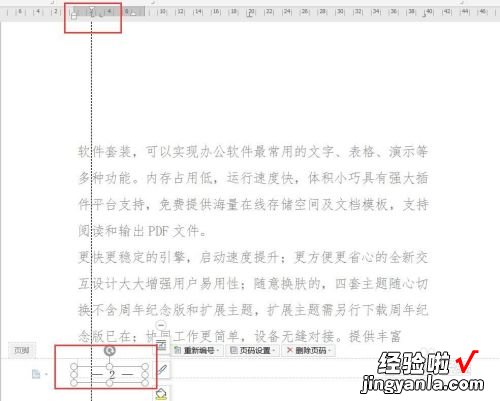
请点击输入图片描述
- 11、经过如上操作,即可完成标准公文页码设置 。
二、wps表格如何设置起始页码
设置起始页码步骤:x0dx0a1、点击预览按钮:x0dx0a2、单击“页眉和页脚,在“页面设置”对话框中的“页眉/页脚”选项卡下单击“自定义页脚”按钮 。x0dx0a3、在打开的“页脚”对话框中单击“中”下边的空白框(意思是最终让页码居中显示) , 然后单击插入页码按钮(“#号”按钮),这时会在“中”下的框中显示出“&[页码]”,最后依次单击“确定”退出 。x0dx0a4、把起始页改为非1页:x0dx0a有时打印时想让第一页的页码显示为第n页或第N页,这时可以在打开的“页脚”对话框中单击“中”下边的空白框后单击 “#号”按钮插入页码,单击“确定”返回到 “页面设置”对话框 , 选择“页面”选项卡,在下边的“起始页码”框中把“自动”改为数字n,然后再点“确定”退出,这样第1页的页码就会变成n 。x0dx0aWPS Office是由金山软件股份有限公司自主研发的一款办公软件套装,可以实现办公软件最常用的文字、表格、演示等多种功能 。具有内存占用低、运行速度快、体积小巧、强大插件平台支持、免费提供海量在线存储空间及文档模板、支持阅读和输出PDF文件、全面兼容微软Office97-2010格式(doc/docx/xls/xlsx/ppt/pptx等)独特优势 。覆盖Windows、Linux、Android、iOS等多个平台 。x0dx0aWPS Office支持桌面和移动办公 。且WPS移动版通过Google Play平台 , 已覆盖的50多个国家和地区,WPS for Android在应用排行榜上领先于微软及其他竞争对手 , 居同类应用之首 。
三、wps的ppt页码怎么设置
wps的ppt页码怎么设置
PPT中如何设置页码那?你知道吗?下面是我为大家推荐wps的ppt页码设置的内容,希望能够帮助到你 , 欢迎大家的阅读参考 。
设置步骤
新建一个PPT,选择“离子”模板 。
然后猛敲回车,插入多张PPT页面 。
点击“插入—幻灯片编号—幻灯片编号”,点击“全部应用” 。
设置完毕后,页面中就会出现页码编号 。如下图箭头所示 。
是不是很简单?高手们会认为这也算技巧也要讲?必须讲,大家发现一个问题没有,为什么编号会在上图箭头的位置?所以这里有个技能,掌握如何控制页码编号的位置?这里需要用到母版 。
点击“视图-幻灯片母版“,找到第一个”主题母版” , 看到下图中带#号的文本框,这个文本框就是页码编号的占位符,移动该文本框,即可调整页码编号的位置 。
请看下图动图的移动操作:
如何让PPT首页不显示编码呢?只需要将插入页码设置页面,勾选“标题幻灯片中不显示“ 。(下图箭头处)
但还没有完,一定PPT的第一页是“标题幻灯片“版式 , 才能生效 。
最后需要补充的是,PPT的自动页码编号 , 即是让首页不显示页码,但第二页的页码编号依然是从2开始的 。
如何在PPT中自动插入页码
【第一步】
第一步打开视图——幻灯片母版
接下来应该会看到这样的页面,这就是PPT的母版,今天暂时不详细介绍母版是做什么的,知道记住“母版上添加的东西都能自动复制到应用该母版的每一页PPT里”就行了 。
当然 , 光这样说也不好理解,举个例子,我在下面这也PPT母版里添加一张图片 , 然后关闭母版视图,新建一页PPT,然后在左边的`导航栏选中PPT,右键选择版式——找到刚才插入图片的那一页母版,点击,这时就会发现,该图片也会出现在这一页PPT里 。而且 , 如果同时选中多张PPT,同样的操作选择这一版式,则每一页PPT里都会有相同的图片 , 而且这一图片是不能在这个页面里修改的,只能回到母版中修改,只要修改了母版 , 则选择则了这一母版的每一页PPT都会发生改变,非常方便 。当然也能够做到使用母版但是单独修改某一页 , 这个以后再介绍 。
回到页码介绍,在母版模式下 , 我们将鼠标放在左边导航栏,右键——插入版式,可以删去新版式内的所有内容 , 然后在开始栏下勾选【页脚】选项,此时页面底部会多出一行日期、页脚、<#>这样的内容,删去前面两项,只保留最后的<#>即可,这就是母版中的页码 。关闭母版视图
【第二步】
回到普通视图,选中所有幻灯片页面 , 右键,选择版式 , 选中刚才建的那一页母版版式
选择插入——页眉和页脚,在弹出的设置框里勾选中幻灯片编号,再选择全部应用 , 此时就会发现,每一页PPT就会自动加上对应的页码 。
有时,由于第一页是封面 , 我们希望PPT的页码从第二页开始,这时只需要勾选设置框中的标题幻灯片中不显示即可 。当然,这一操作有个前提条件——封面页PPT的版式需要选择标题页面,如下图所示
;
