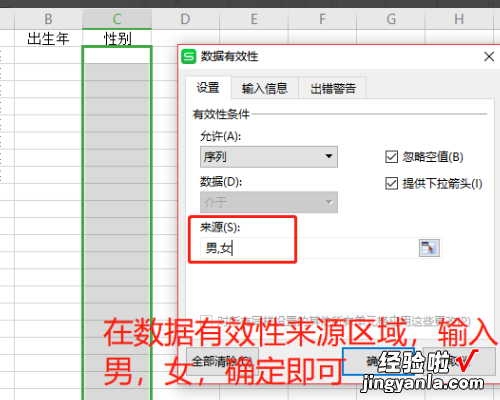经验直达:
- WPS右键失效
- 刚装的WPS
- wps表格中鼠标右键没反应
一、WPS右键失效
1、打开WPS文字 , 新建,然后另存为,可以看到默认文件类型为*.wps,记下备用 。
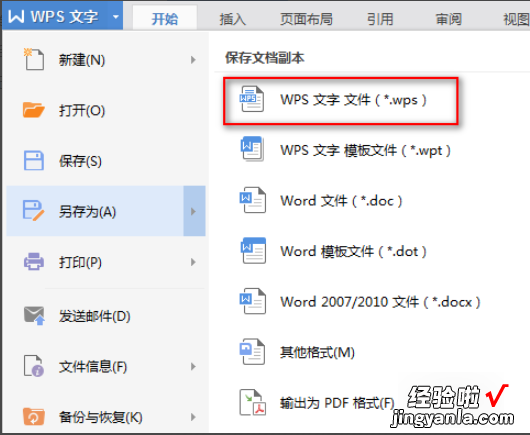
2、打开开始菜单-运行,输入regedit,打开注册表编辑器 。
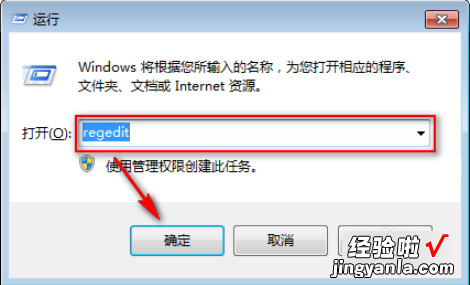
3、定位到HKEY_CLASSES_ROOT下WPS文字的默认文件类型 .wps。
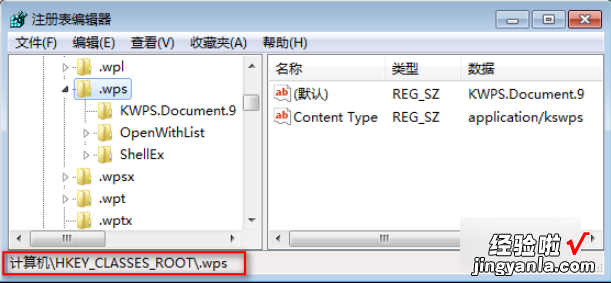
4、在HKEY_CLASSES_ROOT.wps下的主键(也称为“项”)“KWPS.Document.9”下新建一个主键(项) 。
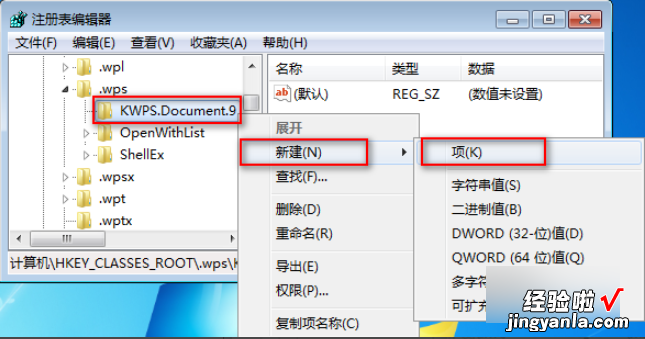
5、改名为“ShellNew” 。
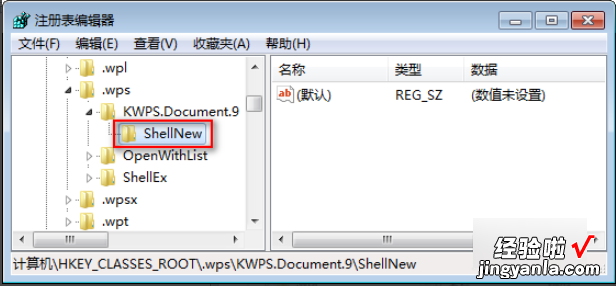
6、点击刚才创建的“ShellNew”项,在右侧窗格,新建“字符串值” 。
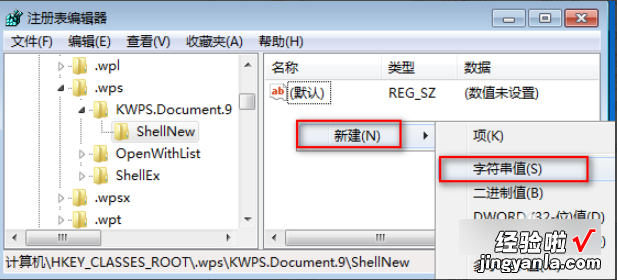
7、改名为“NullFile” 。
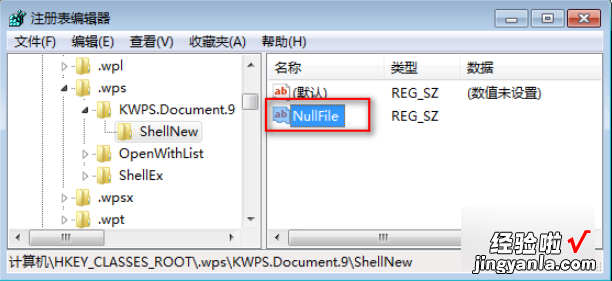
8、回到桌面 , F5刷新桌面,打开一次鼠标右键新建菜单 , 然后取消,再次打开新建菜单时会发现已经出现一个“WPS文字 文档”项目 。
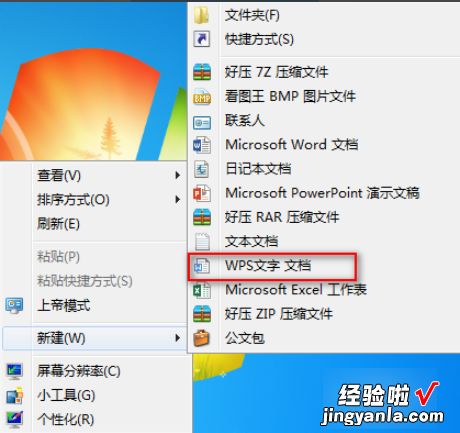
二、刚装的WPS
打开注册表编辑器,展开HKEY_CLASSES_ROOT主键,该主键下列出了Windows中所有文件类型的扩展名称 。我们可以找到要添加到“新建”菜单中的文件类型,然后进行修改 。下面就以添加关联Outlook Express程序的“.eml”文件为例来说明 。
1.首先需要建立一个示例文件 。打开Outlook Express,点击“文件→新建邮件”命令,新建一个邮件文件 。然后点击“文件→另存为”命令 , 在“另存为”对话框中,选择保存路径为“C:\Windows”,为该文件命名为“sample.eml”(保存路径和文件名可随意设置) 。
2.首先在HKEY_CLASSES_ROOT主键下面找到“.eml”文件夹 , 在它上面单击鼠标右键,在弹出的快捷菜单中选择“新建→主键”命令,将新建的主键命名为“ShellNew” 。
3.选中“ShellNew”主键,在右边的窗口单击鼠标右键 , 选择“新建→字符串值”,命名为“FileName” 。双击“FileName”字符串,在“编辑字符串”对话框的“键值”文本框中输入“C:\Windows\sample.eml” , 按下“确定”按钮,退出注册表编辑器 。
4.在桌面上单击鼠标右键,选择“新建”菜单,看看是不是多了一项“Outlook Express Mail Message” , 单击该项即可新建一个邮件文件 。双击该邮件文件就可以打开Outlook Express的“新邮件”窗口,撰写完邮件后,单击“发送”按钮即可将邮件发送出去 。
按照上述步骤 , 可添加其他类型的文件,但需要注意的是在第2步中,并不是所有的文件类型都要建立“FileName”字符串 。如果你要添加的文件类型的关联程序在启动时会自动新建空白文件(如Word、Excel),则将新字符串名称设定为“NullFile” 。如果关联程序在启动时不新建空白文件(如Outlook、Foxmail),则将新字符串名称设定为“FileName” 。
三、wps表格中鼠标右键没反应
wps表格中鼠标右键没反应 , 也没有菜单了是设置错误造成的,解决方法为:
1、打开已有的表格,如下图在所选区域内建立一级下拉菜单 。
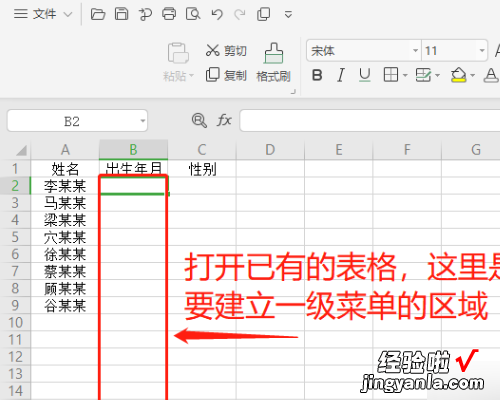
2、如果选择输入的范围较大,可以用数据源信息建立,在空白区域输入如下图的年份信息 。

【刚装的WPS WPS右键失效】3、选择需建立一级菜单的区域,然后点击菜单中“数据” , 点击下方的“有效性”,再点击“有效性” 。
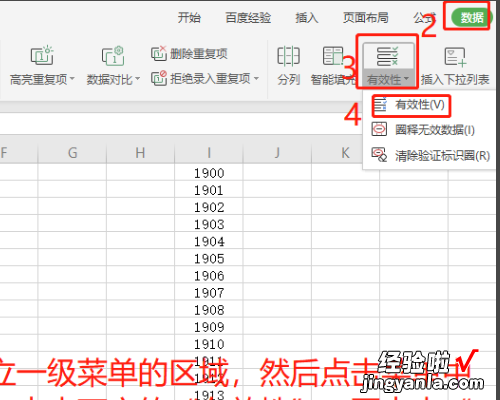
4、弹出的对话框中允许下方选择“序列” 。
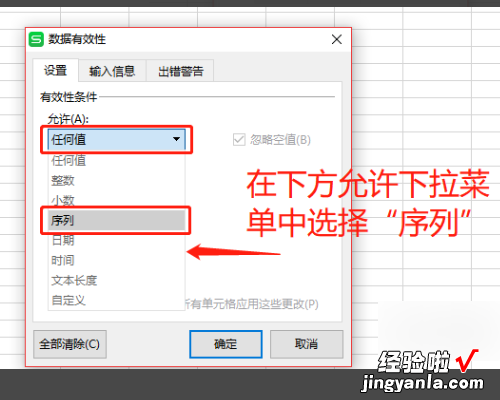
5、单击“来源”下方的按钮 。
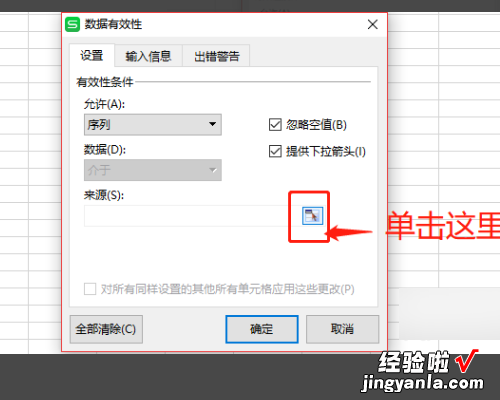
6、然后选择数据源,年份区域,再点击上面的按钮 。
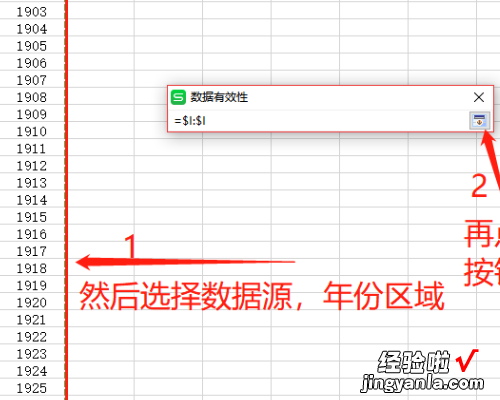
7、在数据有效性来源区域,输入男,女,确定即可 。