wps怎样插入目录项 wps如何加入目录
经验直达:
- wps如何加入目录
- wps怎样插入目录项
- wps怎样添加目录
一、wps如何加入目录
【wps怎样插入目录项 wps如何加入目录】wps文字插入目录的方法:
1、打开目标文件,单击“插入”,菜单栏我们可以看见“插入目录”“更新目录”“目录级别”选线 。
2、选择需要插入目录的位置 , 单击插入目录 。
3、在我们查看过程中发现有没有插入的目录,先判断目录级别 , 此例为一级目录
4、选择需要插入的目录,单击目录级别,就可以查看到此目录当前为“普通文本” , 选择自己需要插入目录级别,单击即可
?5、最后单击“更新目录”,选择更新整个文档即可 。
拓展资料:
WPS Office是由金山软件股份有限公司自主研发的一款办公软件套装,可以实现办公软件最常用的文字编辑、表格、演示稿等多种功能 。
WPS Office具有内存占用低、运行速度快、体积小巧、强大插件平台支持、免费提供海量在线存储空间及文档模板等优点,覆盖Windows、Linux、Android、iOS等平台 。
WPS Office个人版对个人用户永久免费,包含 WPS文字、WPS表格、WPS演示三大功能模块,与MS Word、MS Excel、MSPowerPoint一一对应,应用XML 数据交换技术,无障碍兼容doc.xls.ppt等文件格式,你可以直接保存和打开 Microsoft Word、Excel 和 PowerPoint 文件,也可以用 Microsoft Office轻松编辑WPS系列文档 。
二、wps怎样插入目录项
有很多朋友还不会使用wps插入目录项,所以下面小编就讲解了使用wps插入目录项的操作过程,来下文看一看吧 。
1.打开需要生成目录的文件 。
2.在开始的选项卡里可以看到标题1标题2标题3,这是标题的等级,然后选择作为第一级标题的文字内容 。
3.接着点击标题1,选中的文字内容就是第一级标题了 。
4.接着选择第二级标题的文字内容 , 然后点击标题2就是第二级标题了 。
5.不断重复以上步骤直到选择所有的目录内容,将光标移到要将目录插入的页码 , 然后选择引用选项卡里的目录 。6.选择自定义目录,选择线性 , 勾选显示页码等 。
7.点击确定目录自动生成 。
wps|
三、wps怎样添加目录
- 使用WPS打开我们需要添加目录的文档 , 我们可以看到菜单栏上有“引用”这一个选项
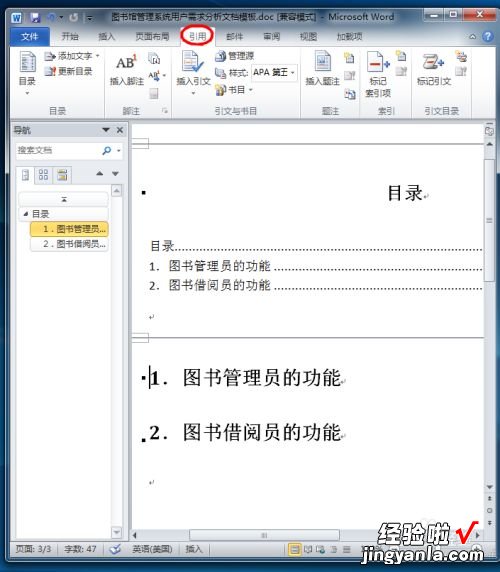
请点击输入图片描述
- 1、点击“引用”
2、选择“目录”
3、选择“插入目录”
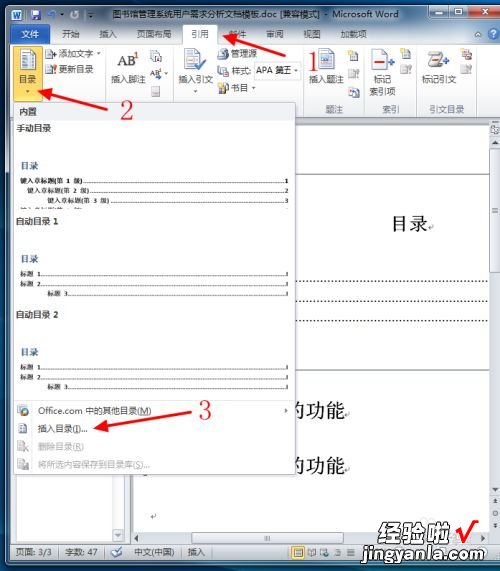
请点击输入图片描述
- 在弹出的框子中,我们发现我们现在是二级目录,我们需要再添加一级目录,我们可以将2修改为3 , 点击“确定”
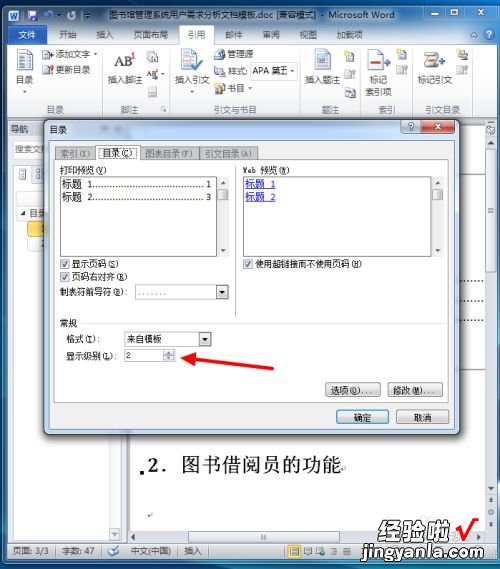
请点击输入图片描述
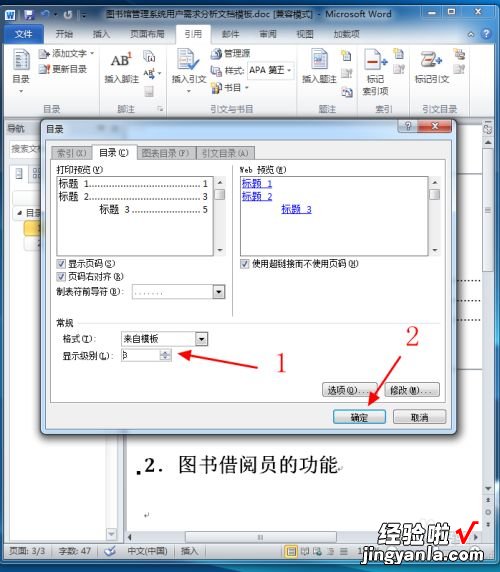
请点击输入图片描述
- 我们在“图书管理员的功能”下面加上低一级的目录“维护管理员功能”(也就是三级目录),这个低一级目录前面的序号其实是可以随便输入的,但是我们为了看起来整齐,就写成了“.1.1”
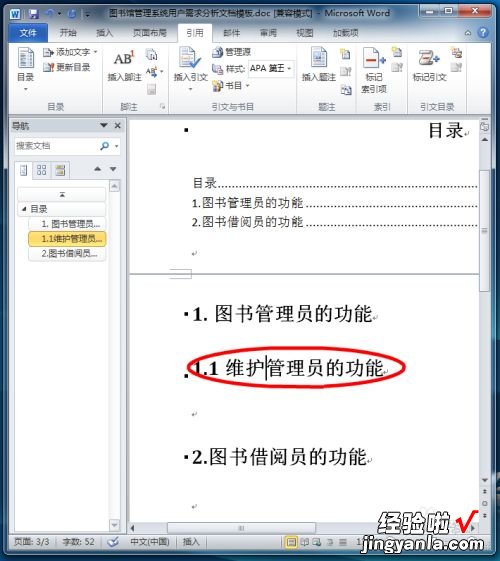
请点击输入图片描述
- 1、将光标定位在三级目录“维护管理员功能”这一行
2、点击“添加文字”旁的三角符号
3、选择“3级”
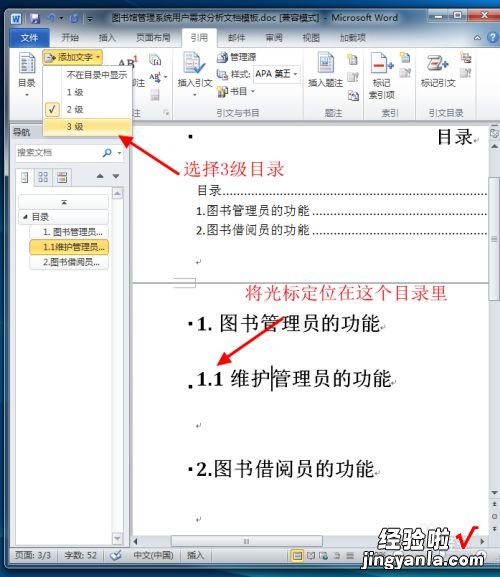
请点击输入图片描述
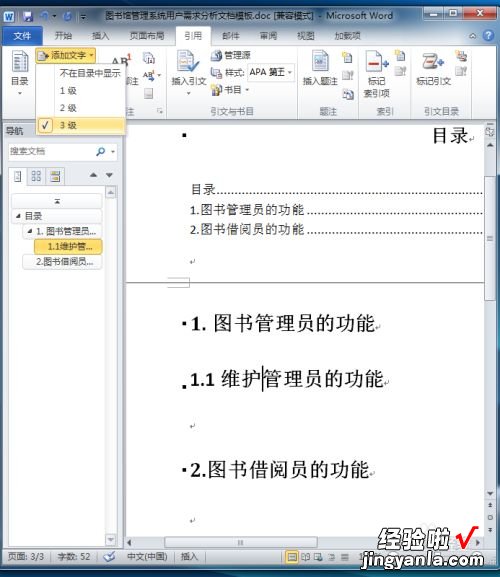
请点击输入图片描述
- 将“维护管理员功能”设置成三级目录之后,我们需要更新一下目录
1、点击“更新目录”
2、在弹出的框子中选择“更新整个目录”
3、点击“确定”
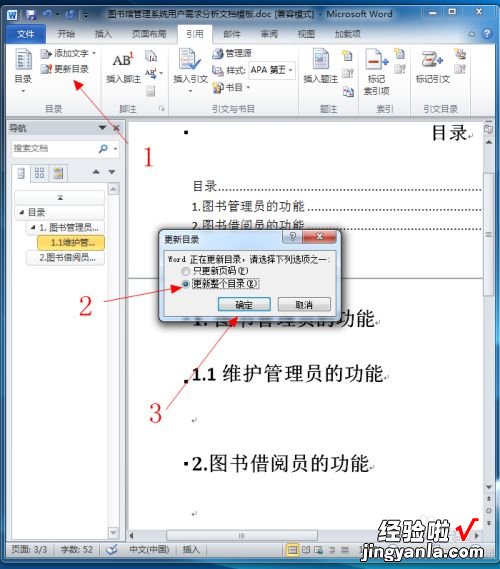
请点击输入图片描述
- 步骤全都做完之后,我们的目录就添加完成了,在上面的总目录中成功显示出来了,而且左边栏也有显示我们新加的目录 。
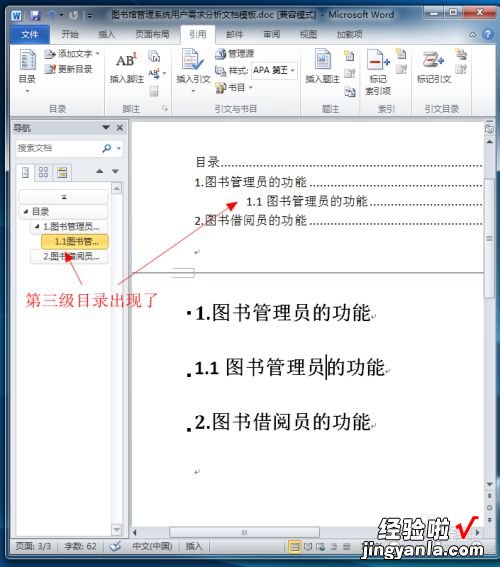
请点击输入图片描述
