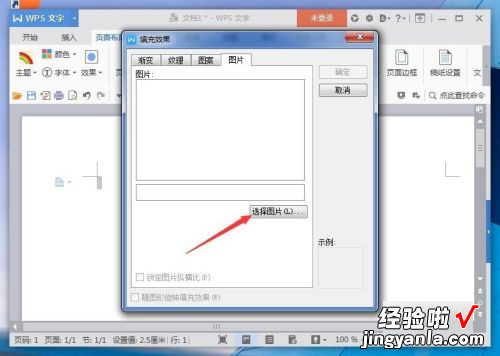wps的ppt背景图片设置步骤 在WPS文档中如何将图片设置为背景
经验直达:
- 在WPS文档中如何将图片设置为背景
- wps的ppt背景图片设置步骤
- wps怎么设置背景
一、在WPS文档中如何将图片设置为背景
1、首先,插入一张图片到wps文档里面 。
2、修改图片的层级关系,把图片设置到文字底部去 。
3、调整一下图片的大小 。调整到和文档一样大 。
4、这样基本就可以了 , 但是会发现在编辑文字的时候,很容易就点到图片,这样的画,每次编辑文字,就要小心,不然就需要重新调整以下图片 。可以把图片插到到页脚或者页眉去 , 这样就和文字互不干扰了 。步骤是:(1)在菜单“视图”下面点击“页脚和页眉” 。(2)在页脚里面插入一张图片,但是这个时候,图片还不能动,我们需要调整以下图片的层级关系,把图片设置成“浮于文字上方” 。(3)再调整一下图片的大小,调整好之后,再点击一次菜单“视图”-“页眉和页脚”,这个时候图片就和文字完全隔开了,互不影响 。
二、wps的ppt背景图片设置步骤
wps的ppt背景图片设置步骤:
1、打开,选择要插入背景的幻灯片 , 点击右键,出现如下菜单栏,选择“设置背景格式”一项 。
2、在下一级菜单栏选择“填充----图片或纹理填充---来自文件”,从文件中选择自己中意的图片 。
3、如果图片颜色过于鲜艳,可以点击透明度一栏 , 调节到适合文档的透明度 。
4、如果要设置全体幻灯片使用同一个背景图片,复制粘贴是一种方法,此外还可以通过幻灯片母版实现 。选择“视图----幻灯片母版”,双击,ppt左边的栏目变成下面第二张图 。
6?95、对第一张幻灯片设置背景格式,推出母版之后,就会看到所有幻灯片背景都设置成功 。
三、wps怎么设置背景
方法如下:
工具/原料:机械革命S3 Pro、Windows10、wps office13.20.0
1、首先,打开WPS Office , 点击新建按钮,建立文档,或者打开已有文档 。
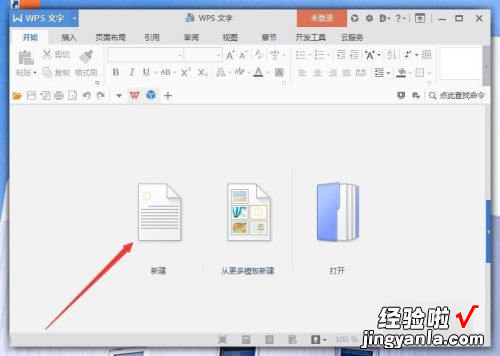
2、接下来点击页面布局选项卡,在功能区中点击背景,在向下弹出的颜色中就可以选择一种颜色做为背景 。
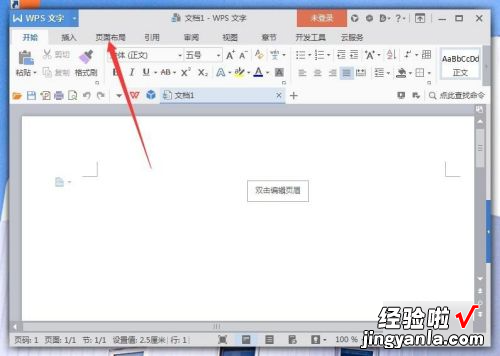
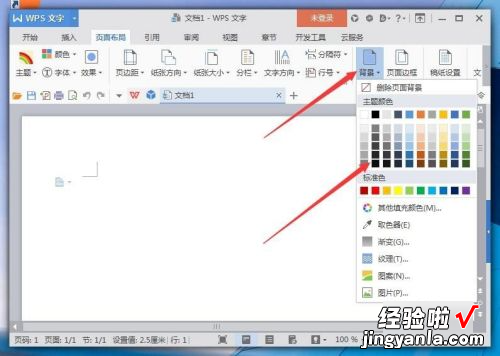
3、点击其他填充颜色,则弹出颜色对话框 , 这里有更多的颜色供选择,选好确定即可 。
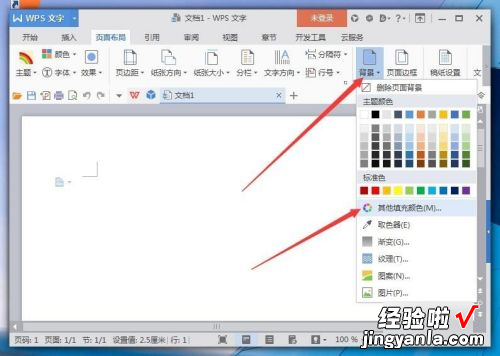

4、在背景功能里点击取色器,则可以到屏幕任意地方进行取色作为背景 。
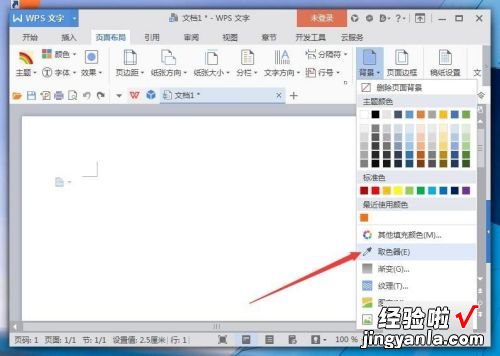

5、点击背景功能里的渐变,则弹出填充效果对话框,可以设置双色 , 预设,和透明度等 。
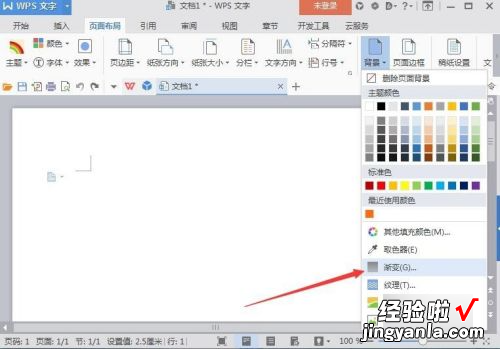
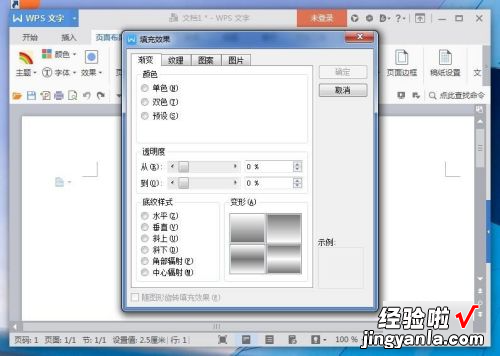
6、点击纹理 , 同样弹出填充效果对话框,这里有很多各种各样的纹理供选择作背景 。
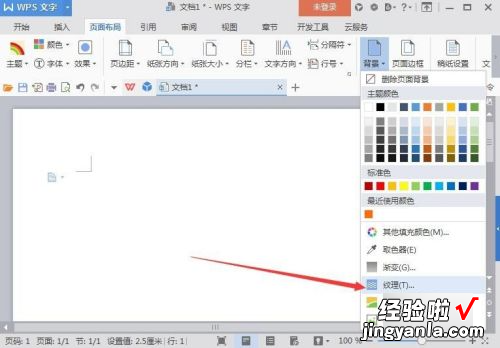

7、点击图片,弹出填充效果对话框,点击选择图片,就可以选择电脑中保存的图片作为背景 。
【wps的ppt背景图片设置步骤 在WPS文档中如何将图片设置为背景】