wps思维导图怎么连线 手机版WPS中的PPT超链接怎么做
经验直达:
- 手机版WPS中的PPT超链接怎么做
- wps思维导图怎么连线
- wps中ppt
一、手机版WPS中的PPT超链接怎么做
1、在手机上找到 WPS Office 的手机版本, 然后单击 "打开" 。如果没有软件可供手机下载助理下载 。
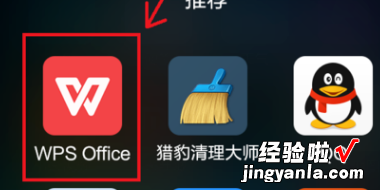
2、打开 WPS Office 时, 点击屏幕上的 "打开" 。(注意: 由于版本不同, 因此功能的设置会有所不同, 因此您可以根据您的版本找到文档的位置 。)
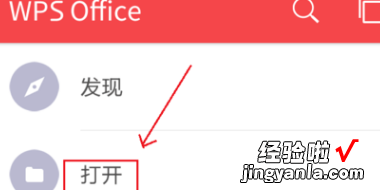
3、单击 "打开" 时, 单击 DOX,当您打开时, 选择要插入超链接的文档 。
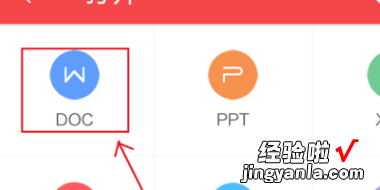
4、打开文档时, 用手点击屏幕中心, 编辑选项将显示在左上角, 然后单击 "编辑", 如下所示 。然后点击屏幕底部的 "工具" 。
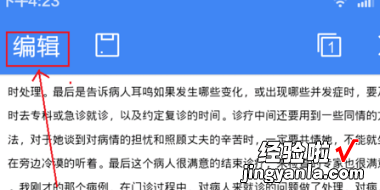
5、打开工具时, 请用手在下方向右滑动屏幕 知道您看到 "插入" 选项 。
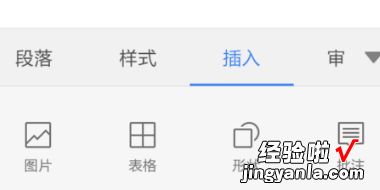
6、打开工具时, 请用手在下方向右滑动屏幕 知道您看到 "插入" 选项 。
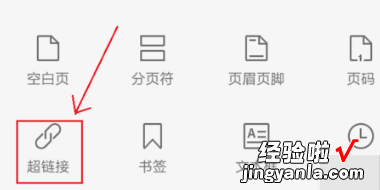
7、打开超链接时, 请根据需要输入相关 URL 及其名称 (可写或可写) 。然后单击 "确定" 将返回的 URL 插入到文本中 。

8、要在文本中插入另一个文档, 可以单击 "url" 右侧的选择符号, 将 "url" 替换为 "文档", 然后根据需要输入相关文档名称, 最后单击 "确定" 。
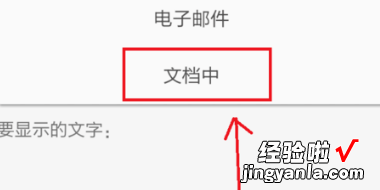
二、wps思维导图怎么连线
我们来看下WPS是如何画出思维导图的 。
1、节点样式
顾名思义,可以改变节点样式,让你拥有定制化的样式 。
节点背景,也就是节点后面的颜色 。
字体大小、字体都能轻松自由进行选择 。
你会发现很简单、很易懂,操作上手 。
2、插入
我们可以插入子主题 , 也就是下一个节点 。
同级主题:新建的主题和旧主题是同级
父主题:新建的主题是选中的主题的上级
子主题:新建的主题是选中的主题的下级 。
3、导出文件
WPS可以导出多种思维导图格式,具体格式如下:
看到这里,你心动了吗?心动不如行动 。赶紧下载WPS 2019,制作思维导图吧 。
三、wps中ppt
【wps思维导图怎么连线 手机版WPS中的PPT超链接怎么做】在日常生活中 , 我们会使用到各种软件,在PPT软件中,当我们遇到需要在PPT里制作各种箭头时,我们应该怎么操作呢?今天,就由小编来告诉各位如何在PPT里制作各种箭头这一小技巧,大家一起来学习吧!
第一步:打开需要制作箭头的PPT文件,点击【插入】 , 选择【形状】选项;
第二步:在形状的【箭头汇总】中有各种箭头 , 选择需要的箭头制作箭头;
第四步:选择一种箭头,在幻灯片处点击鼠标左键进行牵拉后出现选中箭头样式;
第五步:在【绘图工具】中可将箭头改成自己喜欢的样式,拖拉箭头编辑框对箭头进行大小调整 。
第六步:完成后出现下图的样式,可插入各种箭头,并按自己喜欢的样式调整 。
