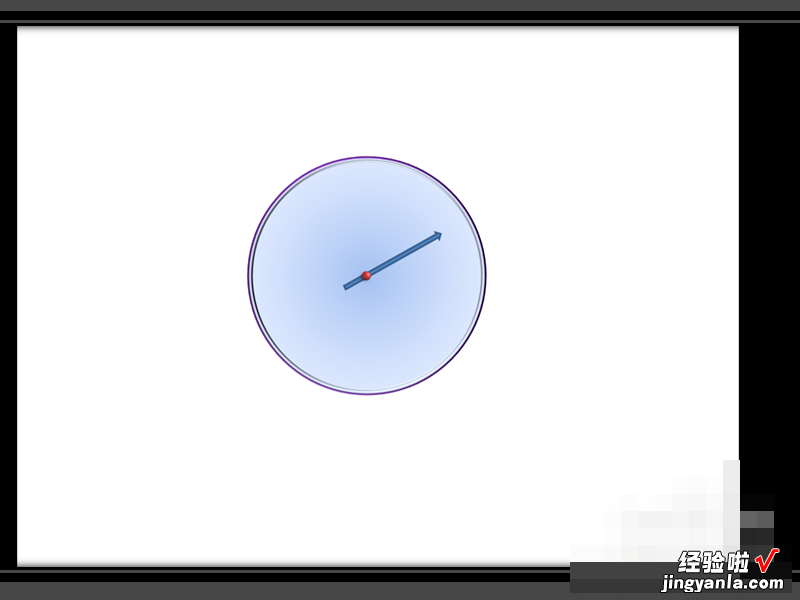PPT怎么制作转动的钟表指针 用powerpoint制作钟表
经验直达:
- 用powerpoint制作钟表
- PPT怎么制作转动的钟表指针
- 如何在ppt中制作钟表旋转动画效果
一、用powerpoint制作钟表
方法/步骤
1
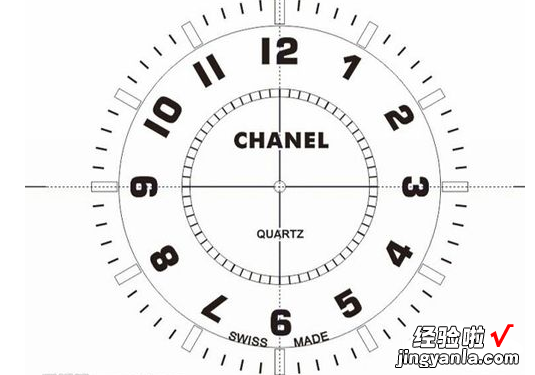
将钟表图作为背景插入PPT,适当调整,使钟表盘处在中间,你也可以直接插入图片 , 在上面编辑 。
2
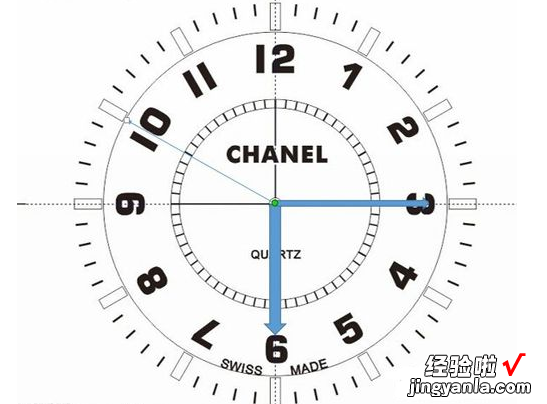
执行< 插入 - 形状 >,把不同的箭头作为表针画成,并将其摆成钟表样子 。这里由粗到细分别是秒针、分针和时针 。
3
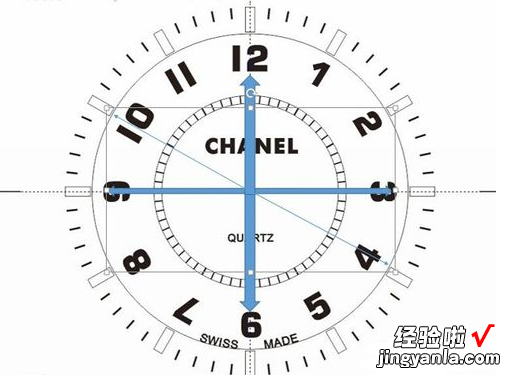
分别将秒、分和时针复制 , 对称起来,并组合 。如果是在图片上编辑则不易选中秒针,可以先按Ctrl A 全选然后按住Ctrl点击其他表盘和时分针即可选中 。
4
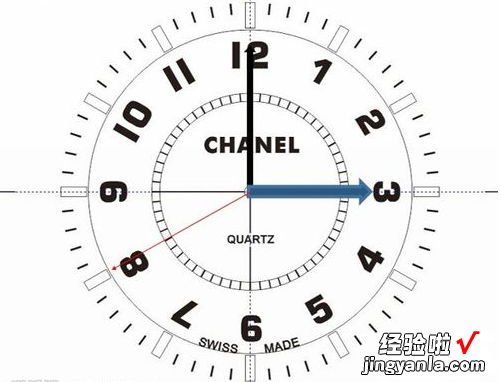
分别将各指针的一半设置为无色(填充无色 , 轮廓无色),为了好看,可以将指针颜色也调整一下 。
5
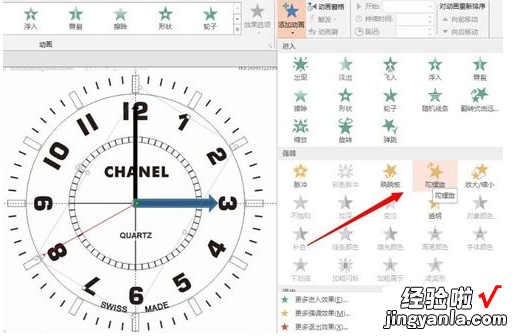
分别将时分秒针设置为陀螺旋 。
6
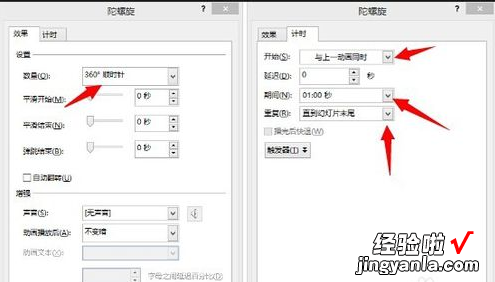
设置动画效果 , 是最重要的部分 。动画按下列顺序:
秒针:数量360度顺时针,期间60秒,直到幻灯片尾,开始为单击时 。
分钟:数量30度顺时针 , 期间300秒,不重复,开始为与上一动画同时 。
时钟:数量 5度顺时针,期间300秒 , 直到幻灯片尾,开始为与上一动画同时 。
由于最大期间为300秒,所以充分利用 , 设置数量和期间时按enter确定 。
7
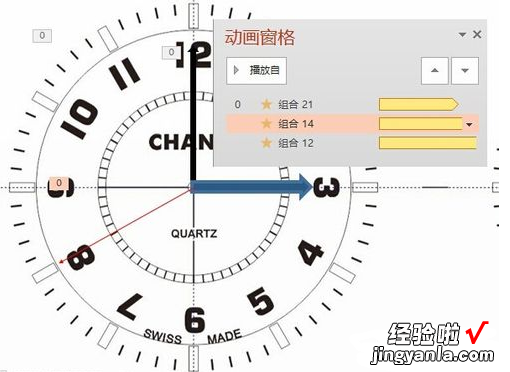
设置好后,点击播放动画即可看到和真的时钟相差无二 。
二、PPT怎么制作转动的钟表指针
想知道PPT如何设计转动的钟表指针的操作吗?下面就是小编整理的PPT设计转动的钟表指针的简单教程,赶紧来看看吧,希望能帮助到大家哦!
1、绘制一个箭头或者针状图形 。
2、复制这个图形 。
3、粘贴并旋转180使图形相对,然后把其中一个设置为无线条,无填充 。
4、调整至相接 , 成双箭头,组合 。
5、设置动画为陀螺旋 , 即可用在钟表的绘制中 。
注意
具体的指针形状可以自行操作 。
还不了解PPT设计转动的钟表指针的相关操作的朋友们,快快收藏深空游戏查看更多游戏资讯攻略 。
三、如何在ppt中制作钟表旋转动画效果
在ppt中制作钟表旋转动画效果 步骤如下:
1、在PPT2010中,单击“插入”选项卡,在“插图”组中单击“形状”按钮,在“基本形状”里选择“椭圆”,按shift键在幻灯片编辑区绘制出一个正圆 。
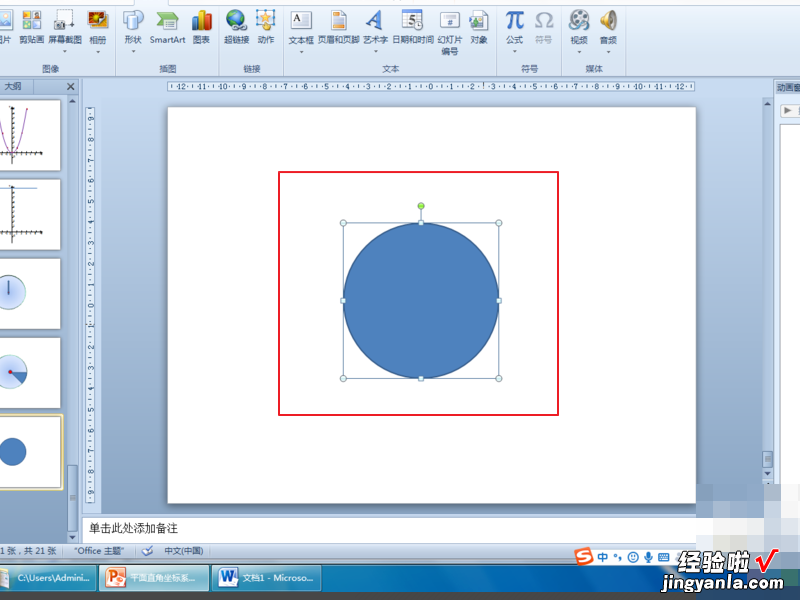
2、设置圆形无填充颜色,再插入一个小圆作为圆心 , 使它们“上下居中”、“左右居中”对齐 。接着再插入一条箭头作为秒针,放在如图的位置 。
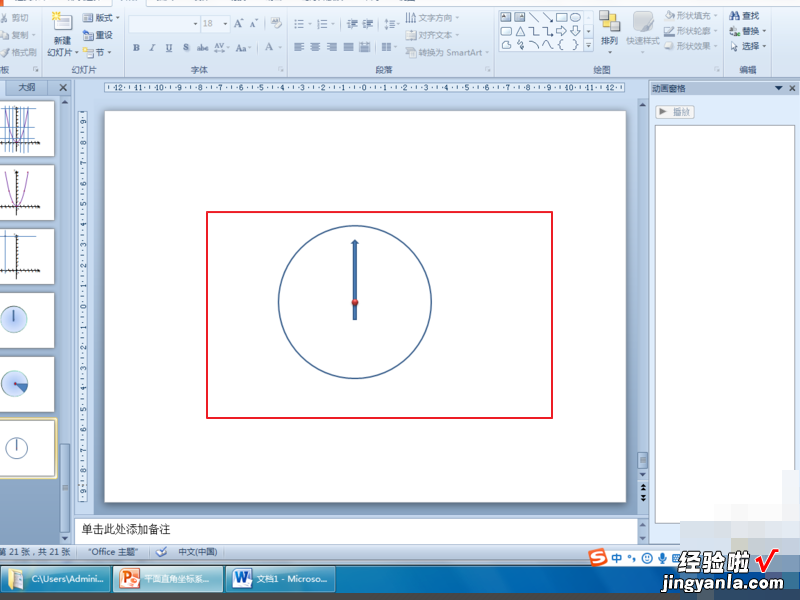
3、框选整个图形,单击“格式”选项卡,在“排列”组单击“组合”按钮,在下拉列表中选择“组合”命令,把它们组合在一起 。
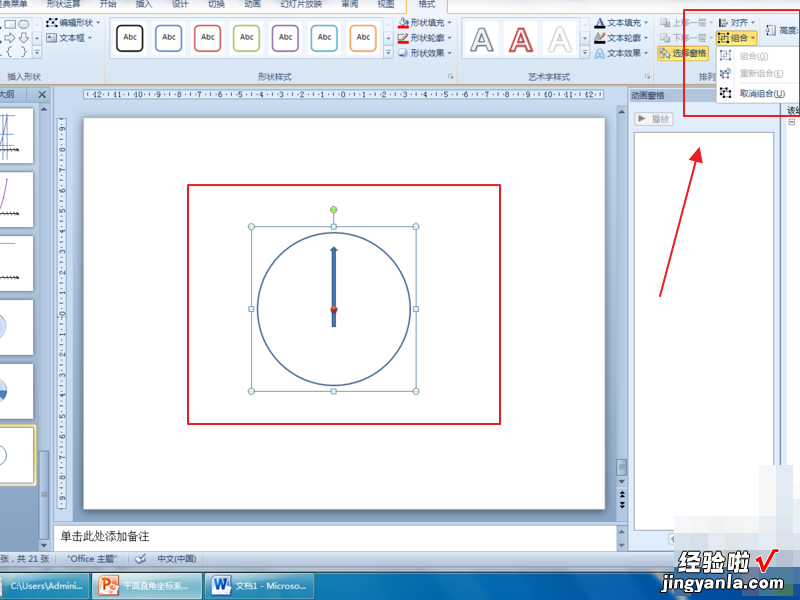
4、选中组合图形里的圆形,单击“格式”选项卡 , 在“形状样式”组单击“形状轮廓”按钮,在下拉列表中设置“无轮廓”,这时组合图形中就看不到圆形了 。
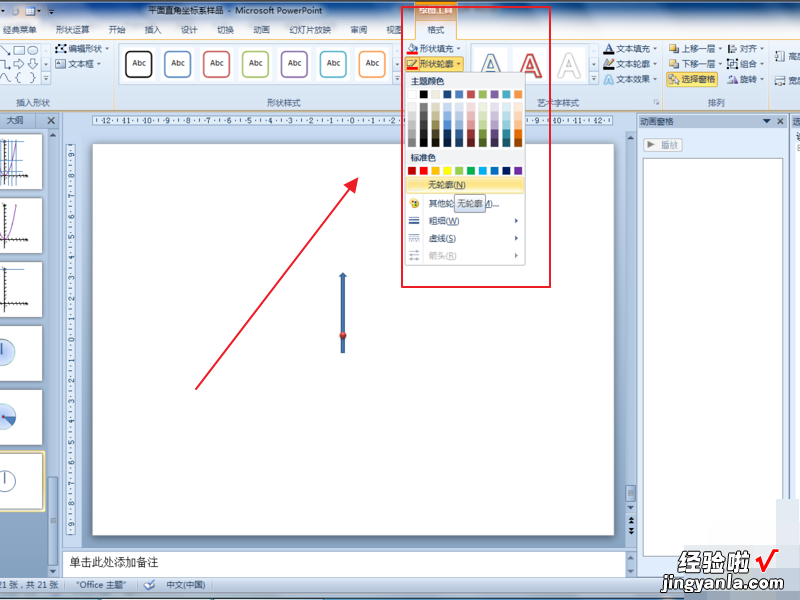
5、选中组合图形,单击“动画”选项卡,在“高级动画”组单击“添加动画”按钮,在下拉列表中选择“强调”命令里的子命令“陀螺旋” 。
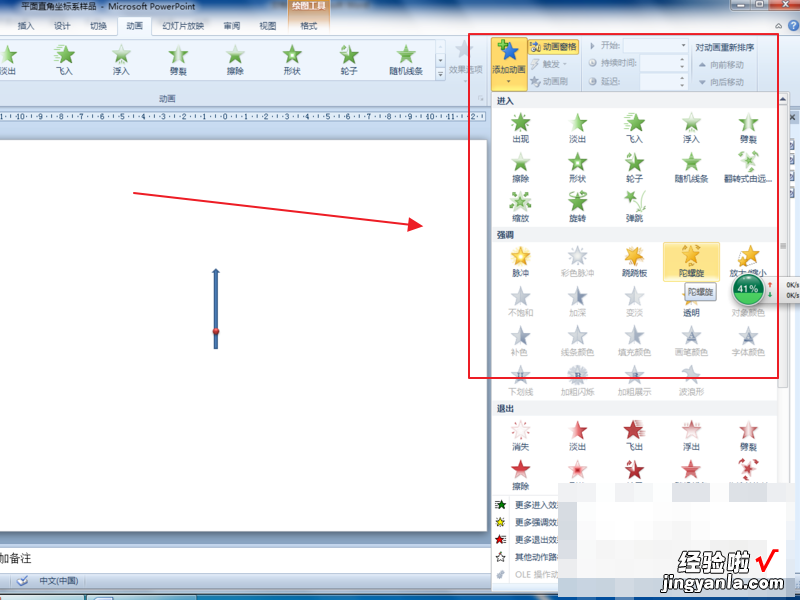
6、右击动画窗格中该动画效果,在下拉菜单中选择“效果选项”,这里默认“360°、顺时针”保持不变 。单击对话框中“计时”,在这里设置“期间:60″”、“重复:直到幻灯片末尾”,然后单击“确定” 。
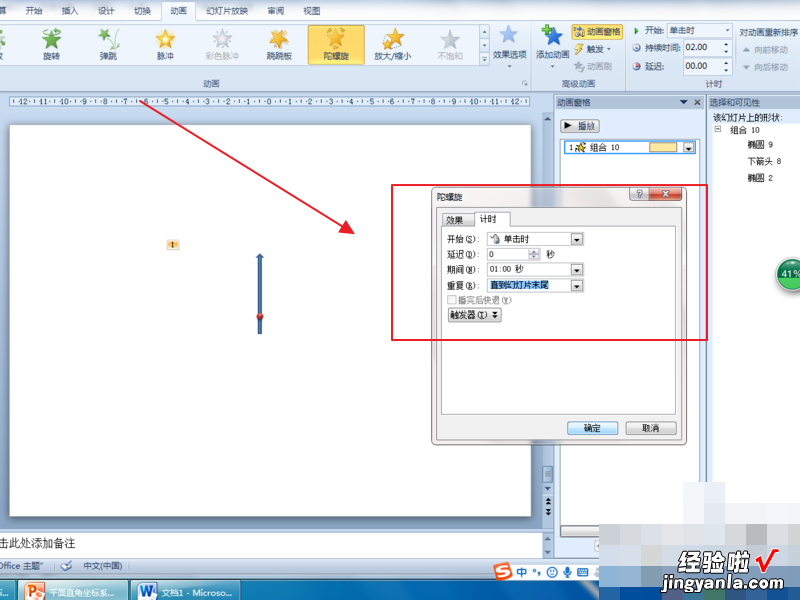
7、再插入一个正圆设置一下填充、效果,放在上面的组合图形下层作为表盘,把它们“左右居中”、“上下居中”对齐,大功告成 。
【PPT怎么制作转动的钟表指针 用powerpoint制作钟表】