wps表格如何合并计算 WPS中电子表格如何合并同类项目并求和
经验直达:
- WPS中电子表格如何合并同类项目并求和
- wps表格如何合并计算
- WPS表格合并项求和
一、WPS中电子表格如何合并同类项目并求和
实现的方法和详细的操作步骤如下:
1、首先,打开文档,如下图所示,然后进入下一步 。
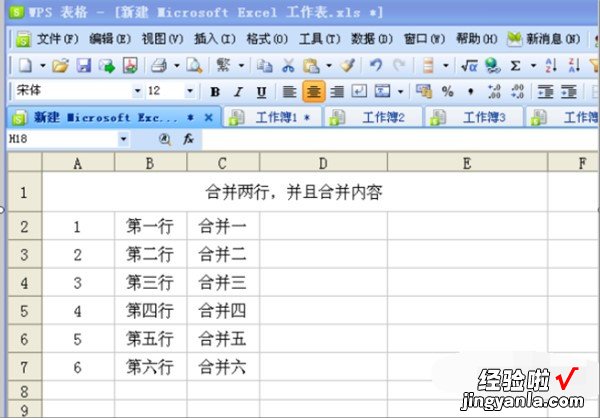
2、其次,完成上述步骤后 , 在表中的合并项目行之后选择或插入新列或行 , 然后在第一个空格中输入“
=” , 如下图所示,然后进入下一步 。
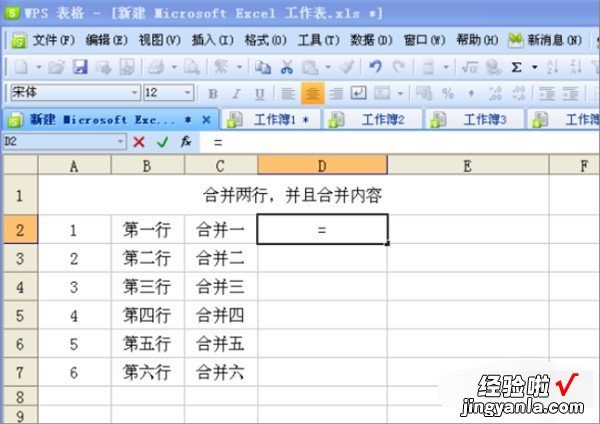
3、接着,完成上述步骤后,使用鼠标单击要合并的第一行的第一内容格,等号之后 , 将显示单元格的坐标,如下图所示,然后进入下一步 。
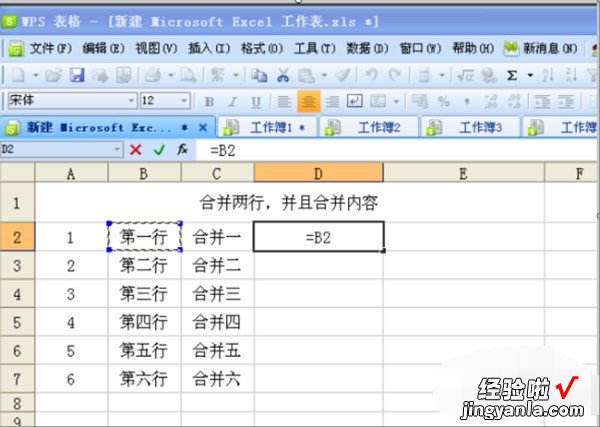
4、然后,完成上述步骤后,使用键盘上的“Shift7”输入符号“&”,如下图所示,然后进入下一步 。
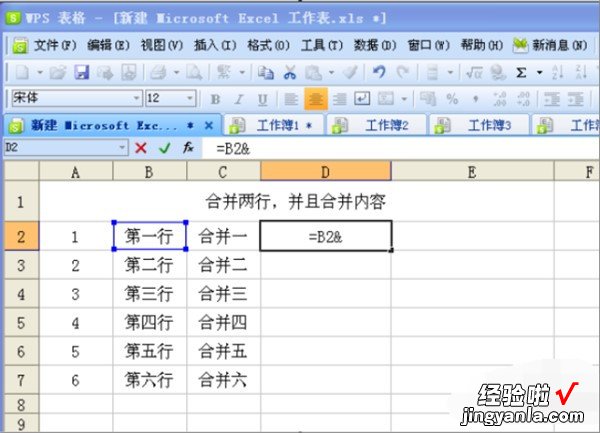
5、随后,完成上述步骤后,使用鼠标单击要合并的第一行的第二个内容格,内容格的坐标点将出现在&后面 , 如果有多行,请重复第4步和第5步,如下图所示,然后进入下一步 。
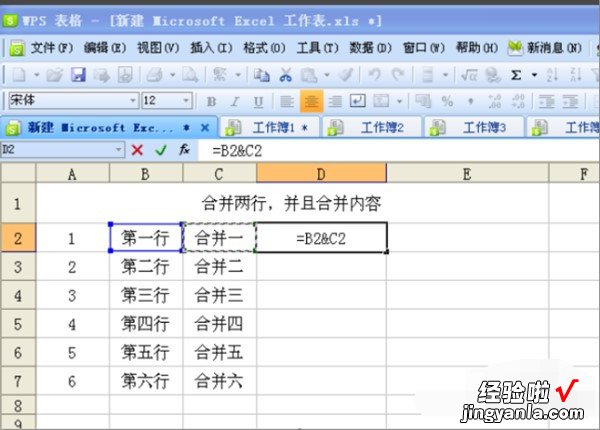
6、接着,完成上述步骤后,单击键盘上的“
Enter”键以便完成合并第一行中的两个表并合并内容的操作,如下图所示,然后进入下一步 。
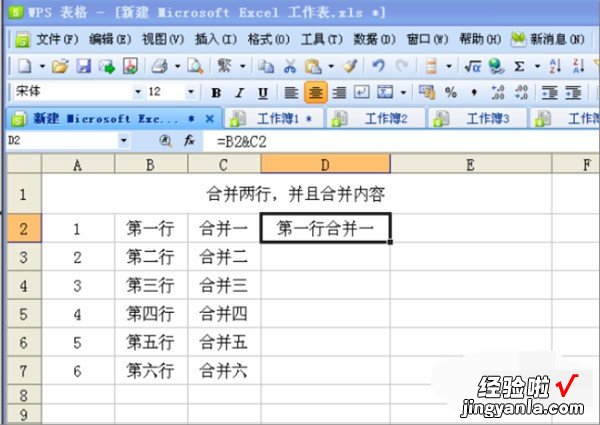
7、然后,完成上述步骤后 , 选择已经完成的第一行,用鼠标左键下拉,然后拉到要合并的所有行,如下图所示,然后进入下一步 。
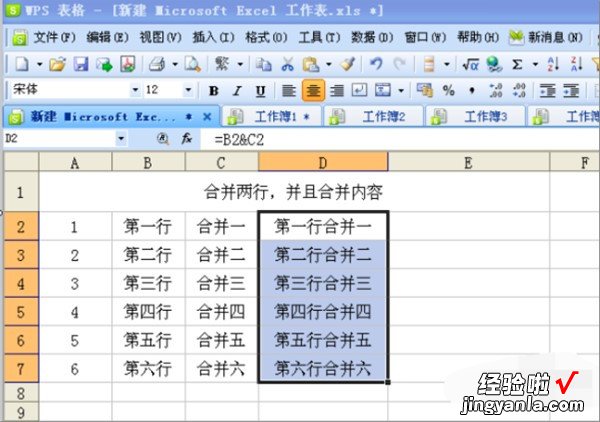
8、随后,完成上述步骤后,在按住鼠标左键的同时,通过向下拖动选择所有合并的表,然后单击鼠标右键,用鼠标左键选择“复制”选项,如下图所示,然后进入下一步 。
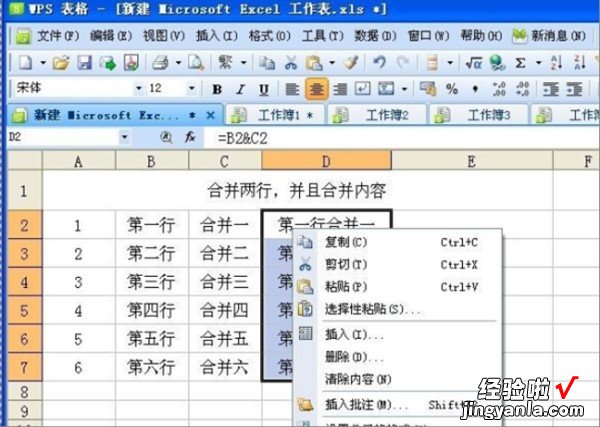
9、接着,完成上述步骤后,通过在表中选择空白单元格,然后右键单击鼠标并选择“选择性粘贴”选项,将内容粘贴到新表列项中,如下图所示,然后进入下一步 。
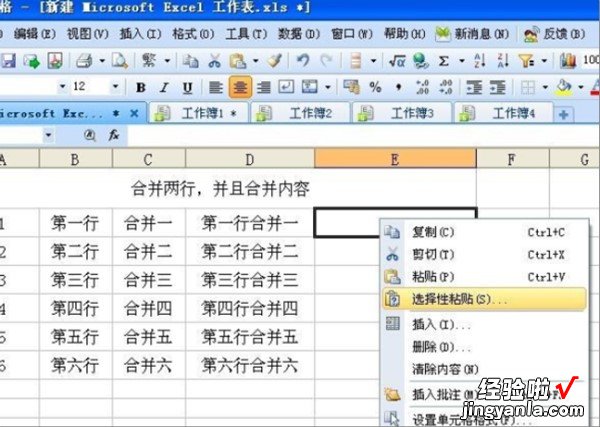
10、最后,完成上述步骤后,使用鼠标左键选择“数值”,然后单击“确定”完成操作,如下图所示 。这样,问题就解决了 。
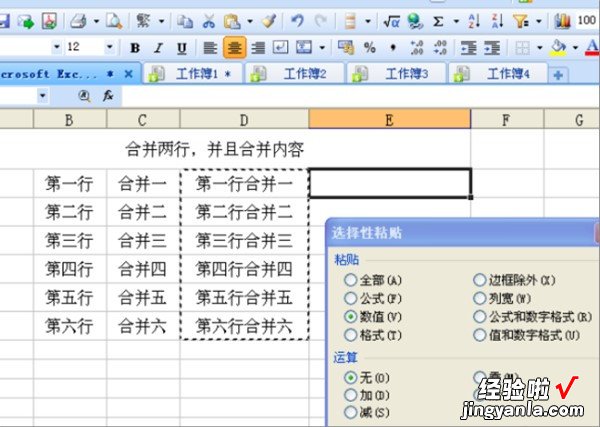
二、wps表格如何合并计算
1.首先我在wps表格中创建了两个工作表,然后,我又在sheet3...
2.在wps表格中找到【数据】点击打开【数据】,找到【数据】中的【合并计算】点击打开 。
3.在此之前,首先要将合并计算后的数据输出的区域选定,否则可能会提示操作错误 。
4.点击合并计算后,弹出合并计算选项框,在第一个选项框中,我们可以选择计算公式,...
5.下面是添加引用位置 。首先我们在sheet1中选择要添加的源数据,点击添加按钮 。
三、WPS表格合并项求和
操作步骤下
1、选中A列,可以是整列,也可以是A1:A18 , 点击格式刷,将E列格式刷成A列一样
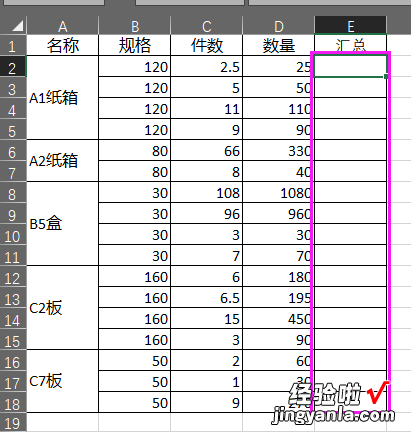
原始图
格式刷过之后的样式
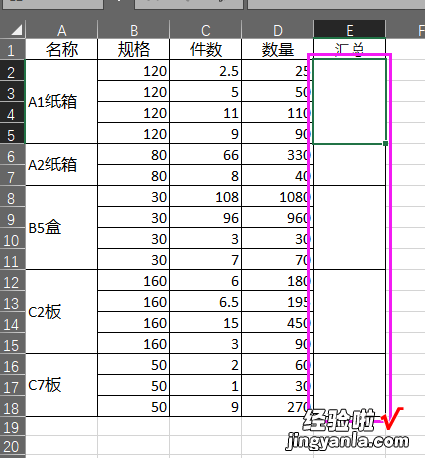
格式调整后
2、在E列第一个合并单元格写公式
=SUM(D2:D18)-SUM(E3:E18)
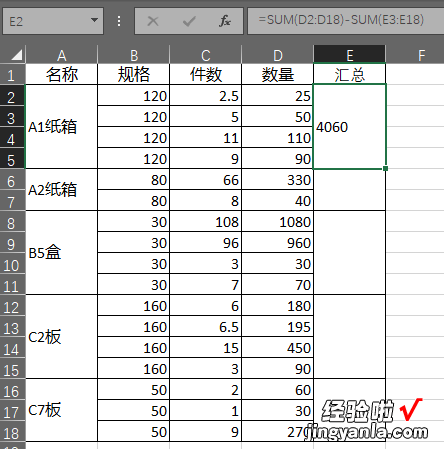
此时结果是不对的,暂时先不要管 。
3、选中E列的所有合并单元格,光标一定要定位在编辑栏中 , 再按下快捷键Ctrl Enter,公式就批量填充了
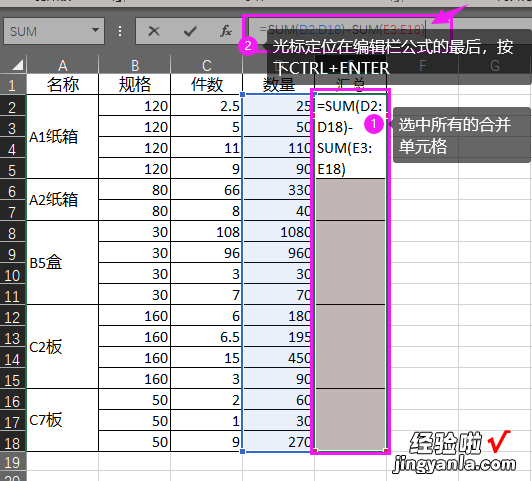
填充的结果是
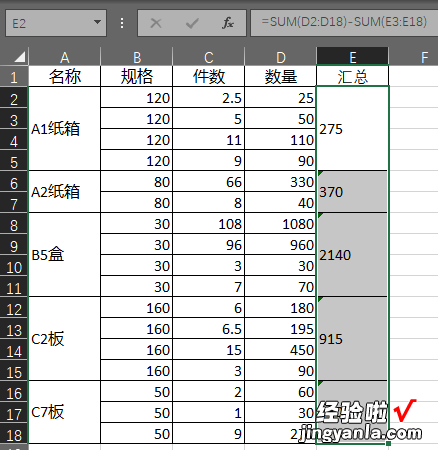
这个公式=SUM(D2:D18)-SUM(E3:E18)的思路就是将D列所有的求和减去E列以下之后的求和
第一个sum是第2行到第18行
第二个sum是第3行到18行
实际上合并单元格的公式,左上角的第一个单元格是有值,其它的单元格的值都是空,也就是是减去SUM(E3:E18) , 这里是合并单元格,E3:E5实际上是空白单元格 。到E6时,又有计算结果了,这个计算结果正好被上面的合并单元格减掉
【wps表格如何合并计算 WPS中电子表格如何合并同类项目并求和】以此类推
