经验直达:
- WPS如何使表格里的内容不同颜色显示
- 如何在wps表格中使用筛选颜色功能
- wps怎么按颜色筛选
一、WPS如何使表格里的内容不同颜色显示
工具:
Wps
方法如下:
1、启动WPS表格 , 准备好数据源,目的是计算合同到期时间 。
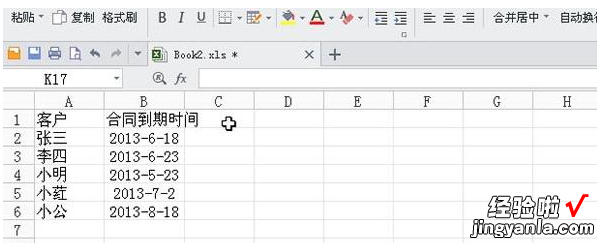
2、选中时间,单击菜单栏--开始--格式--条件格式 。
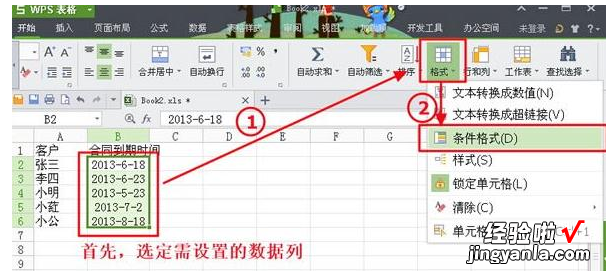
3、在弹出的条件格式对话框中 , 将条件设置为单元格数值小于或等于=today(),today函数是计算当天日期,然后单击格式按钮 。
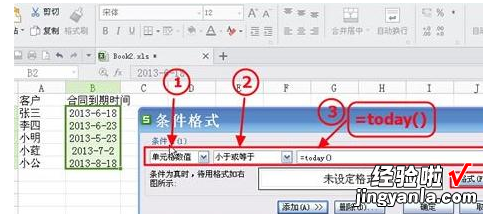
4、从图案选项卡中选择红色做为标记色 。
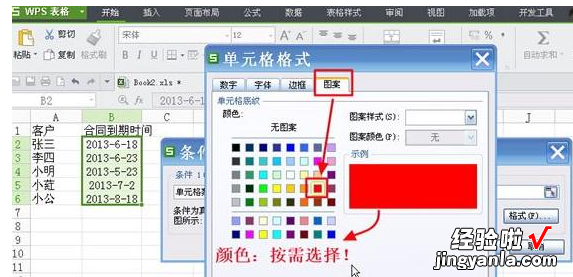
5、然后添加条件2.
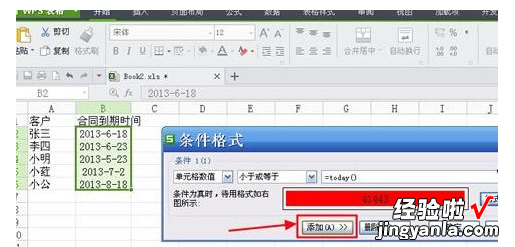
6、单元格数值小于或等于=today() 30 , 单击格式按钮 。
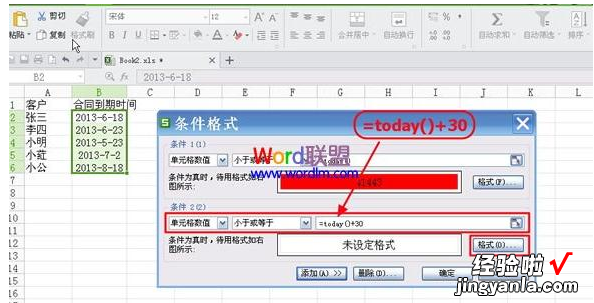
7、设置为黄色 , 以区分开来 。确定 。
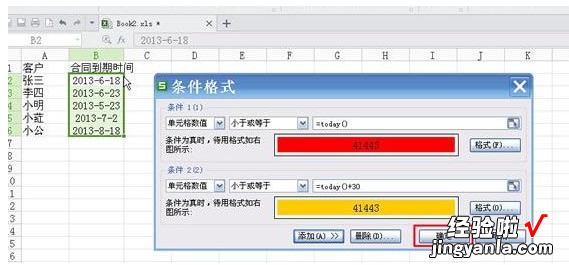
8、最终效果图,红色表示过期 , 黄色表示还差1个月到期 。

二、如何在wps表格中使用筛选颜色功能
我们都知道可以在wps表格中使用数据筛选功能,那么,你知道如何在wps表格中使用颜色筛选功能吗?下面就让我告诉你 如何在wps表格中使用筛选颜色功能的方法,希望对大家有所帮助 。
在wps表格中使用筛选颜色功能的方法选中表格标题-数据-自动筛选 。如图:
在wps表格中使用筛选颜色功能的步骤图1点击自动筛选效果,出现倒三角下拉框 。如图:
在wps表格中使用筛选颜色功能的步骤图2点击倒三角下拉框,选择颜色筛选(本列表出现所有使用过的文字颜色,甚至底纹颜色) 。如图:
在wps表格中使用筛选颜色功能的步骤图3选中需要筛选的颜色,就出现不同的筛选结果 。如图:
在wps表格中使用筛选颜色功能的步骤图4
在wps表格中使用筛选颜色功能的步骤图5如果有背景颜色时,功能就多了个背景筛选 。如图:
在wps表格中使用筛选颜色功能的步骤图6看了如何在wps表格中使用筛选颜色功能的人还看:
1. WPS表格怎么使用筛选功能
2. 如何在wps表格中使用筛选颜色功能
3. 在wps表格中怎样筛选颜色
4. wps表格怎么按颜色筛选方法
5. wps表格如何使用条件筛选功能
6. 在wps表格中如何使用筛选功能
三、wps怎么按颜色筛选
- 点击打开【wps表格】,输入要使用的数据,选择【开始】选项设置单元格格式 。
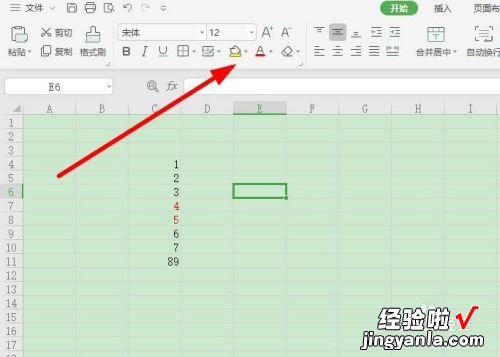
【如何在wps表格中使用筛选颜色功能 WPS如何使表格里的内容不同颜色显示】请点击输入图片描述
- 选中要筛选的一列,选择左上方的【筛选】功能,对表格内容进行筛选 。
请点击输入图片描述
- 选择打开【筛选条件】,在显示列表里面选择【筛选颜色】,不同颜色对应的数据也不同 。
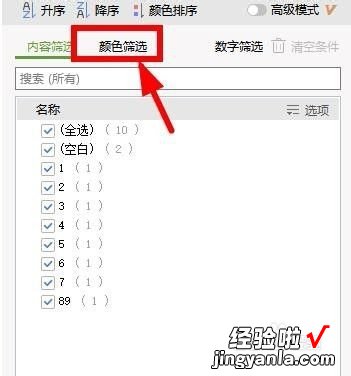
请点击输入图片描述
- 对整个表格进行筛选操作,点击左上方的【全选】功能,下方可以点击【工作表】进行切换 。
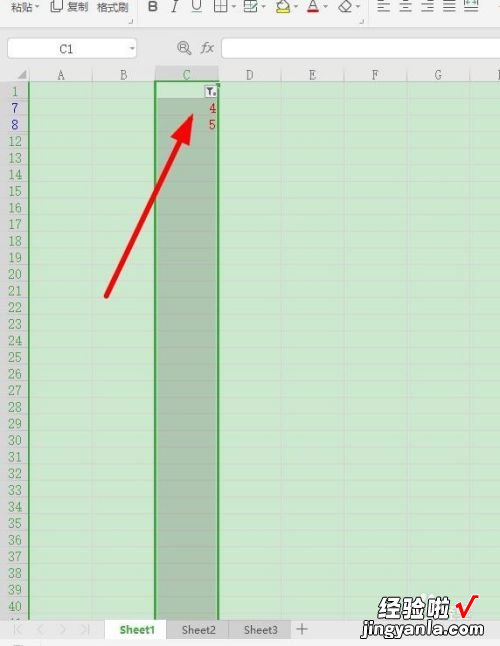
请点击输入图片描述
- 更多的操作点击打开【高级筛选】功能,选定要筛选和复制的单元格 , 点击【确定】 。
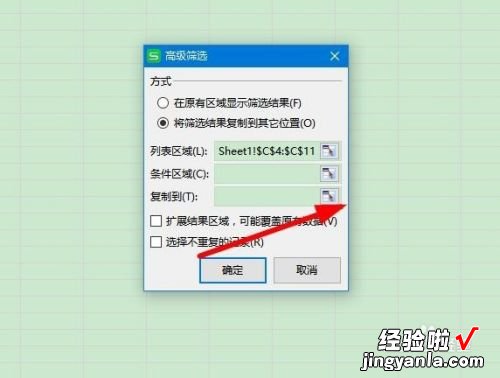
请点击输入图片描述
- 再就是快速的查找单元格数据 , 选择打开【查找】功能,输入数据即可精确查找 。
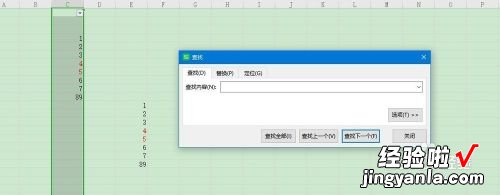
请点击输入图片描述
- 最后选择右上方的【关闭】选择,点击【是】保存对文档的修改 。
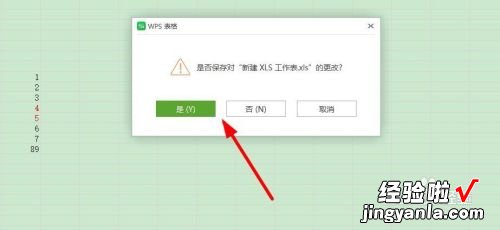
请点击输入图片描述
END
总结 - 1
1.点击打开【wps客户端】,选择输入数据,使用【开始选项调整颜色】
2.选中要筛选的区域 , 点击【筛选】功能
3.接下来打开筛选条件,选择【颜色筛选】
4.点击对应的颜色即可筛选出符合要求的内容
5.最后点击【关闭】-【确定】保存文档修改内容
