wps怎么横竖转换 wps表格怎么将横向的字变竖向
经验直达:
- wps表格怎么将横向的字变竖向
- wps怎么横竖转换
一、wps表格怎么将横向的字变竖向
在编辑WPS文字的时候,有时候需要把输入到单元格的的文字由横向变成竖向,或是由竖向变成横向,下面我们一起来看一下Wps文字方向设置的方法吧 。具体步骤如下:
1、首先我们需要在Wps表格中,输入要转换的文字,如下图示例,同时选中该单元格 。
【wps怎么横竖转换 wps表格怎么将横向的字变竖向】
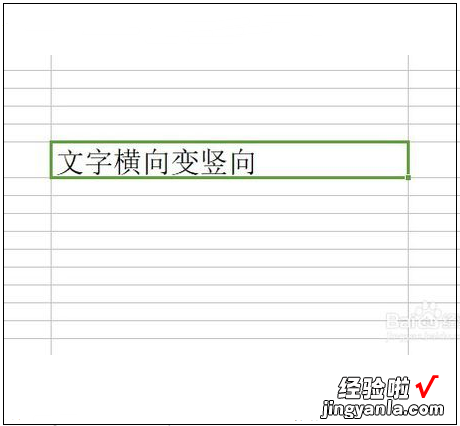
2、接下来右键点击该单元格,然后在弹出的菜单中点击“设置单元格格式”菜单项 。
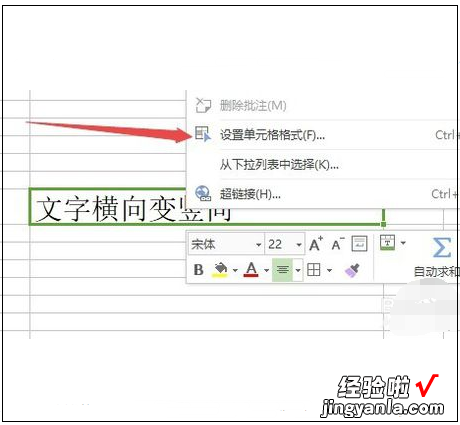
3、这时会出现一个单元格格式的对话窗口 , 用鼠标点击对话框上方的“对齐”选项卡 。
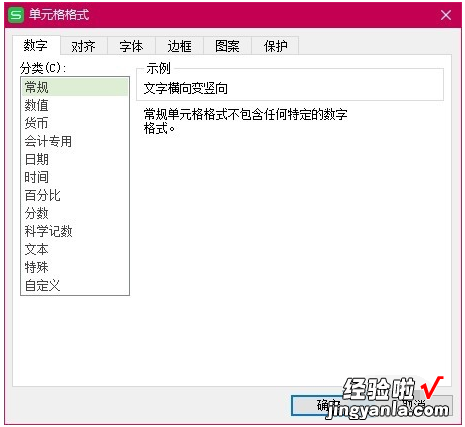
4、在打开的对齐窗口中,点击右侧“方向”设置框中的“文本”这个按钮 , 下图中红色箭头指向的位置 。
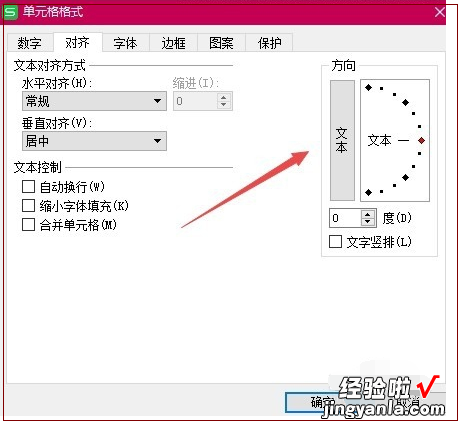
5、这时我们就可以发现,单元格中的文字已由横向变成竖向了,如下图示例中所示 。

6、除了点击文本按钮外,我可以选中“文字竖排”前的复选框 , 也可以实现同样的效果 。如果想由竖向再变成横向,只需要去掉“文字竖排”前面的勾选即可 。
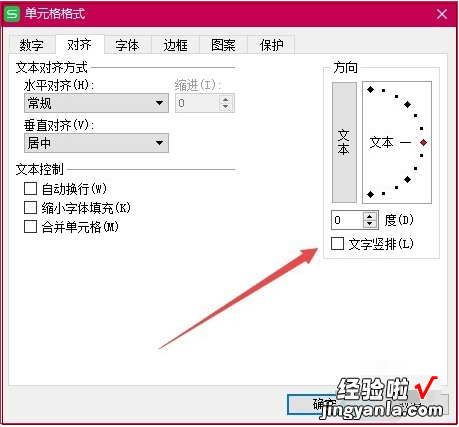
二、wps怎么横竖转换
参照下面的方法进行,在Word中 , 比如所有页均为纵向,假设要把第三页设置成横向:
1、将光标定位在第三页首行前面 , 页面布局——“页面设置”右下角功能扩展箭头——纸张方向:横向,应用于:插入点之后——确定,这时插入点后的所有页面都变成横向了 。
2、按上面方法再把第四页后面的页面重新设置成纵向即可 。(将光标定位在第四页首行前面,页面布局——“页面设置”右下角功能扩展箭头——纸张方向:纵向,应用于:插入点之后——确定 。)
