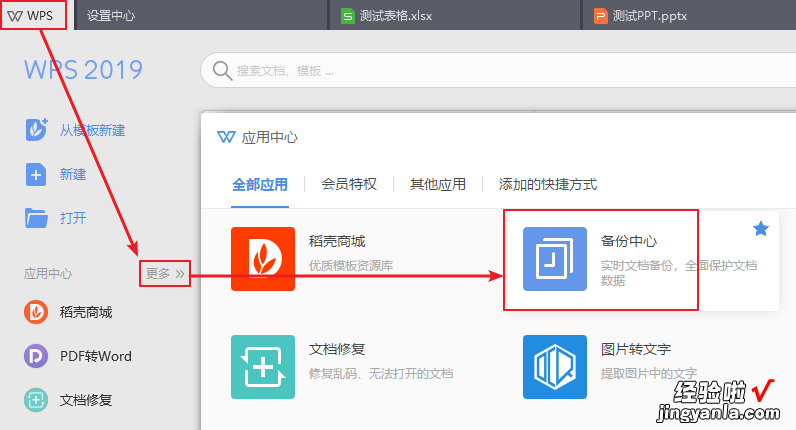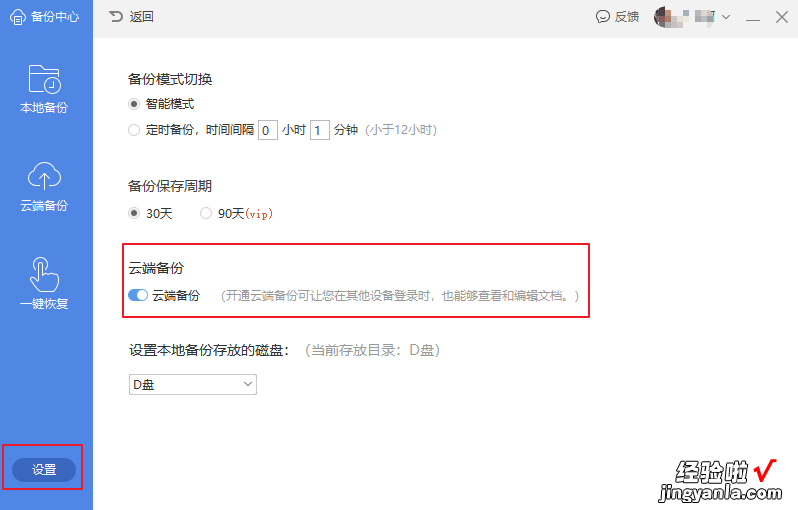wps文档图名怎么设置自动更新 如何用wps做可以自动更新的数据透视表
经验直达:
- 如何用wps做可以自动更新的数据透视表
- wps文档图名怎么设置自动更新
- WPS同一个帐号在电脑上修改文档
一、如何用wps做可以自动更新的数据透视表
方法/步骤
如果要使表格的数据能自动更新,首先要定义一个可以更新的数据区域 。点击“公式”,再选择“定义名称” 。
在弹出的对话框中,“名称”可以任意填写,但是要方便记忆,后面做表格的时候要引用这个名称;
“引用位置”填写函数:=OFFSET('数据源 '!$A$1,0,0,COUNTA('数据源 '!$A:$A),8)注意:1.“=”号不要缺少,2.本处的数据源!是表名,不是刚才定义的数据区名称 。3.最后的数字8是指列数,你的工作表中有几列就改为几) 。把本函数复制粘贴,再根据表名和列数修改就可以啦 。
数据区域定义完成后,表面上看不出变化 。接下来,继续做数据透视表 。
点击任意单元格,然后在工具栏,点击插入,选择透视表 。
在弹出的对话框中,选择表/区域,就是刚才定义的数据源名称 , 这个名称是你自己起的,填上即可 。
然后选择在新表创建,点击确定 。
在右边有个编辑区 , 此时如果显示灰色,首先你要在左边的数据透视表中点击一下 。
然后 , 把你想显示的字段,拉到行字段,本表演示的是日期和工地 。数值项拉入总计项 。
一个初步的透视表就做好了 。
下面就是美化透视表 。
首先把表头,改为正确的文字 。如,日期 , 金额等 。
此时,透视表默认的统计方式是计数 , 与我们要的结果不同 。
在金额两个字上,点击右键 , 选择“数据汇总依据”,再选择“求和”即可 。
此时,日期是每一天一行,我们想看一周或者一个月的,怎么办?
任意选择一个日期,点击右键,选择“组合”,再选择“周”或者“月”点击确定即可 。
再用常规方式 , 添加标题,改变字体,大小 , 行距等
此时,一个美观的 , 可以自动刷新的数据透视表就做好了 。点击日期前面的 号或者-号,可以伸展或者缩回相关项目 。如果还要美化 , 可以下载美化大师 。
二、wps文档图名怎么设置自动更新



您可以使用WPS文档中的“链接”功能来设置图名自动更新 。下面是具体步骤:1. 在文档中插入图表,并为其命名 。2. 在文档的另位置输入与该图表名称相同的文本,并将其设置为“链接” 。3. 在“链接”设置对话框中,选择“文档内项目” , 然后在下拉菜单中选择要链接到的图表 。4. 确认设置并保存文档后,当您更改图表名称时,相关的“链接”文本也会自动更新 。请注意,如果您的图表不在同一文档中 , 则需要使用“外部文档”选项来设置链接 。同时,如果您修改了文档的文件名或路径 , 则链接可能会失效 。
三、WPS同一个帐号在电脑上修改文档
以WPS 2019版本为例:
不同设备间,如需同步文件,实现一端更新 , 其他设备打开同步更新效果,可参考以下步骤实现:
1)每个设备上的WPS需登录同一账号;
2)需同步的文件需保持在「云文档」中;
3)任何一端的文件新增内容 , 编辑完成后需进行保存,才可确认内容进行同步 。
注意:如其中一端文件已更新并保持,其他设备端未更新内容,请检查下方的设置项:
1)电脑端更新后IOS(苹果)端不更新内容:打开WPS-我-设置-云服务设置-开启云服务 后刷新文件内容是否有刷新即可 。
2)手机端更新后电脑端不更新内容可检查:
【wps文档图名怎么设置自动更新 如何用wps做可以自动更新的数据透视表】① 是否开启同步工作环境:软件左上角WPS-设置-设置-勾选开启「同步工作环境」
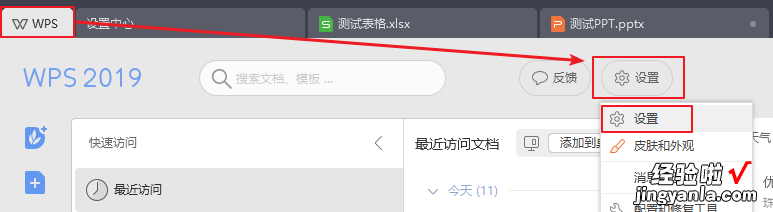
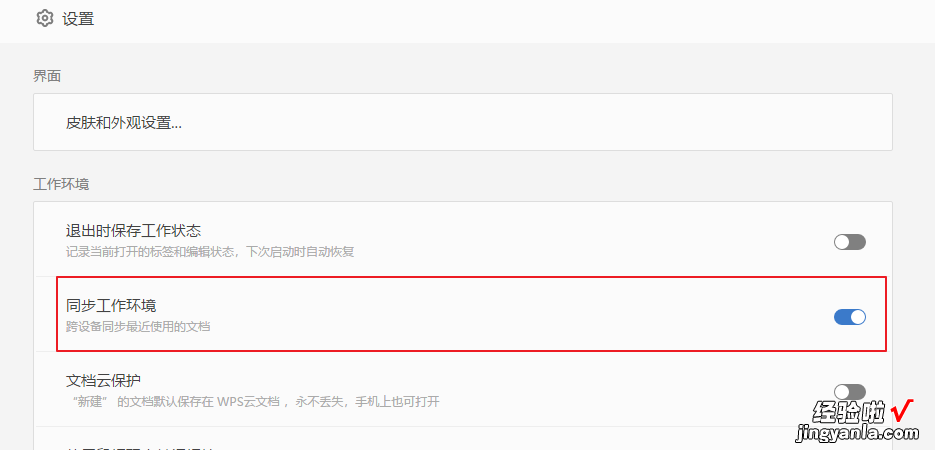
② 是否开启云端备份:软件做上角WPS-应用中心-更多-备份中心-设置-勾选开启「云端备份」