经验直达:
- 在WPS表格中
- 巧用WPS移动版
- WPS表格怎样统计多个数字出现的次数
一、在WPS表格中
- 1. 求平均数函数average( )
我们先看一下该函数的介绍,点击菜单 插入―>函数,打开插入函数对话框 。
选择 AVERAGE , 那么下面有该函数的介绍,见图中红色区域 。
AVERAGE(number1,number2,???) , 它返回 number1,number2,…这些数的平均值 。
注:number 是 数 的意思 , number1,number2即数1,数2的意思 。
这个函数看明白后 , 点击取消,关闭该窗口 。(如果点击确定的话,那么插入了函数,它后打开一插入函数的向导,引导我们插入函数,但现在这些对于我们还不便于理解,所以先点取消 , 其它的以后再介绍 。)
。
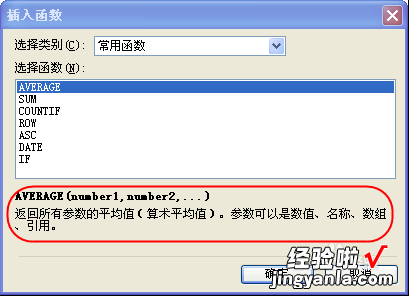
- 2. 求最大值函数max ()
先来看一下该函数的介绍,打开插入函数对话框,从选择类别中选择全部 ,然后从下面的函数表中找到 max 函数 。那么下面显示出该函数的介绍
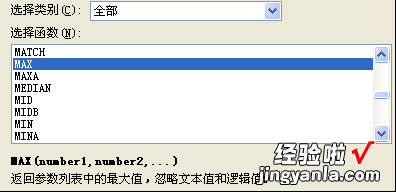
- 3. 求最小值函数 min ()
该函数的用法与max()相似,只是结果返回的是最小值 。
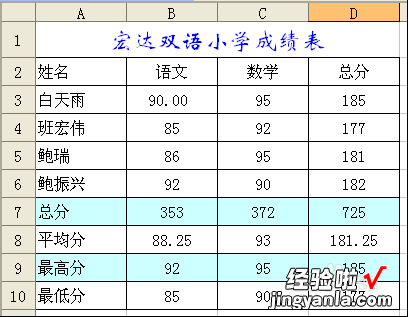
- 4. 统计函数count()
该函数用来统计指定区域中有数字的单元格的个数 。
- 5. 带条件的统计函数 countif( )
先看一下该函数的介绍 。COUNTIF(range,criteria) , 计算区域中满足条件的个数 。Range:区域的意思,criteria:标准,条件之意 。
图5-3-10中统计了及格人数,range是 B3:B9 , criteria是">=60"。
注意:条件要用英文状态下的一对双引号作标识 。
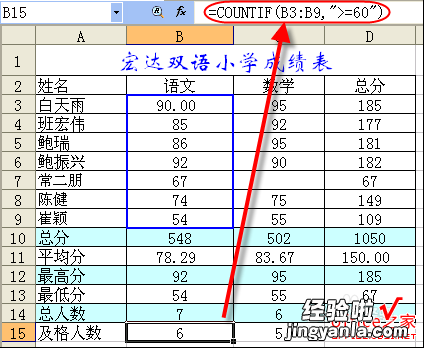
二、巧用WPS移动版
近日,有消息称华为2012年将拿出125亿元用于华为员工的年终奖发放 , 人均8.33万元 。虽然咱的年终奖数字不会那么惊人,但是也要明白年终奖是怎么计算出来的 。阿mo向大家介绍,在WPS移动版中如何用IF函数统计年终奖 。
IF函数格式为:IF(条件,结果1,结果2) , 其函数返回值取决于“条件”,条件成立,等于“结果1”;条件不成立,等于“结果2” 。下面阿mo通过实例来讲解IF函数如何使用 。
打开WPS移动版,双击表格的空白单元格调用函数公式,操作步骤为:找到自定义键盘上方出现的灰色指示栏,点击左侧的“T”图标 , 开启WPS移动版自带的表格专用输入法,此时点击f(x),即可打开WPS移动版中的函数列表 。
在“函数列表”中 , 阿mo看到了“常用函数”、“财务”、“数学和三角”、“统计”、“逻辑”等函数类别,其中IF函数就在“常用函数”里 , 经常接触数据的朋友好好去研究一下!
虽说年终奖的计算过程较为繁琐 。但阿mo可以自豪地告诉大家,WPS移动版强大的表格功能,支持多达300个函数和公式 , 再繁杂的数据运算,通过IF函数都可以统计出来 。
以某企业年度年终奖为例,年度年终奖包含了工资中的考核奖金,考核等级分为A,B , C三级,业绩额大于50万的为A级(含50万),介于20万到40万之间的为B级(含20万和40万),低于20万的为C级,奖金分别为:A=8000元,B=5000元 , C=3500元 。
如上图中,D列为各员工的业绩额,E列为他们的绩效奖 。要算出员工的绩效奖,则需根据D列的业绩来判定对应的等级 。
以计算“肖新和”的绩效奖为例,首先在WPS移动版表格的E3单元格中打开IF函数,然后输入=IF(D3=20,1500,IF(D3=40,3500,8000)),确认后即可得出肖新和的绩效奖 。
在得出肖新和的绩效奖后,手指点一下绩效奖数值 , 然后在WPS移动版的“填充”菜单下选择“拖动填充”,接着用手指向下拖动即可自动得出所有员工的绩效奖,既简单又容易 。
经常与表格打交道的财务高手,想必对于运用Excel中的各种函数比较熟练了 。但对刚刚接触数据表格的同学来说 , 要使用Excel函数计算年终奖还真是一筹莫展,而从阿mo上述讲解的WPS移动版案例中,同学们应该学会了如何使用IF函数统计年终奖了吧?
三、WPS表格怎样统计多个数字出现的次数
WPS表格统计多个数字出现的次数 , 可分别使用COUNTIF函数实现 。【COUNTIF函数第一个参数是需要统计的目标区域,如下实例中的“A1:A7”,第二个参数是需要统计的数字 , 如下实例中的1、2、3】
具体步骤如下:
1、在电脑中打开相关WPS表格,在空白单元格中输入统计函数=COUNTIF(A1:A7,1)并回车完成公式输入 。

2、通过复制步骤1的公式,更改第二个参数数字如=COUNTIF(A1:A7,2),即可统计出其他相应数字出现的次数 。
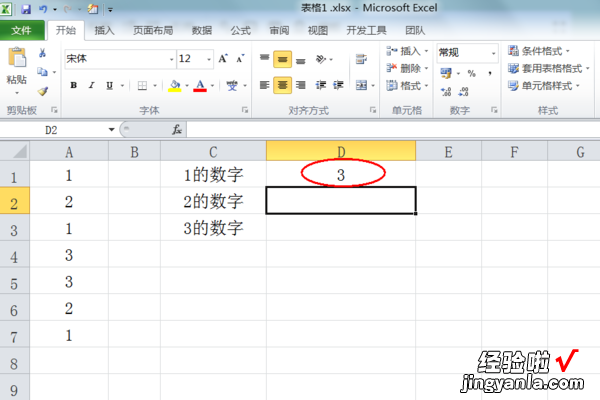
3、返回WPS表格,发现WPS表格统计多个数字出现的次数操作完成 。
【巧用WPS移动版 在WPS表格中】

