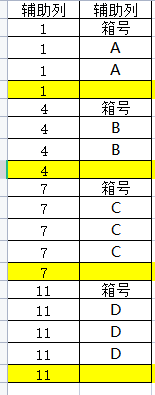WPS怎么批量插入空行 表格怎么批量隔一行插一行
经验直达:
- 表格怎么批量隔一行插一行
- WPS怎么批量插入空行
- WPS批量插入信息
一、表格怎么批量隔一行插一行
表格批量隔一行插一行的方法如下:
操作环境:神州HAUS01笔记本、Windows 10操作系统、WPS 2019等 。
1、打开需要插入行列的数据表格,然后在表格的右边空单元格上做一个辅助列,填上序号1.
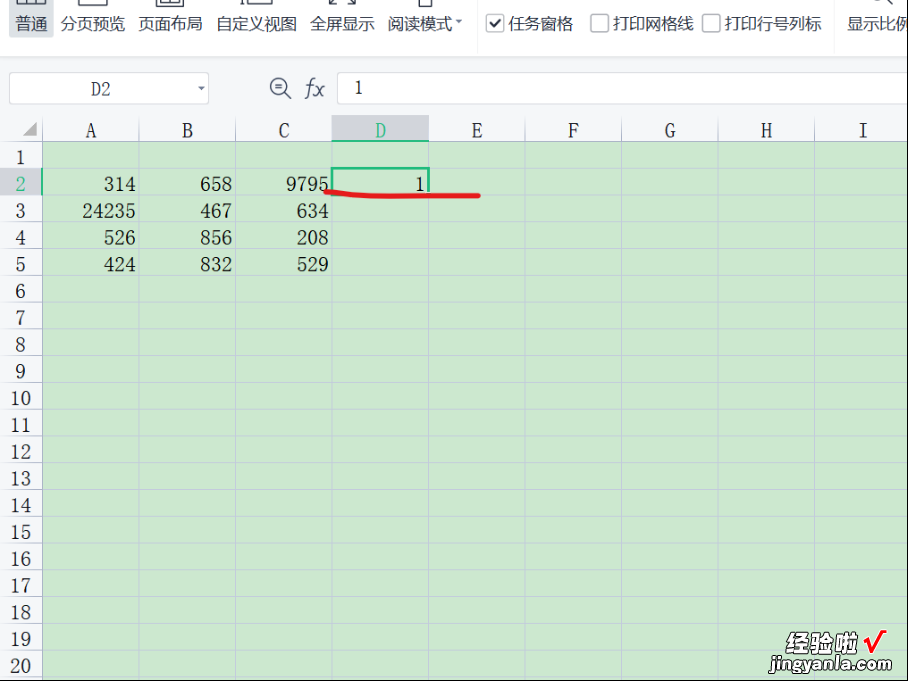
2、选中鼠标放在右下角,出现十字光标时,按下Ctrl键同时按下鼠标左键,向下拖动,到有数据的最后一个单元格松开 。
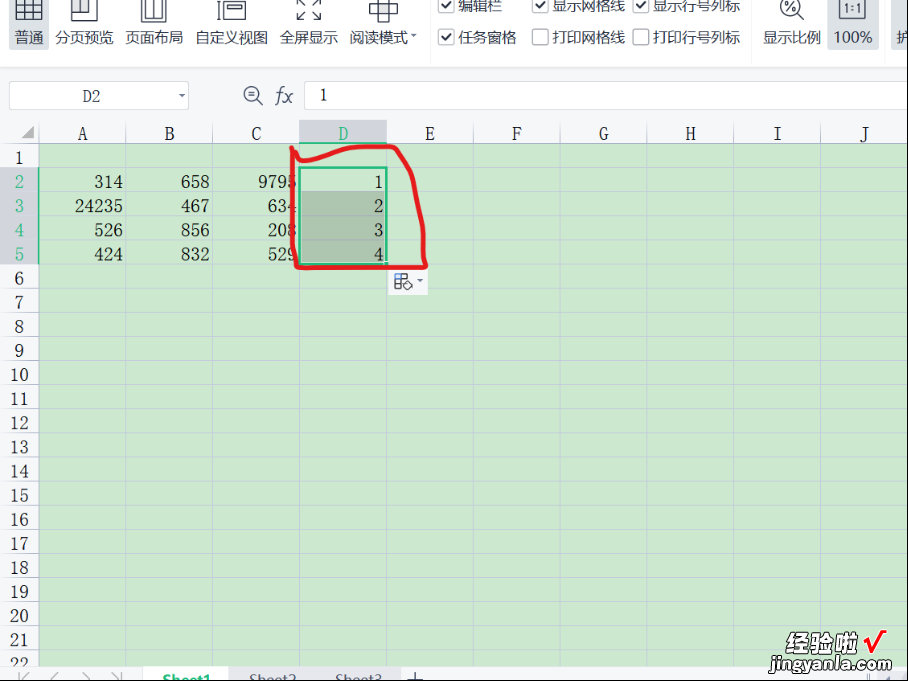
3、复制刚生成的数字序号,在下方单元格粘贴一次 。
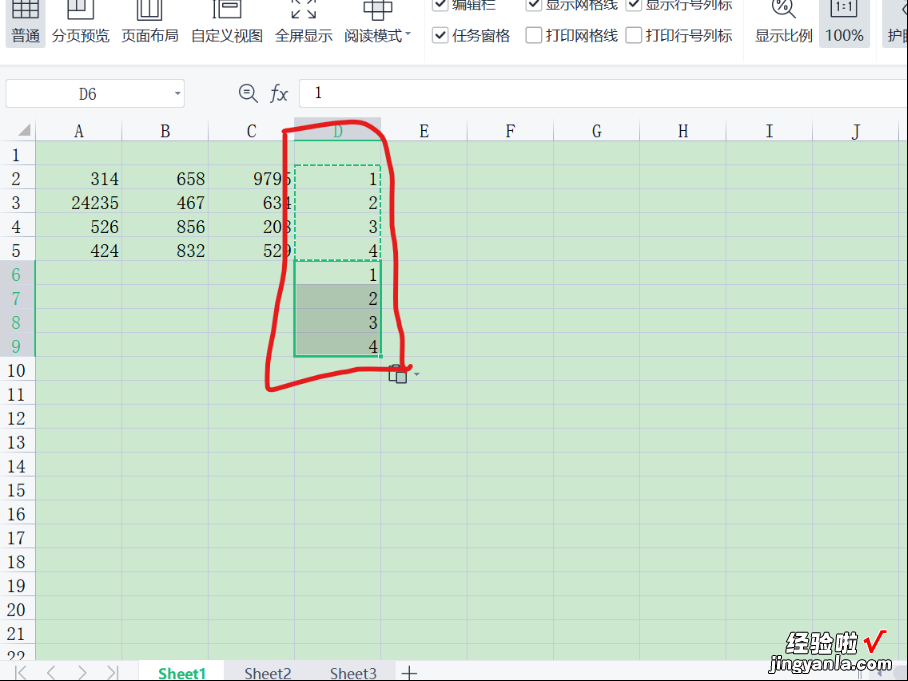
4、选中刚生成所有的数字,右键鼠标,点击“排序”“升序” 。
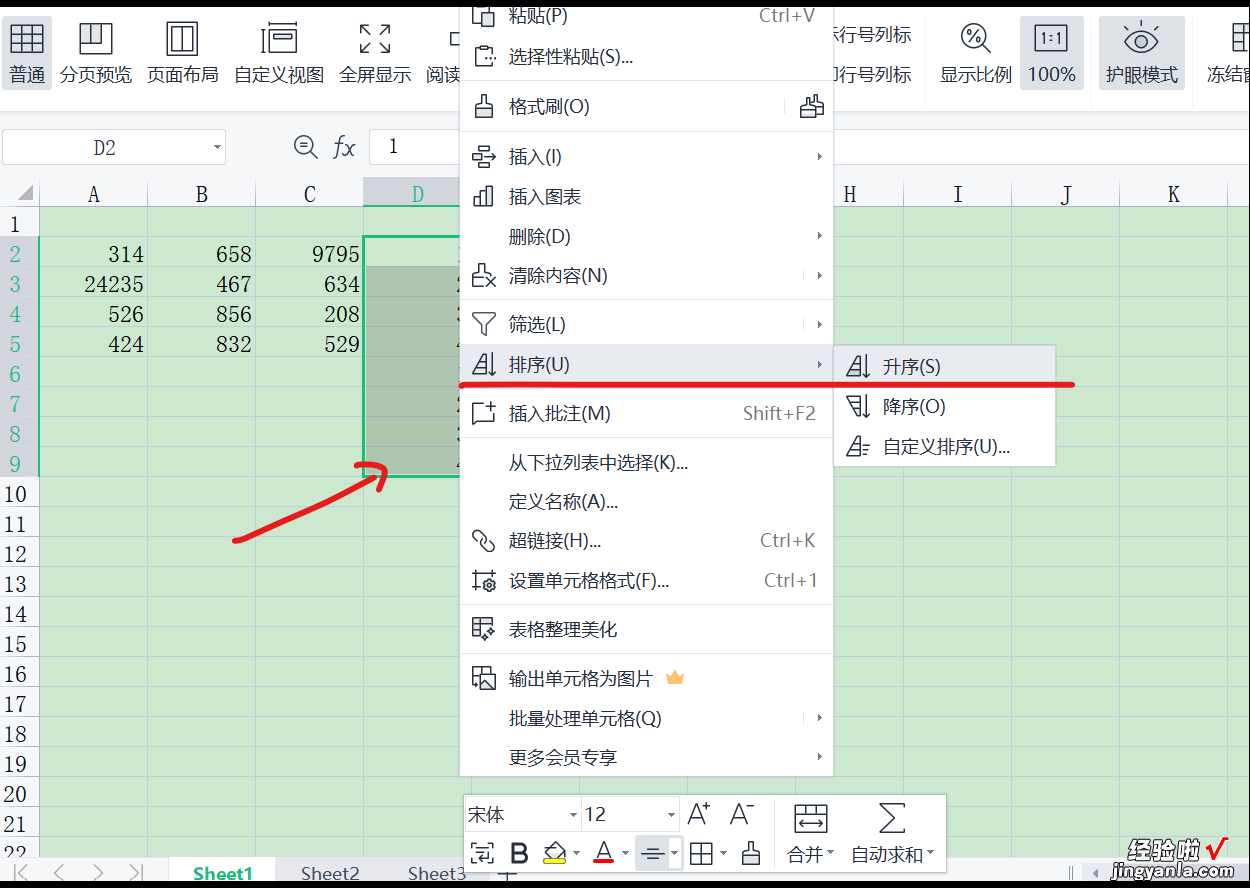
5、在弹出的对话框中,点击“排序” 。
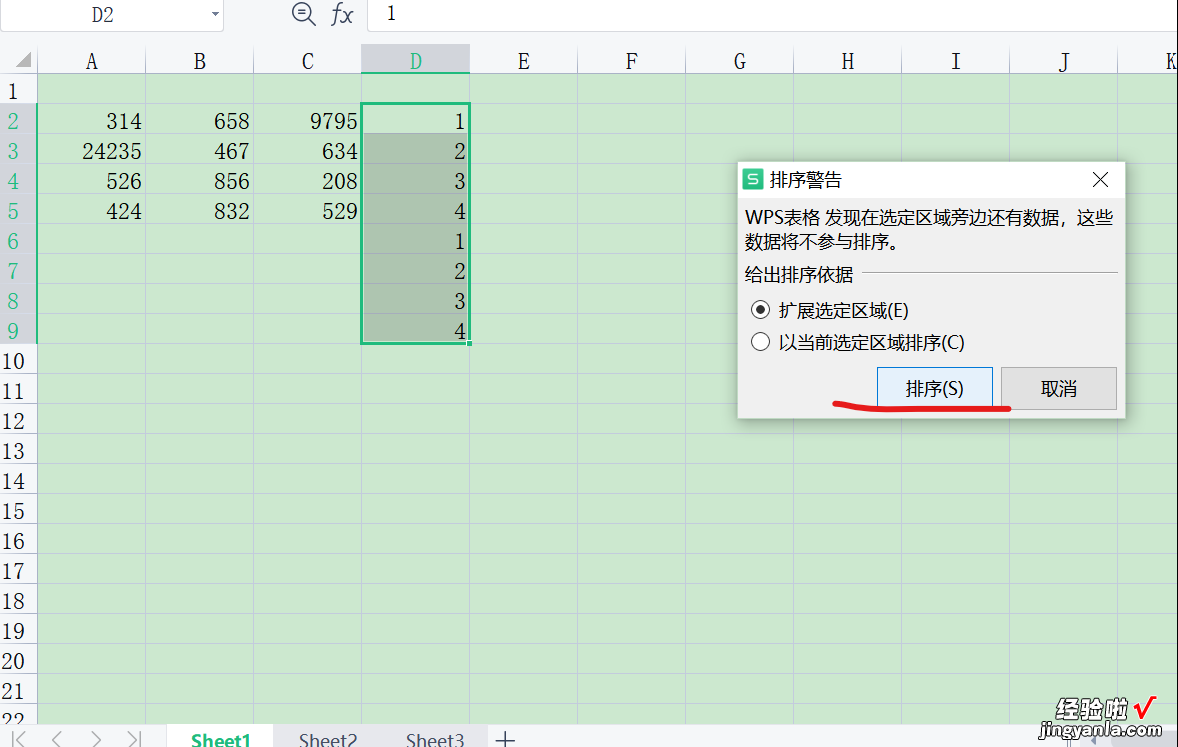
6、最后删除刚生成的数字 , 这样隔行插行就完成了 。
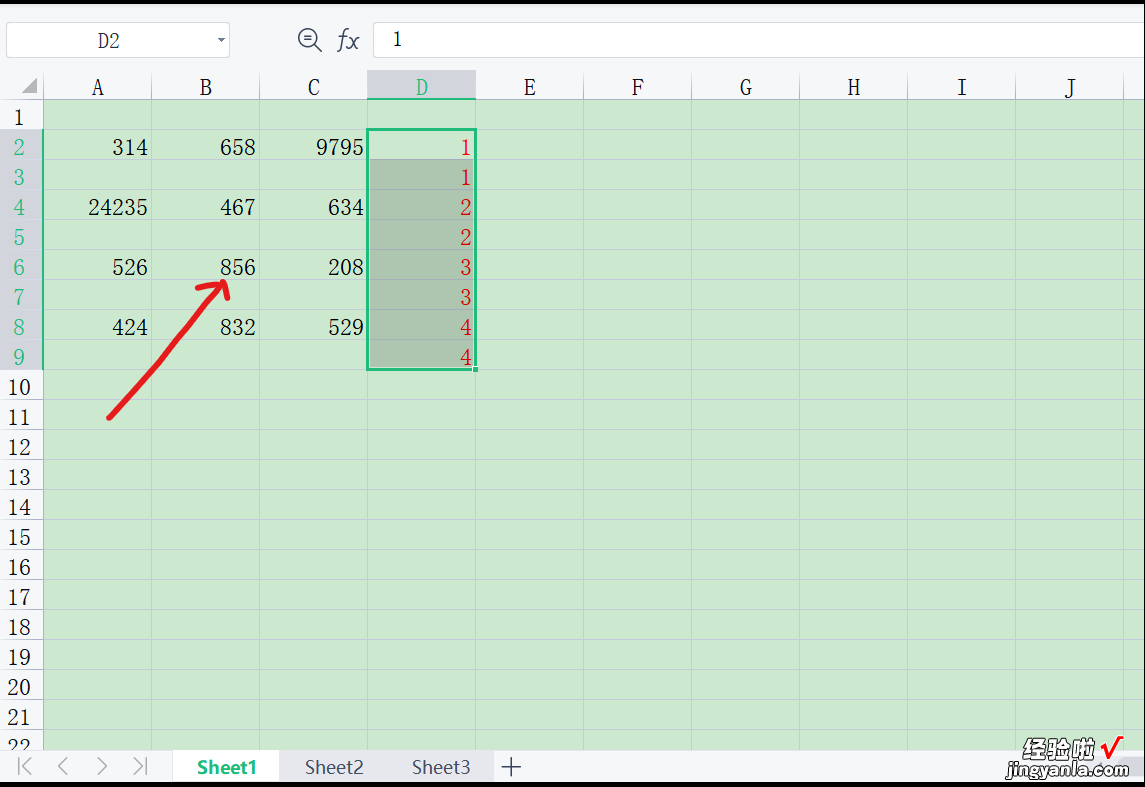
二、WPS怎么批量插入空行
- 使用WPS2019打开要处理的文档,在表格旁边,每隔一行输入一个数字1 , 作为辅助列,如下图所示:
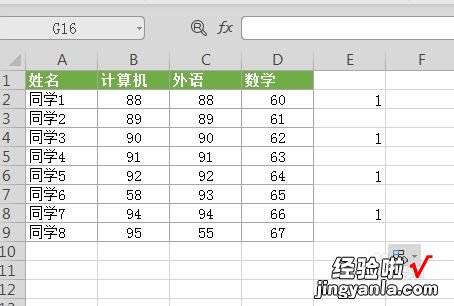
请点击输入图片描述
- 选中数字辅助栏,按快捷键Ctrl G , 弹出【定位】的对话框 , 如下图所示:
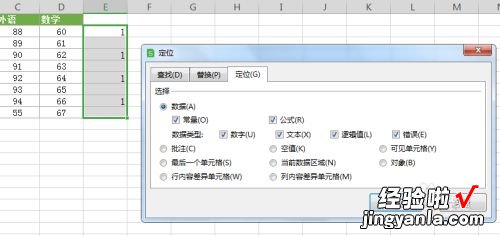
请点击输入图片描述
- 选择“空值”,单击【定位】,如下图所示:
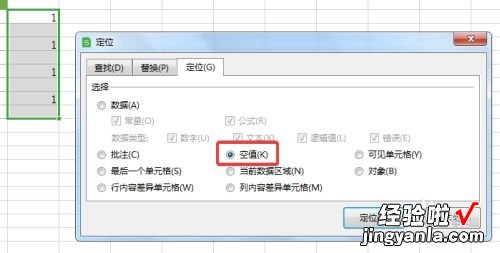
请点击输入图片描述
- 辅助栏中的所有空白单元格被选中,点击鼠标右键 , 选择【插入】,在下级菜单当中选择【插入行】,如下图所示:
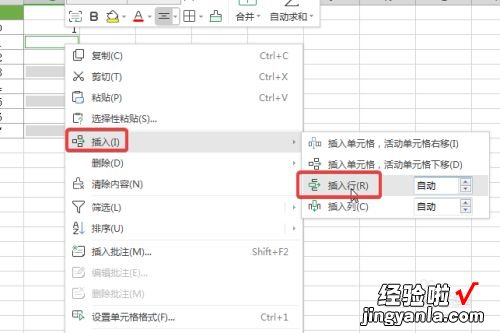
请点击输入图片描述
- 同理,再次选择数字辅助栏 , 按快捷键Ctrl G , 弹出【定位】的对话框,选择【常量】,单击【定位】,如下图所示:
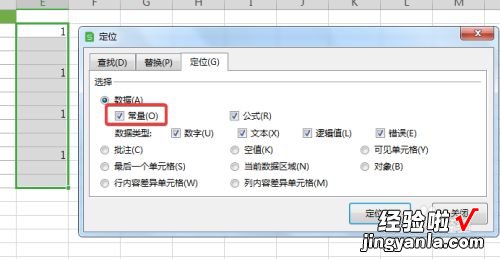
请点击输入图片描述
- 辅助栏中的所有的数字被选中,点击鼠标右键 , 选择【插入】 , 在下级菜单当中选择【插入行】,如下图所示:
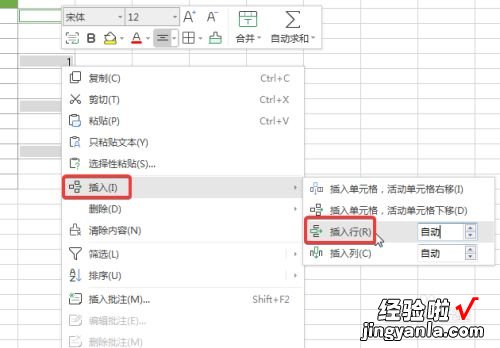
请点击输入图片描述
- 这样每隔一行添加了一行空白行,此时将辅助列删除即可,如下图所示:
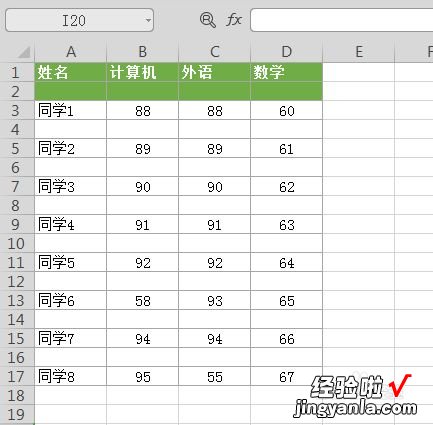
请点击输入图片描述
三、WPS批量插入信息
1、在箱号的那一列插入一个辅助列,然后筛选有箱号的那一列单元格,然后在筛选后的辅助列中增加公式=row()-1,针对筛选内容进行排序 。
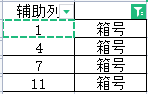
2、然后将筛选去掉,针对于辅助列的空白部分 , 进行自动填充 。从1开始选择辅助列,然后ctrl G,选择空值,然后等于上一个值 , 然后再按Ctrl Enter , 进行自动填充 。
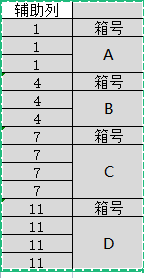
3、将辅助列复制后粘贴到空白表格,进行去重,然后将去重后的数据粘贴在辅助列的尾部 。
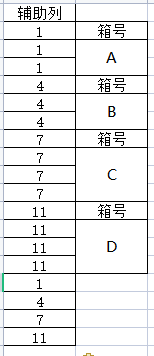
4、然后将箱号中的合并部分拆分为单元格,然后选中表格,针对于辅助列进行排序-升序 , 得到效果如下 。
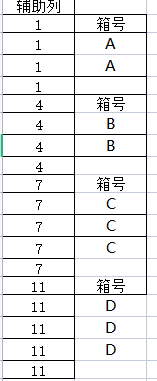
【WPS怎么批量插入空行 表格怎么批量隔一行插一行】5、筛选空白,然后标黄即可 。