经验直达:
- wps表格中格式刷怎么使用
- WPS表格中的格式刷怎么用
- wps里面的格式刷怎么使用
一、wps表格中格式刷怎么使用
1,打开所需要的格式刷的wps表格,比如想把左边的一列数字复制到新增加的一列中,右击增加列 。
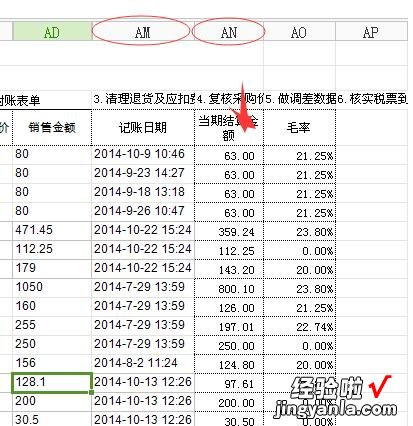
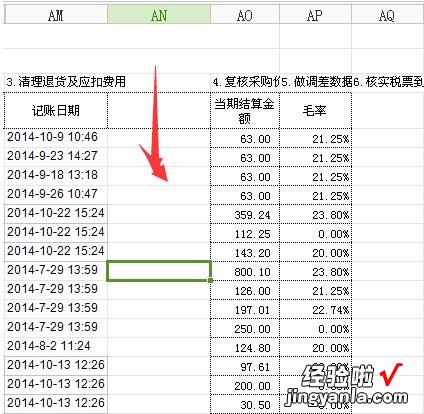
2,选择所有需要复制的数据列,找到红圈方向的格式刷图标,点击格式刷 。之后所选中的数据就会出现虚线的现象 。
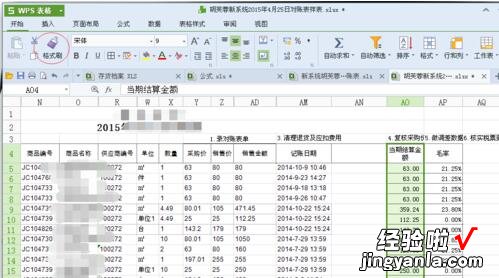
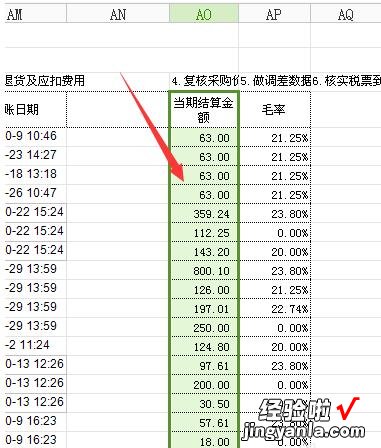
3,只需要左键点击你要复制到的单元格中 , 就会出现如下图的情况,此要复制到的单元格就会消失之前数据的格式了 。
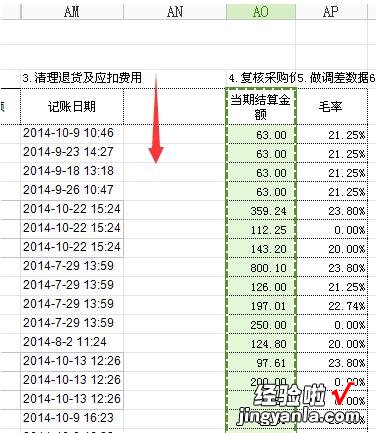
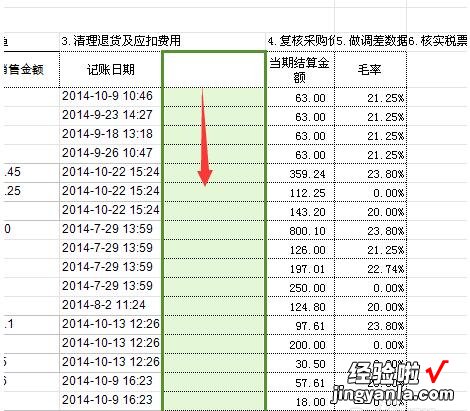
4,选中要复制的数据,鼠标右击选择复制,再在已经格式刷后的列中第一行右击选择选择性粘贴,知道数值图标,选择它 。确认后,点击确定按钮 。
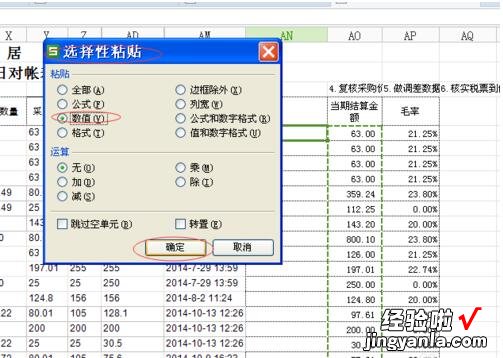
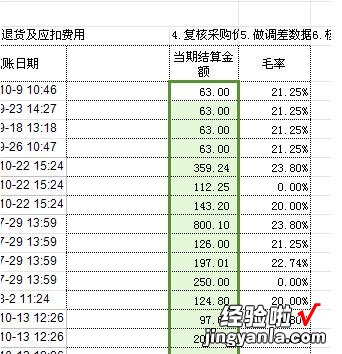
5,在粘贴的列中就会出现和复制的数据一样的了,格式刷成功了,粘贴也成功了 。
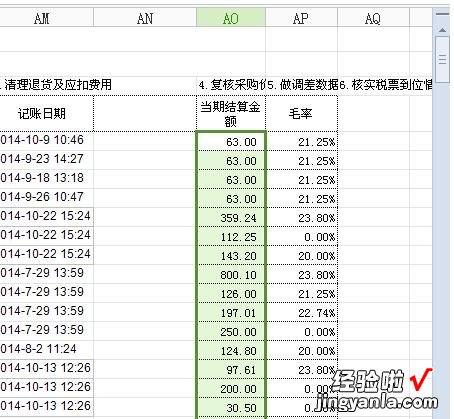
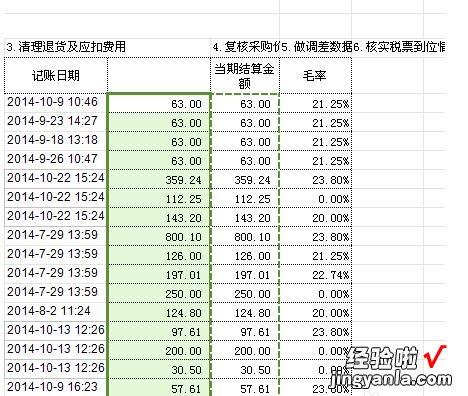
6,如果没有用格式刷的话,因为要复制文字的地方是设置了公式的,直接复制 , 直接粘贴在空白处就会出现如下类似我们不需要的文字 。
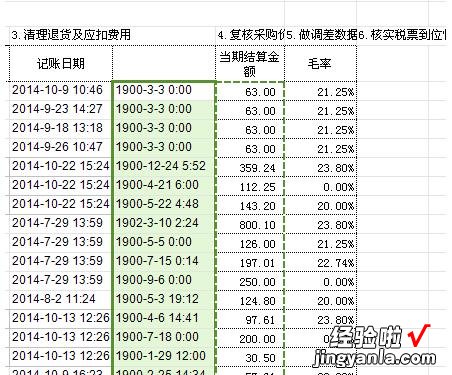
二、WPS表格中的格式刷怎么用
1.格式刷,顾名思义,是用来复制格式的功能,是一种常用工具,它用于复制所选内容的格式,应用到不同位置的内容中 。
通过【格式刷】可以很方便的复制文本格式,使相同的格式不用再进行重复的设置操作 , 方便快捷 。
2.了解了[格式刷]具体用途后,接下来以示例来说明[格式刷]具体使用方法 。以下图所示的工作表为例 。假设要把表中所有“预算数”用颜色标识出来 。
3.首先,选择列“预算数”用自己喜欢的颜色填充好 , 如下图所示:
4.接下来,把要复制的格式全部选中,如下图所示:
5.单击下图所示位置[格式刷] , 移动鼠标至目标列,单击鼠标,效果如下图二所示:
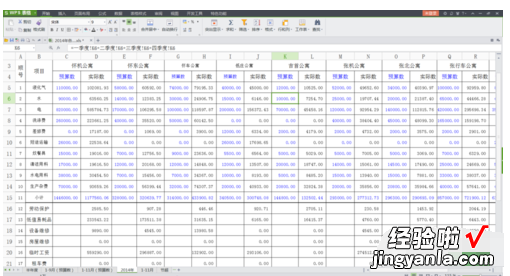

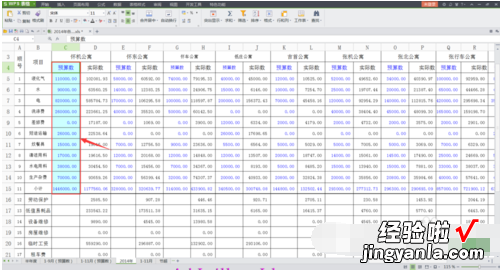
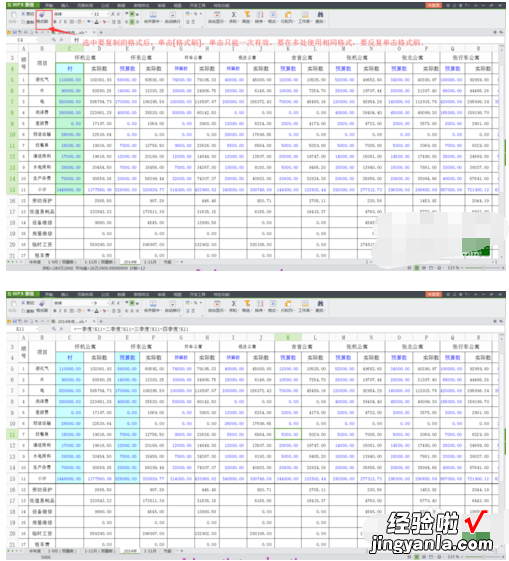
三、wps里面的格式刷怎么使用
- 打开一个wps文档,我们发现这个文档因为数据来源不同,所以看上去这个表格很不整齐 。
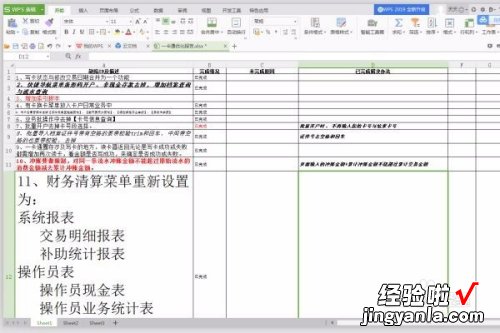
请点击输入图片描述
- 我们把光标点住的这行做为标准,目标是让这一列中所有其他的都与这一列的格式一样
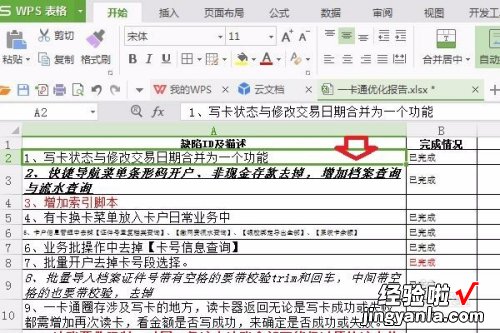
请点击输入图片描述
- 当光标在当前框下的时候 , 单击【格式刷】,鼠标的闪烁光标就成了小刷子
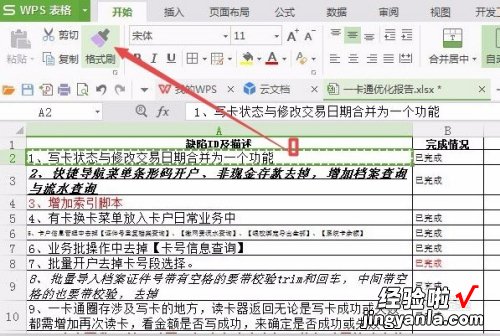
请点击输入图片描述
- 然后把光标在这列中的所有都拉成高亮度 , 当放开光标以后,该列中所有的都格式都已经与选中的第一行一样 。
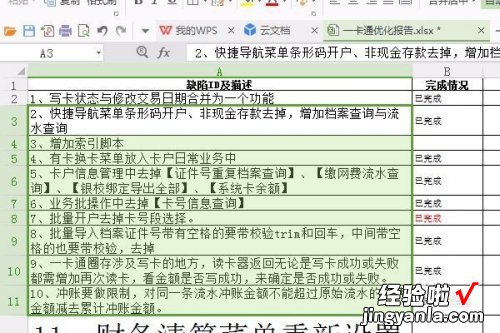
请点击输入图片描述
- 当光标停留在上图所示的位置上时,再次单击【格式刷】,

请点击输入图片描述
- 把后面一列选中,这样后面这列就变成与先前一列一致的格式了,其实最快捷的应该用是在论文之类的文档中,最为方便 。
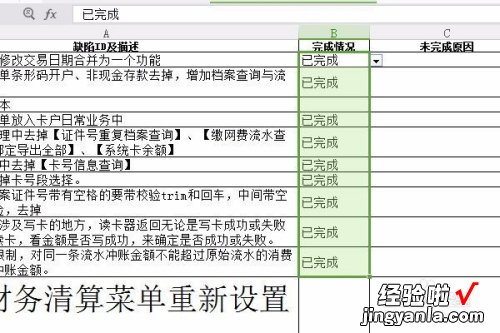
【WPS表格中的格式刷怎么用 wps表格中格式刷怎么使用】请点击输入图片描述
