经验直达:
- wps表格中日期格式设置为yyyy
- wps表格中如何统一日期格式
- wps表格修改日期格式的方法步骤详解
一、wps表格中日期格式设置为yyyy
wps表格中日期格式设置为yyyy-mm-dd,但是表格显示总是yyyy/mm/dd,是因为电脑的系统日期格式为yyyy/mm/dd,在系统日历中设置为yyyy-mm-dd即可将日期格式以yyyy-mm-dd显示 。
方法步骤如下:
【wps表格中如何统一日期格式 wps表格中日期格式设置为yyyy】1、点击系统右下角的时间 , 然后点击“更改日期和时间设置” 。
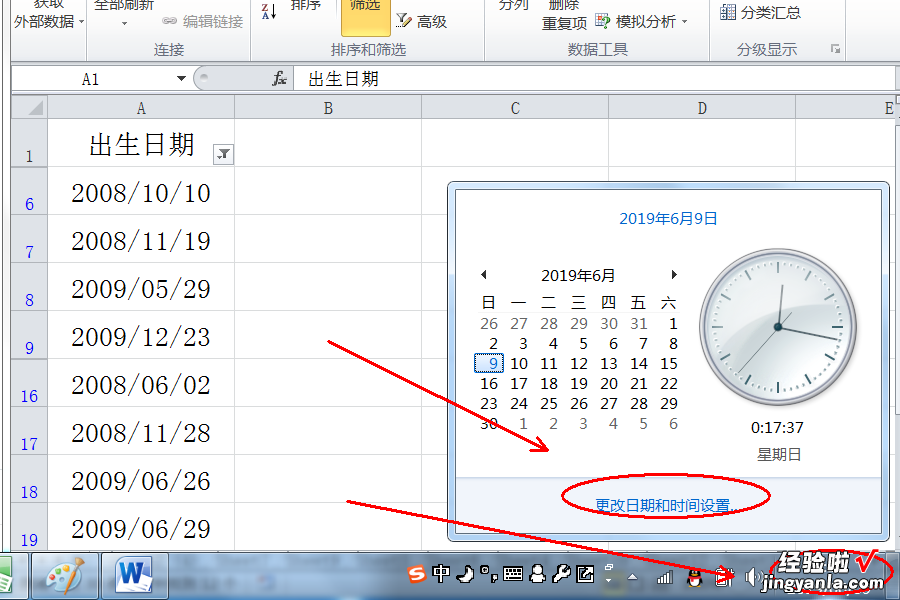
2、在弹出的窗口中点击“更改日期和时间” 。
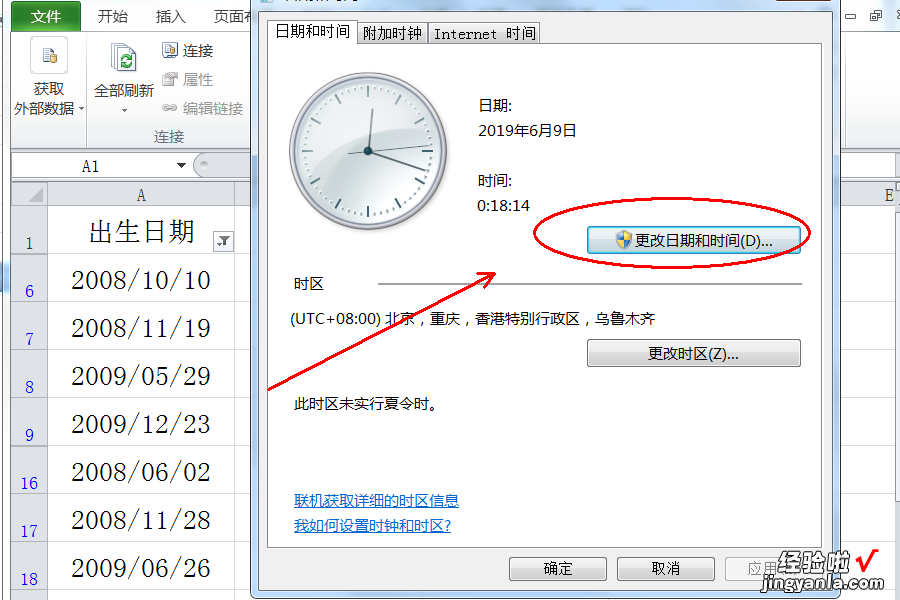
3、继续点击“更改日期设置” 。

4、在短日期后面的选项框点击选择“yyyy-mm-dd”格式 。,点击确定即可 。
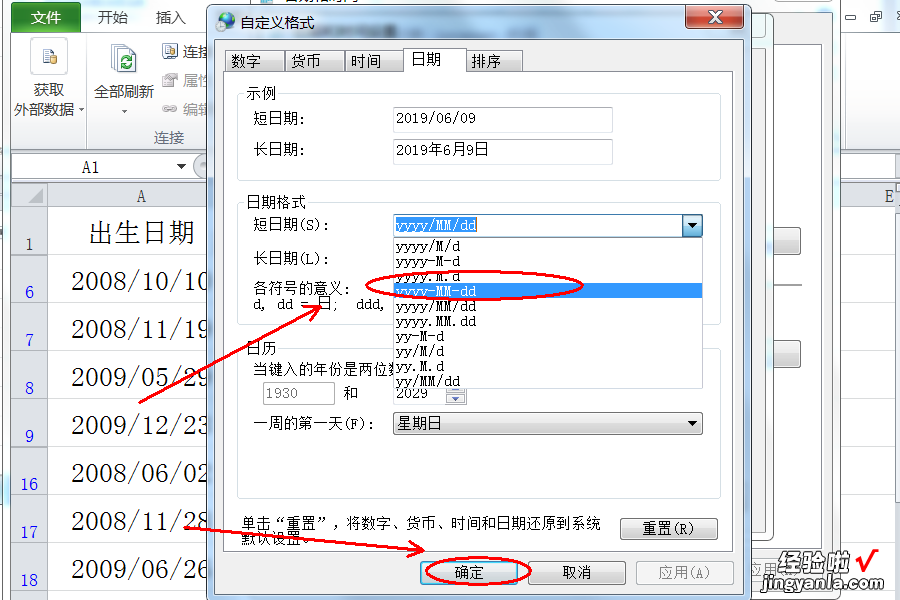
5、返回EXCEL表格,发现日期格式成功以yyyy-mm-dd格式显示,与系统日历格式一致 。
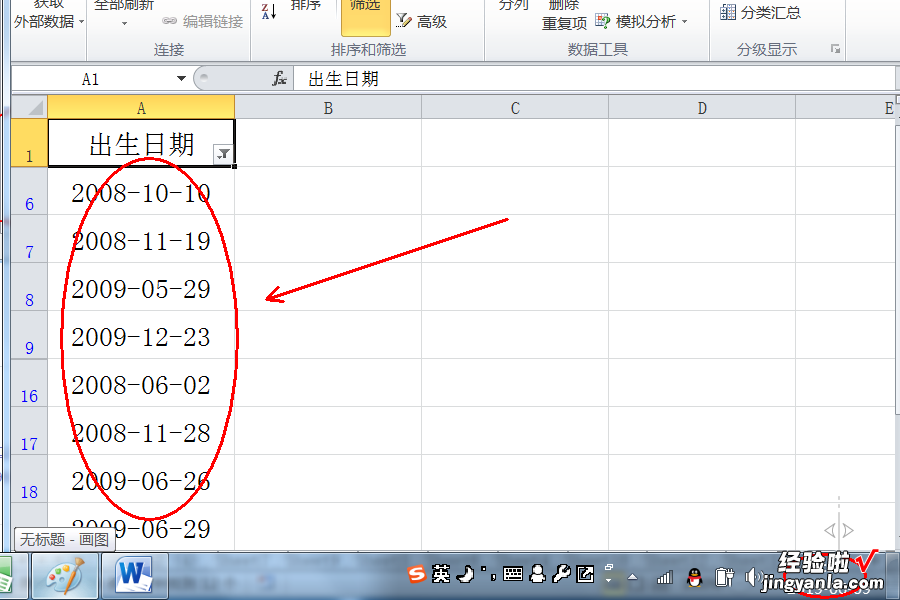
二、wps表格中如何统一日期格式
在wps表格中统一日期格式的方法:
1.先选中D2单元格,单击工具栏的“升序排列”,即可让所有日期按文本日期、数值日期、标准日期的顺序分三类分别集中在一起 。然后右击D列的列标选择“插入”,在其后插入一列(E列) , 并选中E列右击选择“设置单元格格式”按需要设置适当的日期格式(图2) 。再来就可分类对日期进行转换了,标准日期就不用处理了 , 只要对文本和数值两类数据进行转换即可 。
2.对于排在最前面的78.2.3、2009.1.25等文本日期,只要在E2输入公式=VALUE(SUBSTITUTE(D2,“ 。”,“-”)) , 然后选中E2单元格拖动其右下角的黑色小方块(填充柄)把公式向下复制填充,即可把D列的日期转换成标准日期显示在E列(图3) 。函数公式表示把D2内容的 。替换成- , 再转换成数值 。在此,若只用SUBSTITUTE函数替换成日期格式 , 虽然显示的是日期但Excel是把它当做文本处理的,所以必需再用VALUE转成数值才会被Excel当成日期处理 。
3.对于20090201、980201这样的数值日期格式也很简单,只要在第一个数值日期的E列单元格(E11)输入公式=VALUE(TEXT(D11,“##00-00-00”)),然后选中E11单元格同样拖动其填充柄把公式向下复制填充,即可把D列的日期转换成标准日期显示在E列(图4) 。函数公式表示把D2的数字内容按##00-00-00格式转成2009-02-01、98-02-01这样的文本,再用VALUE把文本转换成数值以让Excel识别为日期 。
三、wps表格修改日期格式的方法步骤详解
作为一名信息管理员,可能会有很深的感触 , 经常会碰到日期类似1998.8.7等的现象 。利用wps表格,就可以轻易的纠正日期格式 。具体怎么做下面我来告诉你wps表格修改日期格式的方法吧 , 希望对你有帮助!
wps表格修改日期格式的步骤 把数据复制到wps表格里 。
wps表格修改日期格式的步骤图12使用排序功能,使得数据相同格式的集中在一起 。点顶部的“开始”,在右边 , 可以看到“排序” 。
wps表格修改日期格式的步骤图23先选择排序的区间,然后 , 点“排序”->“自定义排序”
wps表格修改日期格式的步骤图3“主要关键字”选“出生年月日”,然后点“选项”
wps表格修改日期格式的步骤图4在“自定义排序”里随便选一个即可 。
wps表格修改日期格式的步骤图5点确定之后就可以看到,相同格式的数据集中在一起了 。
wps表格修改日期格式的步骤图6之后运用自定义格式功能处理“19930605”类型日期 。 , 选择这样类型的数据的区间 。
wps表格修改日期格式的步骤图7右键,设置单元格格式,选择“自定义”,在类型输入“0000-00-00”
wps表格修改日期格式的步骤图8按确定,就把“19930605”类型日期纠正了 。
wps表格修改日期格式的步骤图9接下来,纠正“1992.08.07”类型日期 。按ctrl f键 , 使用替换,把“.”替换成“-”即可 。
wps表格修改日期格式的步骤图10点“全部替换”,就可以把“1992.08.07”类型日期纠正 。
wps表格修改日期格式的步骤图11接下来 , 同样再将“数据”排序下 。把相同类型的放在一起 。
wps表格修改日期格式的步骤图12处理“199276”类型的数据,选择这样的区域,然后右键,设置单元格格式,选“自定义” , 类型输入“0000-0-0”,点确定就可以了 。
wps表格修改日期格式的步骤图13>>>下一页更多精彩“wps表格纠正显示日期的方法”
