经验直达:
- 怎样给WPS表格文件设置下拉列表框
- wps表格如何下拉选项
- 在WPS文字中做下拉选项框的方法
一、怎样给WPS表格文件设置下拉列表框
首先,在WPS表格中输入要使用的序列
在WPS表格中选中要使用下拉列表的单元格或单元格区域 , 切换到“数据”选项卡,点击“有效性”按钮 。
在打开的“数据有”窗口中,切换到“设置“选项卡,点击“允许”下拉列表,从中选择“序列”,同时设置“来源”
此时在编辑单元格时,就会发现对应单元格右侧出现了一个下拉箭头,点击即可弹出下拉列表
另外,我们也可以通过“名称管理器”来创建下拉列表:
选中WPS表格中的序列,点击“公式”功能区中的“名称管理器” 。
在打开的“名称管理器”窗口中 , 指定序列来源,同时设置对应的名称,点击“确定”完成名称的指定 。
最后在“数据有效性”窗口中,将“来源”设置为“=级别”即可 。此方法也可以实现下拉列表效果 。
二、wps表格如何下拉选项
wps下拉选项设置方法如下:
【wps表格如何下拉选项 怎样给WPS表格文件设置下拉列表框】电脑:华为笔记本 。
系统:win10.
软件:wps2.0、excel2010v2.0.
1、首先准备一批数据,如下图所示 。
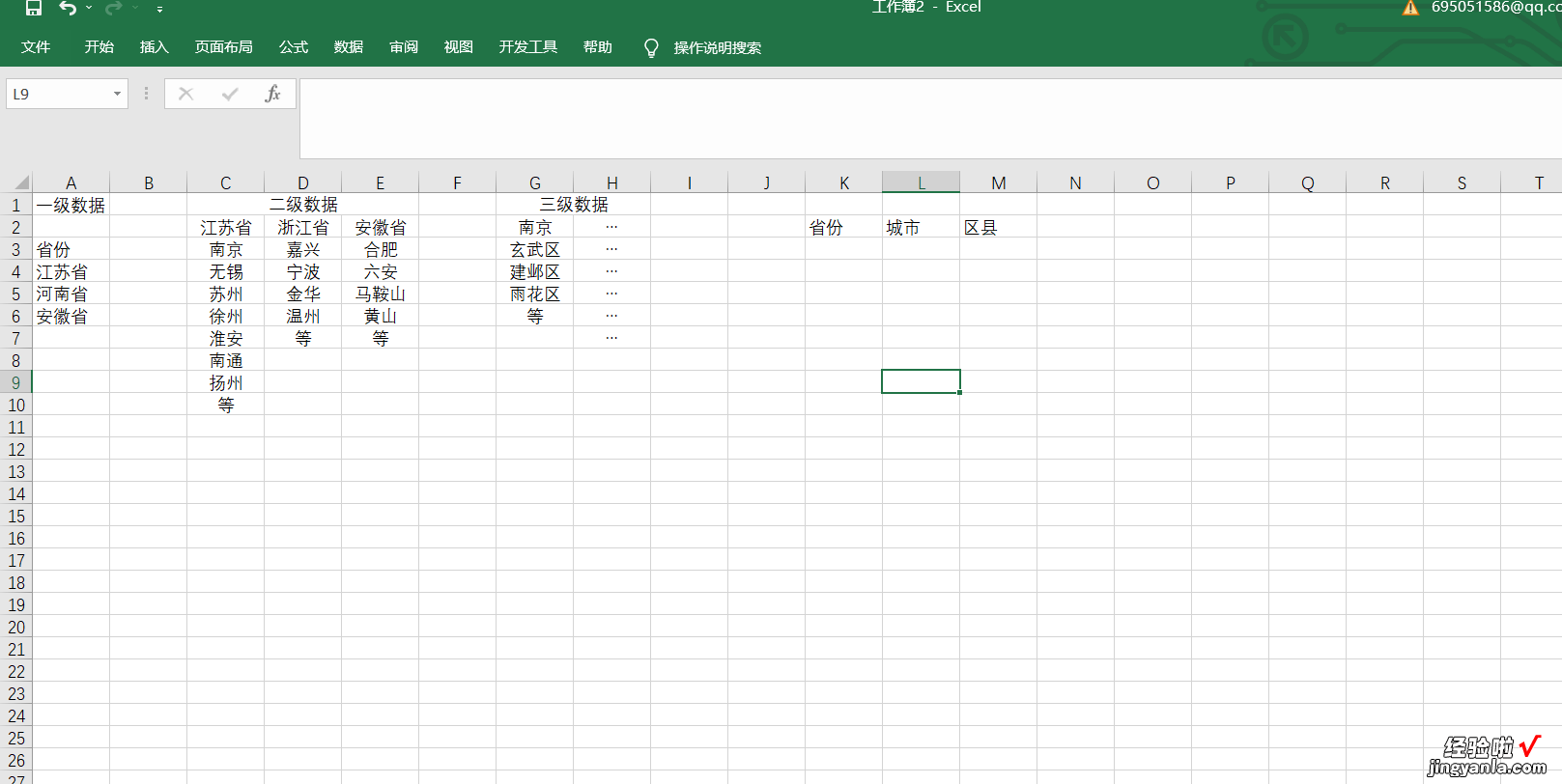
2、点击需要添加下拉选项的单元格,然后在【数据】一栏找到【数据验证】并点击 , 如下图所示 。
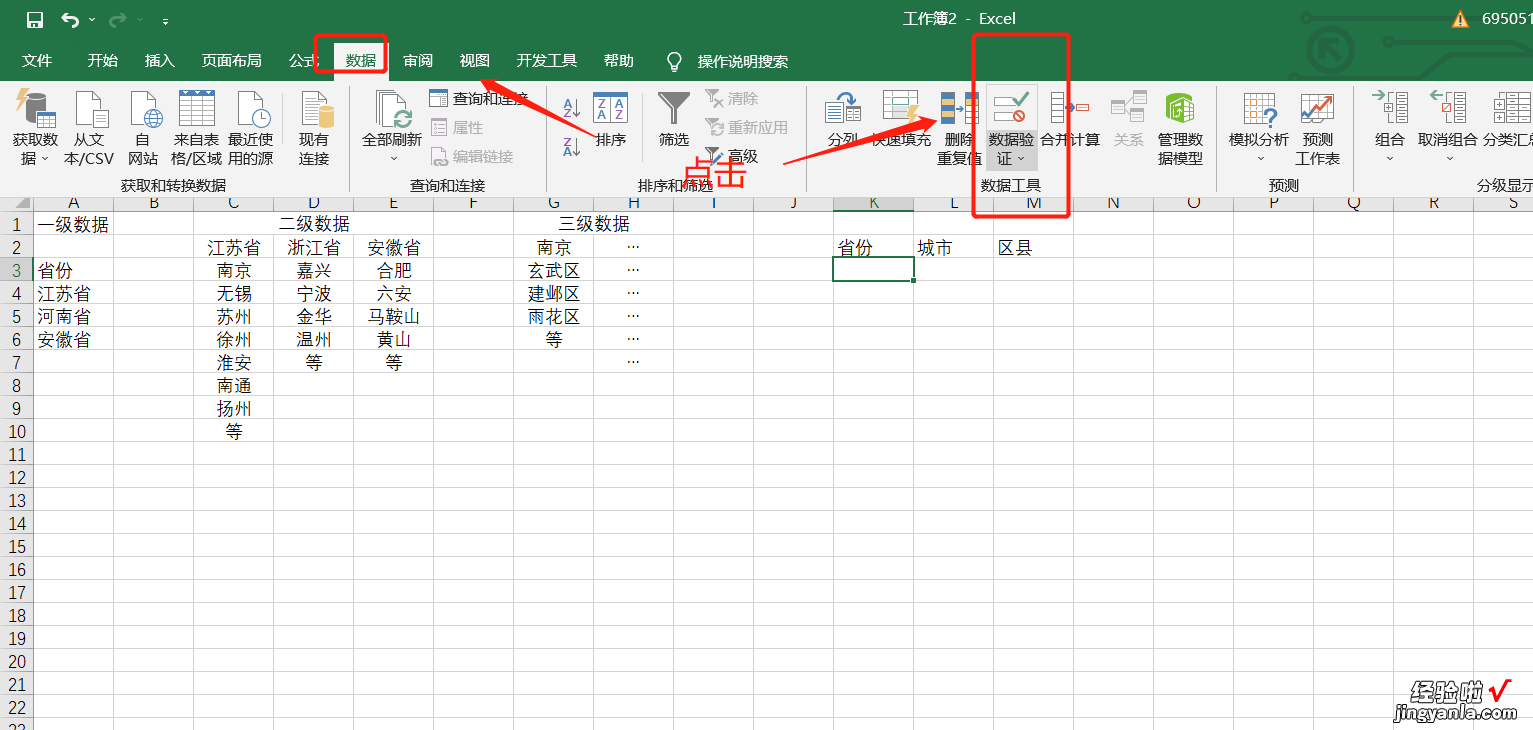
3、在验证条件里选择【序列】,如下图所示 。
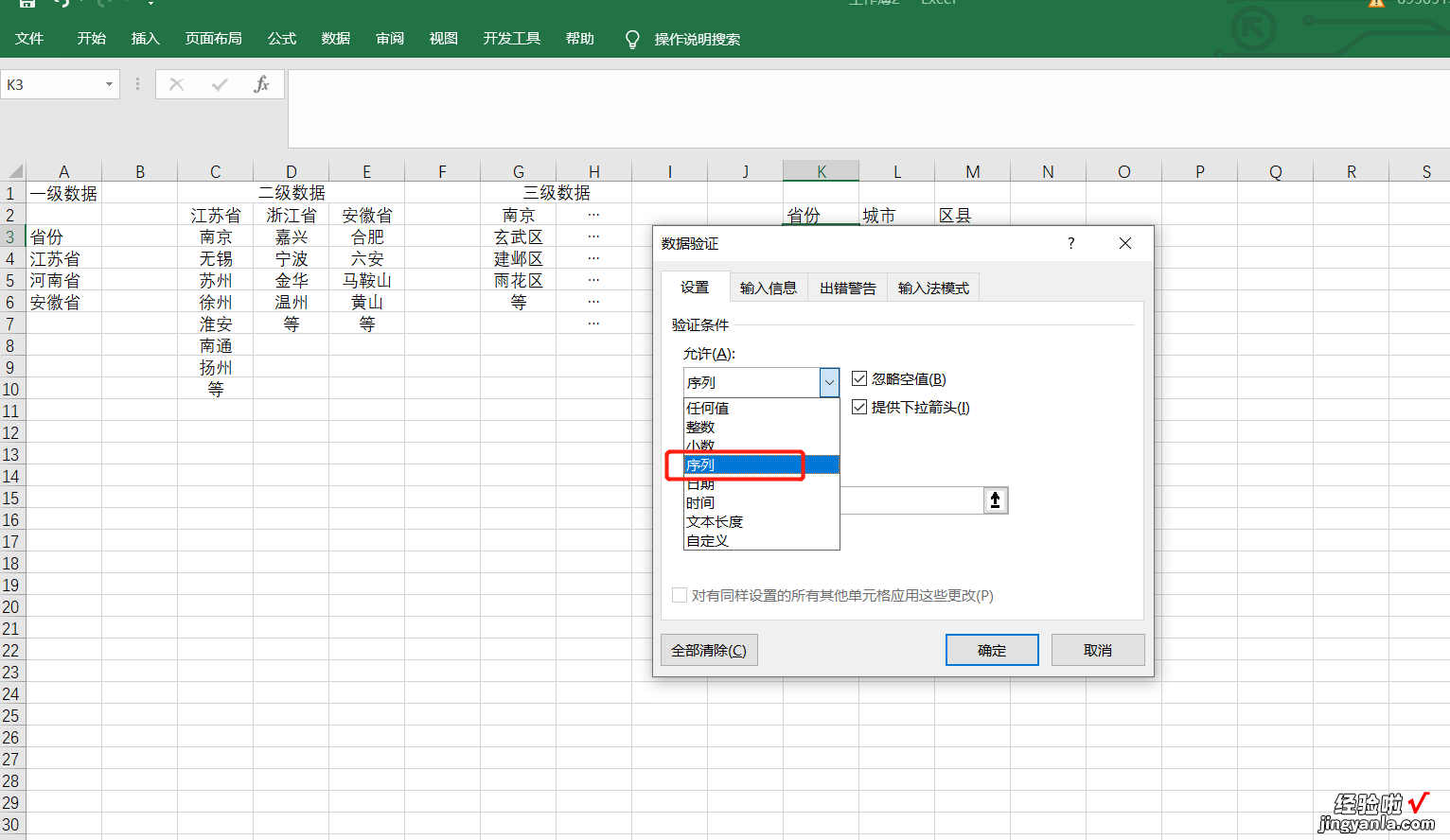
4、在来源一栏直接选取需要的数据,并点击确定,如下图所示 。
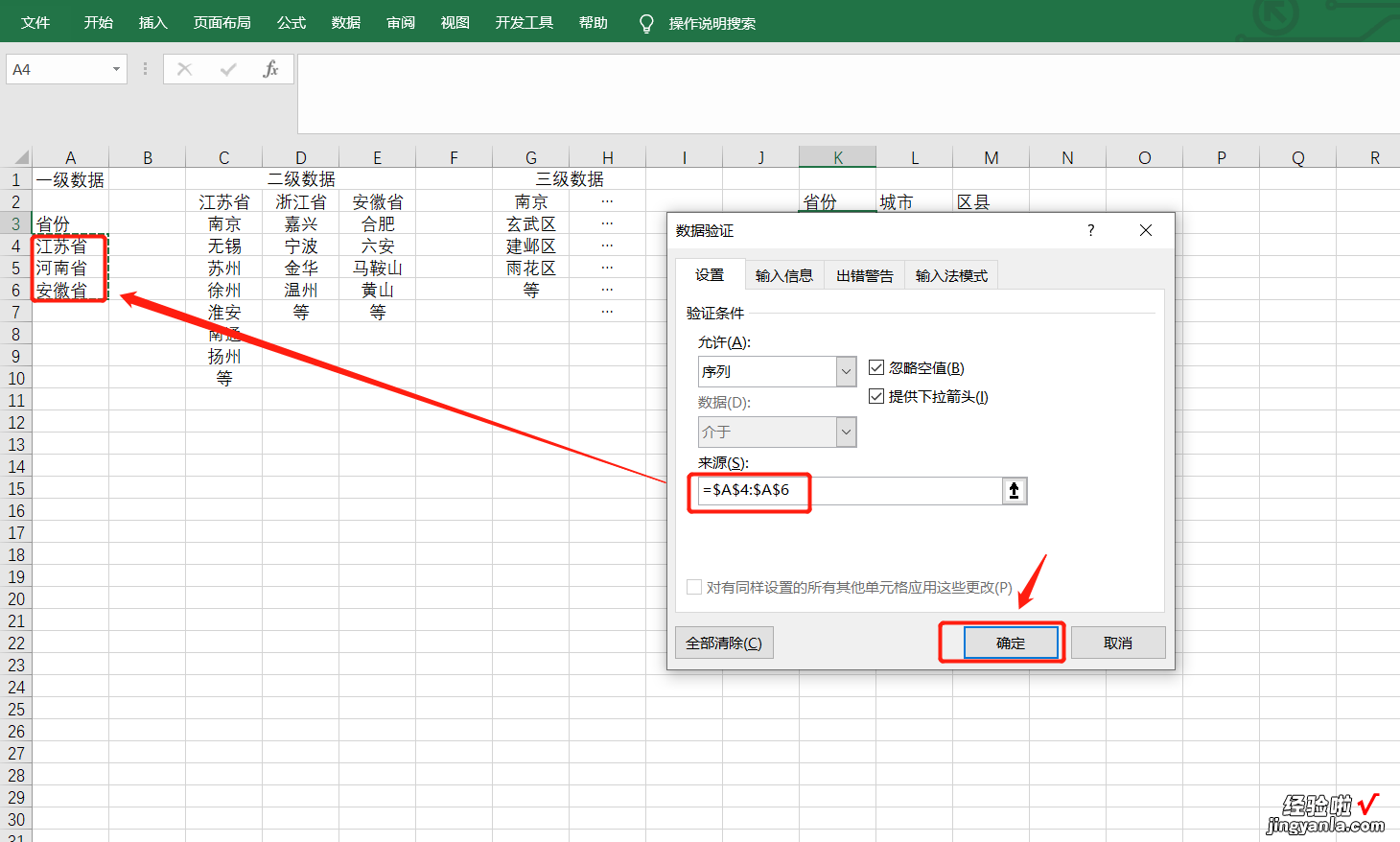
5、这样一级下拉选项就完成了,如下图所示 。
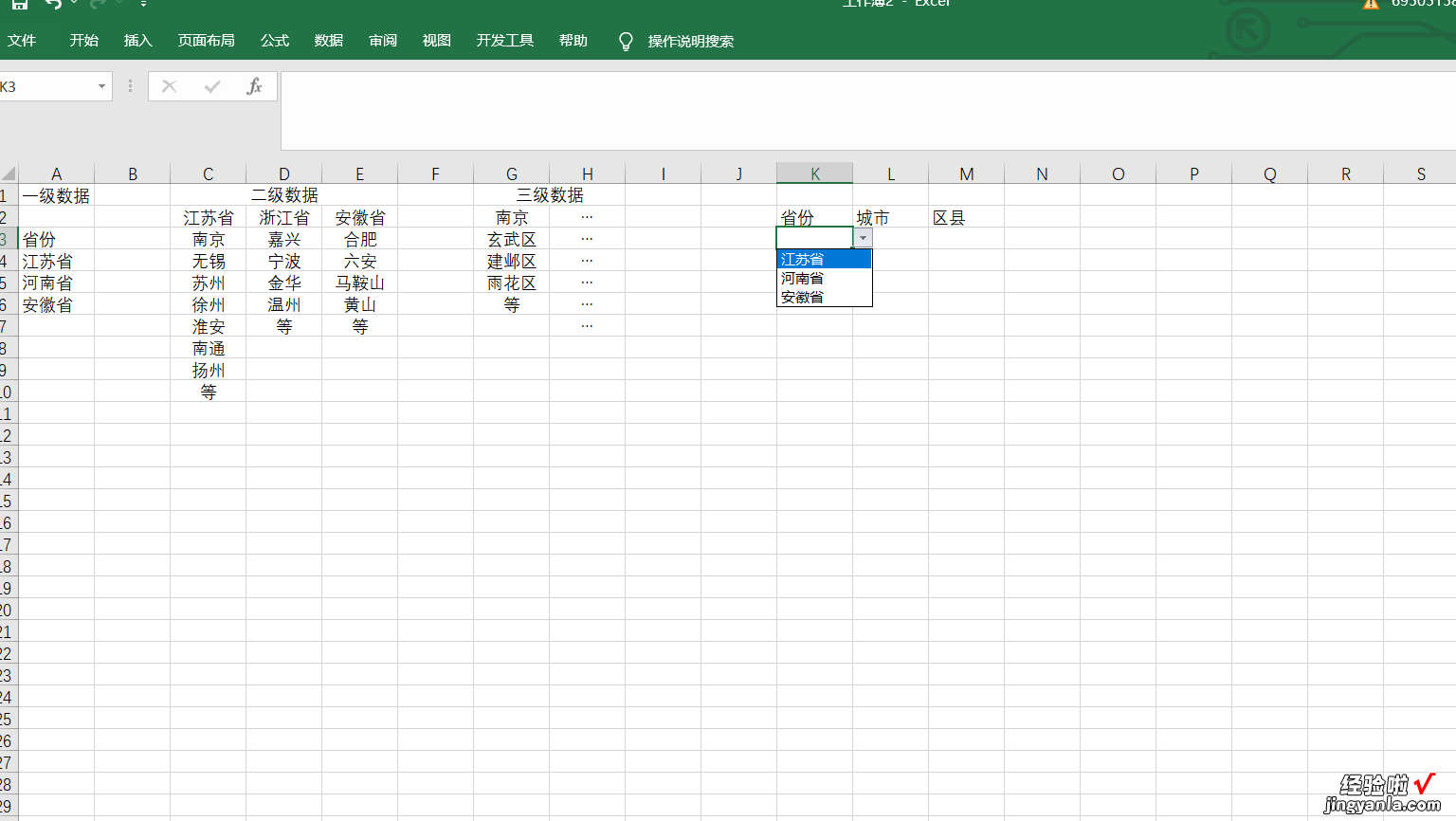
6、二级下拉选项 , 首先要为词条进行定义,以“江苏省”为例 。选中江苏省及其下属城市,并点击【公式】,如下图所示 。
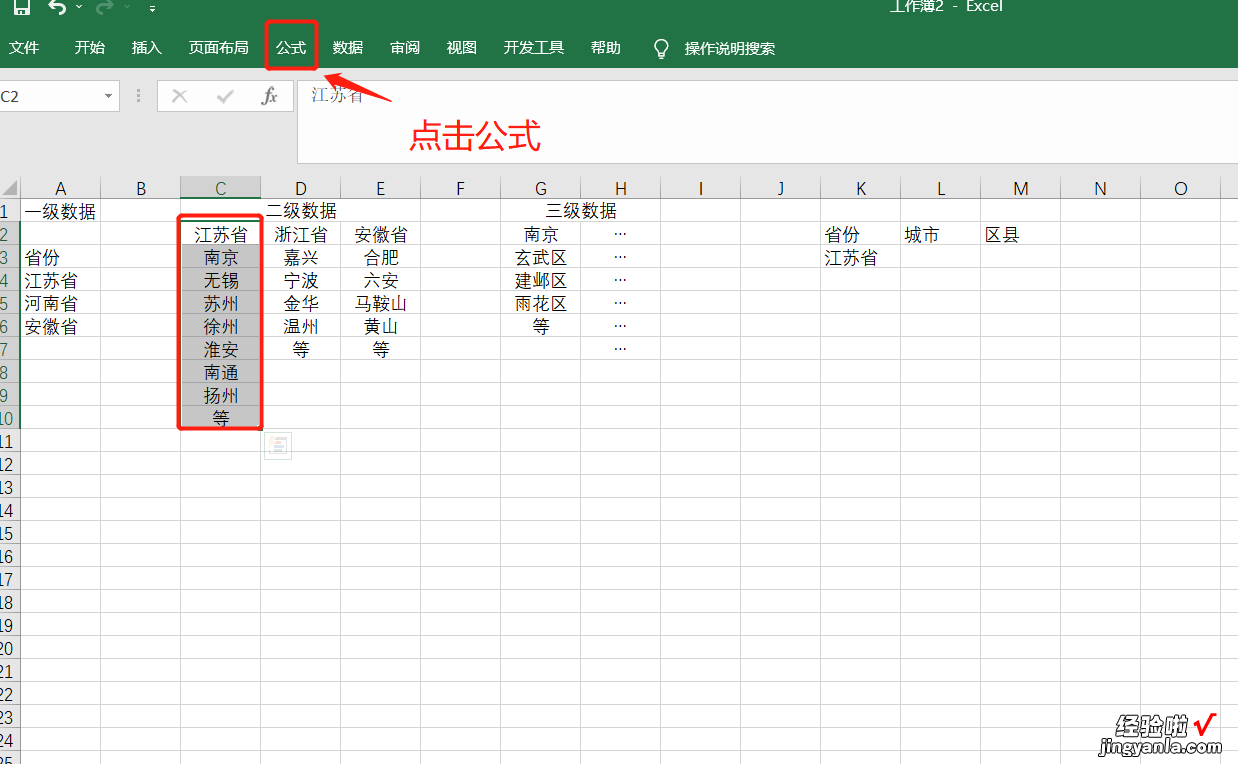
7、单机【根据所选内容创建】,如下图所示 。
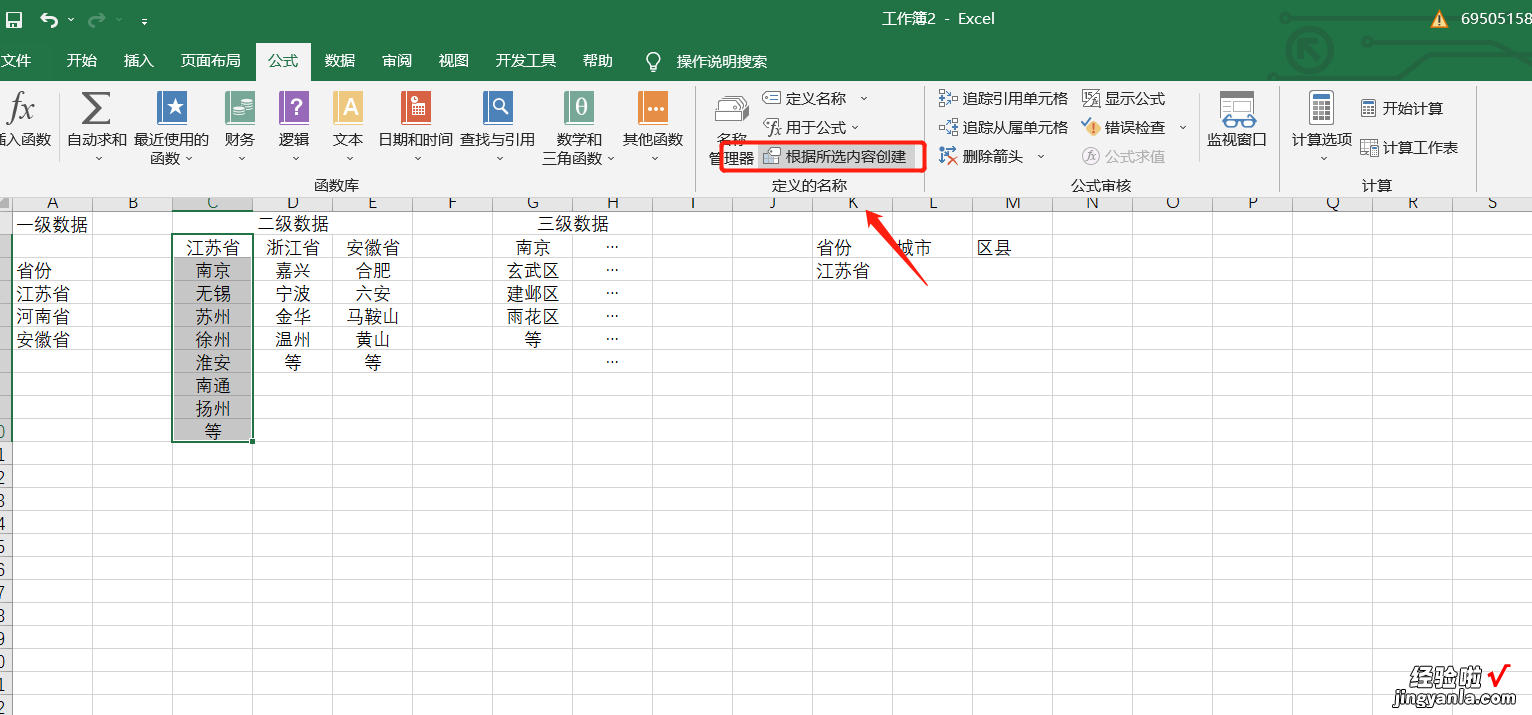
8、名称选择“首行”,然后点击确认,如下图所示 。
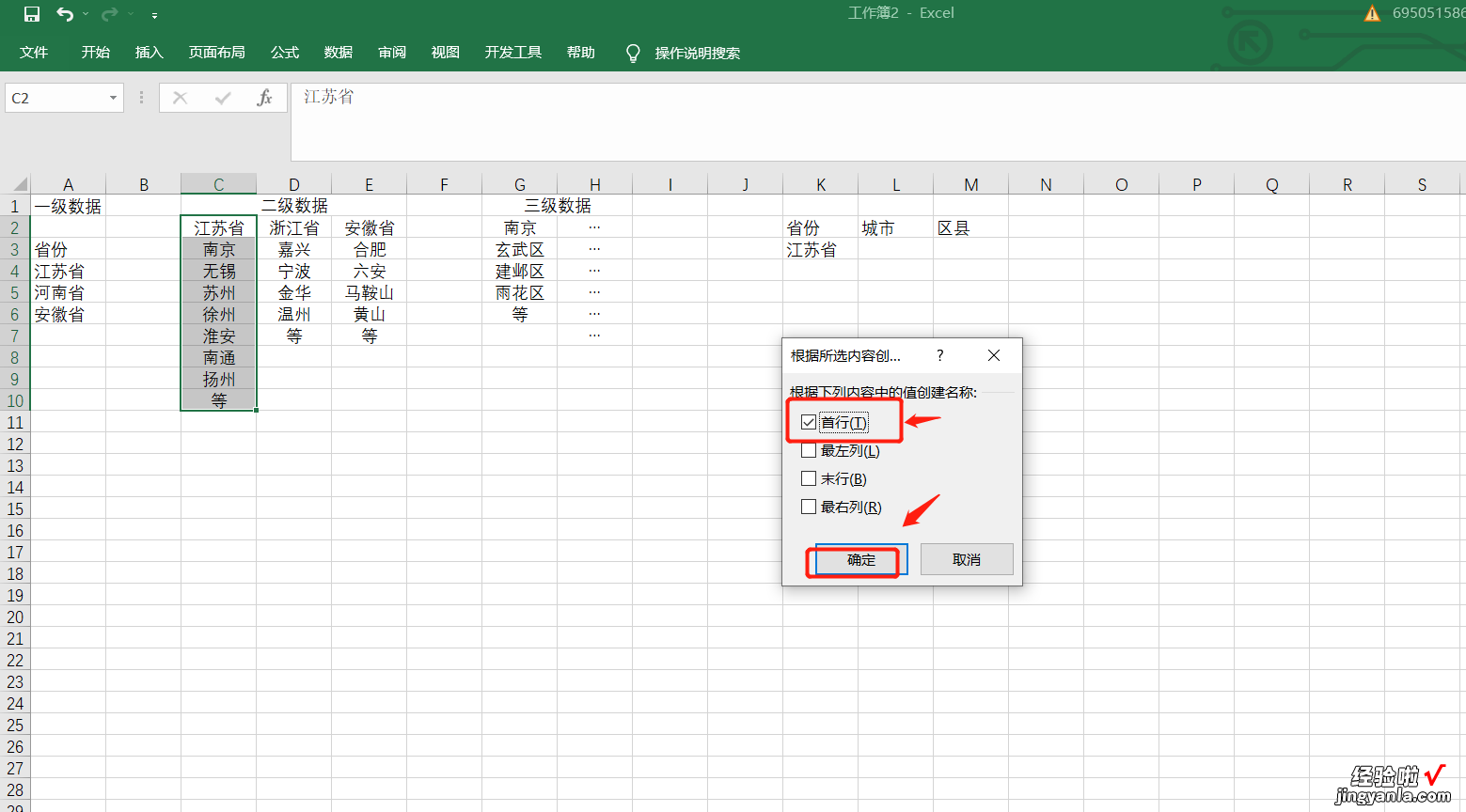
9、选中需要二级下拉选项的单元格,并点击【数据】,然后在【数据】一栏找到【数据验证】并点击,步骤与第二步相同,如下图所示 。
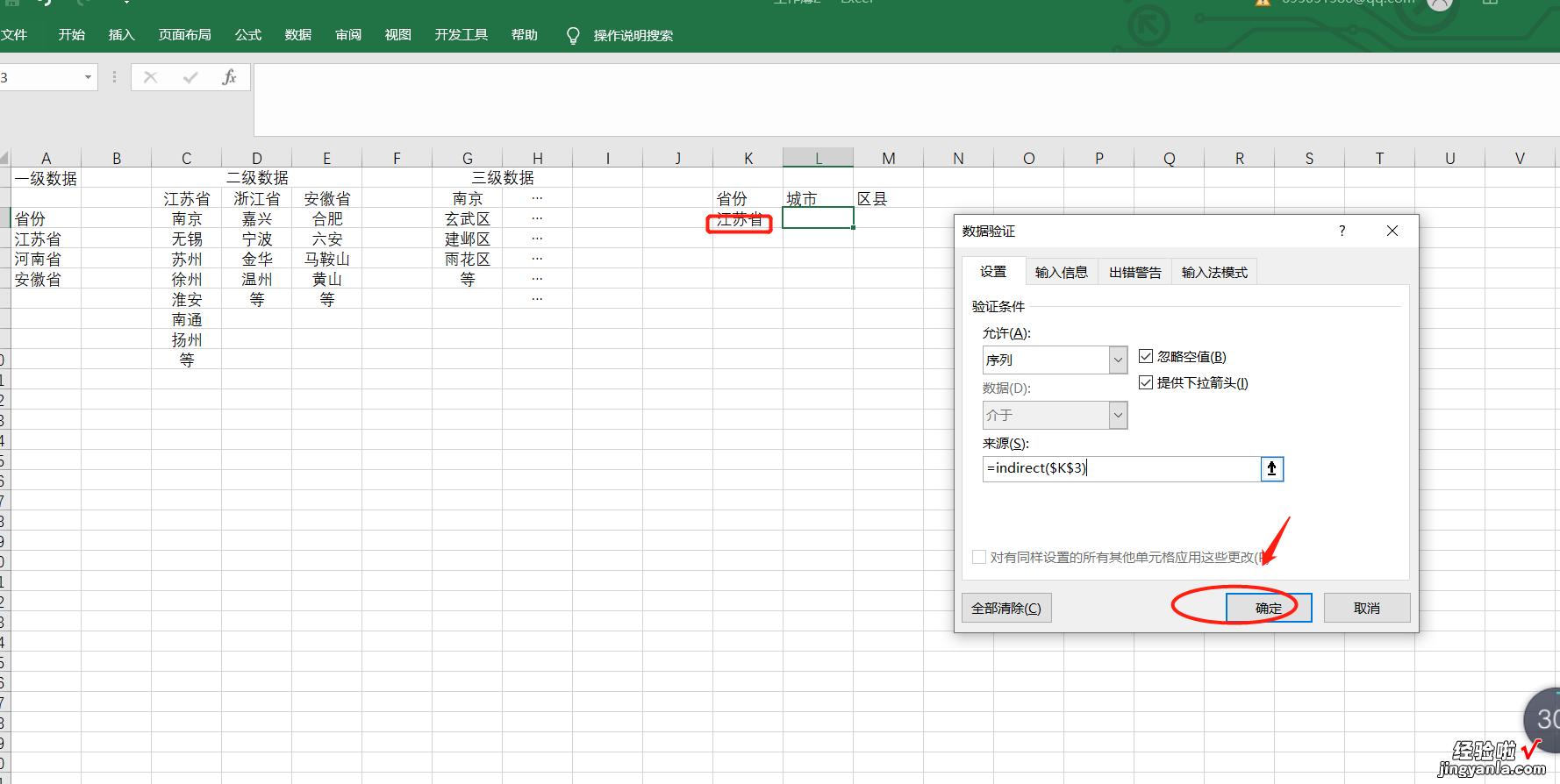
10、在验证条件里选择【序列】,在来源一栏输入=indirect(),选中需要引用的内容 , 把$(锁定符号)去掉,点击确定 , 即可设置二级下拉选项,如下图所示 。
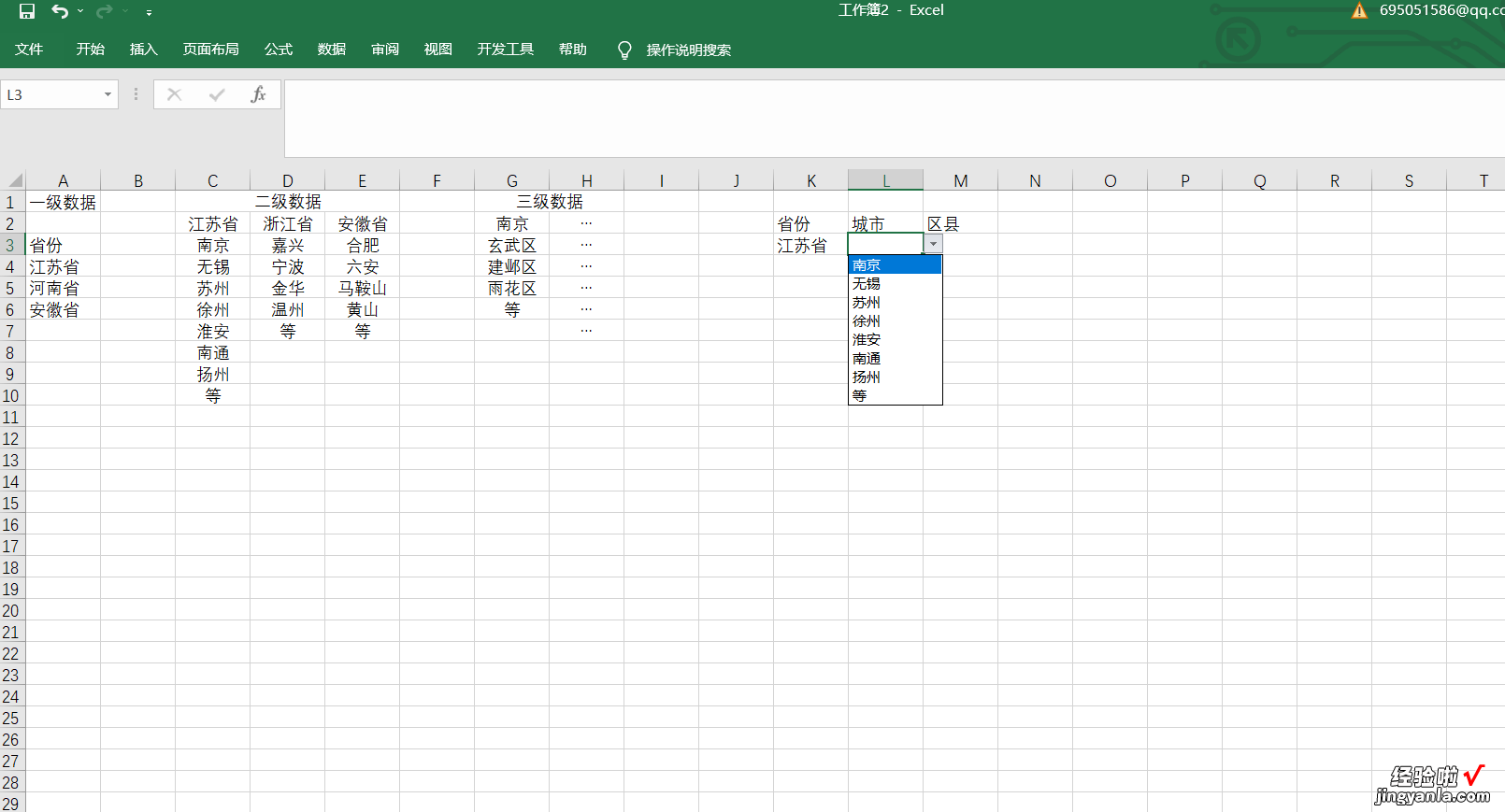
三、在WPS文字中做下拉选项框的方法
WPS怎么利用窗体做问卷下拉选项,下面就拿制作一份电子调查问卷为例,第一题为判断题,第二题为选择题,点点鼠标,就可以完成2048/">问卷调查了 。电子问卷可以很有效的节约纸张,同时加快办公效率 。在WPS文字中可以使用窗体域来完成这样的效果,具体的制作步骤如下,感兴趣的朋友不要错过 。
简述
首先制作好题干部分 , 接着定位到指定的地方插入“复选框型窗体域”,点击“插入”功能区的“保护窗体” , 就是那个小锁,可以检查窗体是否完成,下面在插入“下拉型窗体域” , 在双击窗体域后会弹出一个对话框,在其中将A、B、C、D选项键入,确定后就会完成 。
步骤
1.建立一个新的文档,把问题的题干部分写好 , 这就是我们要调查的问题
2.把光标放在第一个问题的括号中点击“插入”==》“复选框型窗体域”,如图,这样就加入窗体了
3.如果想要检查一下效果的话,点击“插入”==》“保护窗体”,就是那个小锁,然后在文中点击窗体框 , 我们就可以检查窗体是否完成了 。
这样第一个问题的答案填写方式就已经完成了
我们接着考虑一下第二个选择题的窗体制作方法:
4.首先关闭“窗体保护”,即点击一下那个小锁 , 把光标放在括号中,点击“插入”==》“下拉型窗体域”,如图 , 下拉型窗体就建好了:
5.双击窗体域,会出现一个对话框,点击“添加”:
6.不断点击添加,依次将A、B、C、D选项键入 , 完成后点“确定”
7.此时我们的文档中窗体已经建好了,只需要再点击一下“保护窗体”就完成了整个调查问卷 。是不是很简单,电子问卷可以很有效的节约纸张 , 同时加快办公效率,是一种很实用的日常办公小技巧 。
