经验直达:
- wps页眉怎么设置不一样的内容
- wps文档中怎样设置不同页眉
- wps要怎么设置页眉每页不同
一、wps页眉怎么设置不一样的内容
wps页眉设置不一样的内容,方法如下:
电脑:MacBook
系统:OSX10.9
软件:WPS2019
1、首先我们打开一个word文档,将光标定位在第一页页尾,选择上方工具栏插入,点击分页按的下拉箭头,选择连续分节 。设置完成以后双击第一页文档的页眉部分 , 对页眉进行编辑,双击页眉以外的部分关闭编辑 。
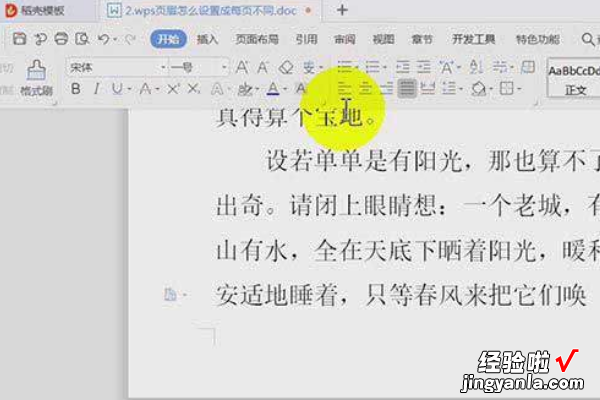
2、随后移动鼠标到第二页的页眉部分双击,在上方页眉和页脚工具栏中 , 点击同前节按钮取消 。随后对第二页的页眉部分进行编辑即可 。
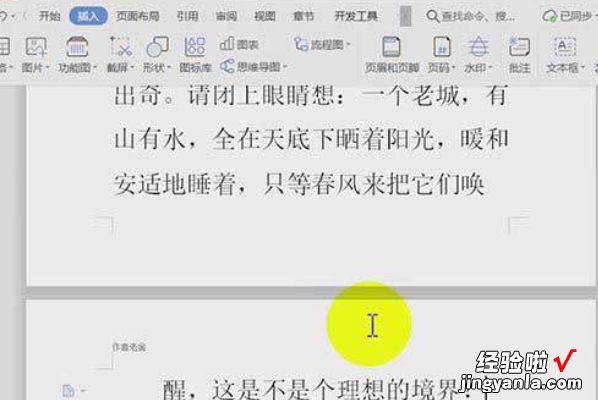
页眉的作用
页眉的说法,有对传统书籍、文稿 , 以及现代电脑电子文本等多种文字文件载体的特定区域位置的描述 。在现代电脑电子文档中,一般称每个页面的顶部区域为页眉 。常用于显示文档的附加信息,可以插入时间、图形、公司微标、文档标题、文件名或作者姓名等 。
这些信息通常打印在文档中每页的顶部,页眉是文档中每个页面的顶部区域 。编辑页眉文字,并进行版式设置,选中编辑完成的页眉文字 , 在打开的页眉库中单击将所选内容保存到页眉库命令即可 。
二、wps文档中怎样设置不同页眉
1、首先,我们打开一篇由三页组成的WPS文档做演示用 。如图所示 , 双击页眉区域,输入文字 , 此时三页的页眉文字是一样的 。
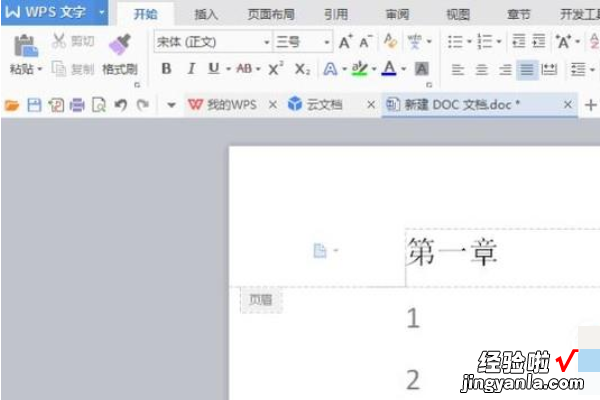
2、要设置每页的页眉都不同,把光标分别移到第一页和第二页的最后,如图所示 , 点击“插入”,选择“下一页分节符” 。
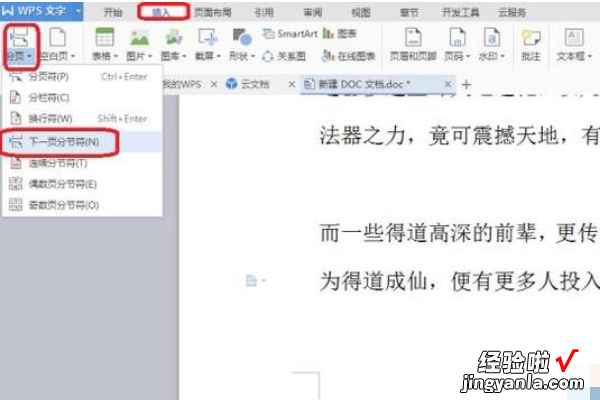
3、双击第二页页眉处 , 进入编辑状态,点击图中的“同前节”按钮(没有点击之前是暗色的,点击之后暗色消失),就可以修改页眉了 。
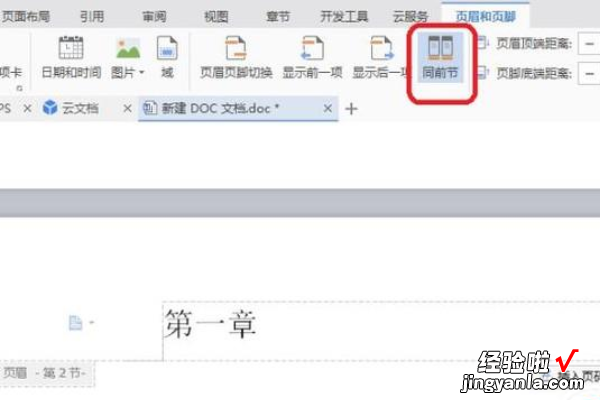
4、把页眉改为“第二章” 。
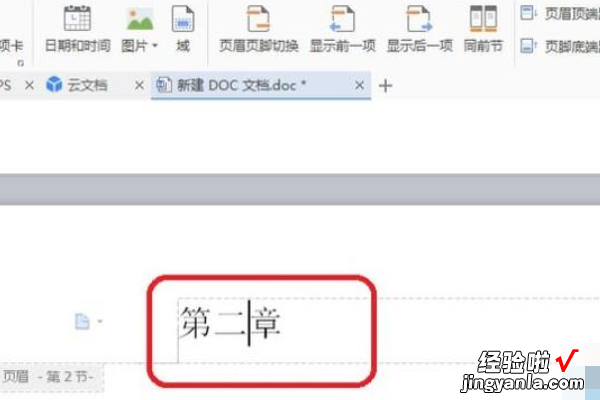
5、同理,重复步骤3,把第三页的页眉改成“第三章” 。
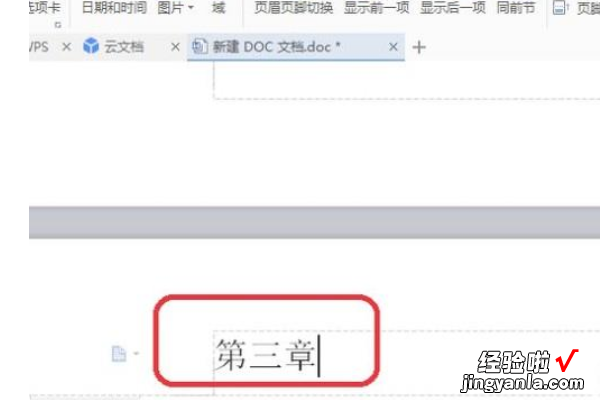
6、我们看到,每页页眉不同就设置完成了,效果如下图所示 。
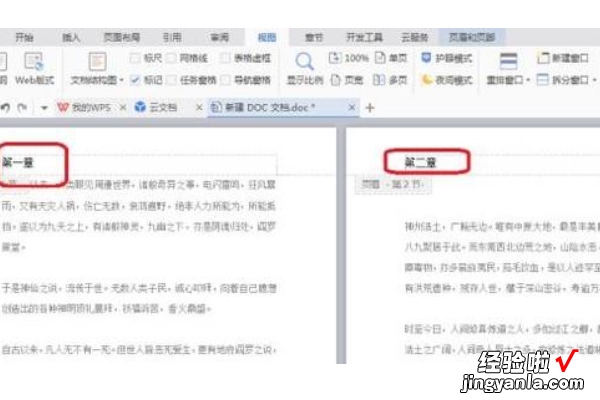
三、wps要怎么设置页眉每页不同
【wps文档中怎样设置不同页眉 wps页眉怎么设置不一样的内容】本视频使用联想G480电脑演示,适用于Windows8系统,使用WPSoffice11.1.0操作 。
大家好 , 今天我们来学习一下,wps如何设置每页页眉都不同;
首先我们打开一个word文档 , 将光标定位在第一页页尾,选择上方工具栏【插入】,点击【分页】按钮的下拉箭头,选择【连续分节府】 , 设置完成以后双击第一页文档的页眉部分,对页眉进行编辑,双击页眉以外的部分关闭编辑;
随后移动鼠标到第二页的页眉部分双击,在上方【页眉和页脚】工具栏中 , 点击【同前节】按钮取消和前页一致,随后对第二页的页眉部分进行编辑即可 , 编辑完成以后即可看到,第二页和第一页的页眉部分已经完全不同了,随后的几页重复以上操作即可 。
