WPS表格怎样共享 wps如何设置表格共享编辑后怎么使用
经验直达:
- wps如何设置表格共享编辑后怎么使用
- WPS表格怎样共享
- wps共享表格怎么弄
一、wps如何设置表格共享编辑后怎么使用
- 打开WPS表格,新建一个文档 , 做好进行表格填写的模板,并保存
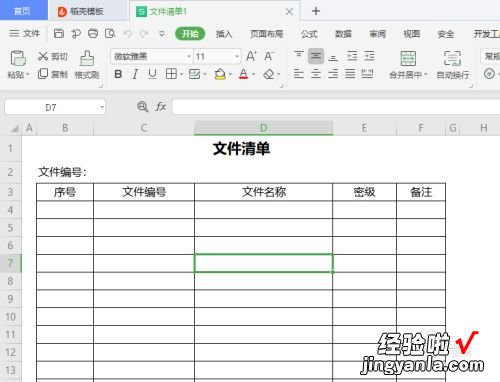
请点击输入图片描述
- 点击右上方的“分享”按钮
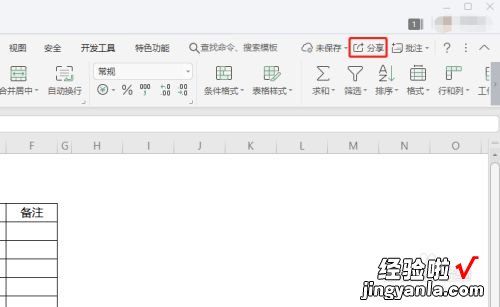
请点击输入图片描述
- 在弹出的“分享文件”菜单窗口中,选中“可编辑”(若只允许他人查看则选中“仅查看”)后,点击“创建分享”按钮
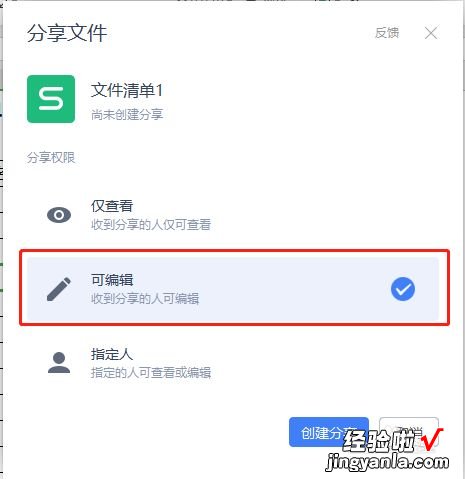
请点击输入图片描述
- 在“分享文件”窗口中,在输入框上方可设置“分享的对象”、“是否可编辑”和“文档分享的有效期”,完成后点击“复制链接”按钮,完成后关闭窗口
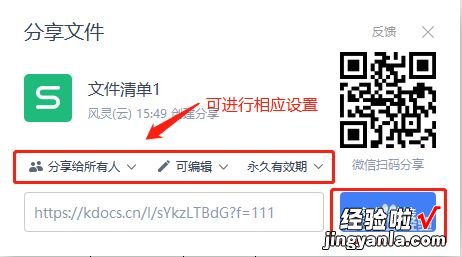
请点击输入图片描述
- 打开“微信”或“QQ”等通信软件,将刚才复制的连接粘贴进去并发送给朋友,朋友点击该链接,即可进行在线共享编辑,每个人都能够看到实时编辑的结果
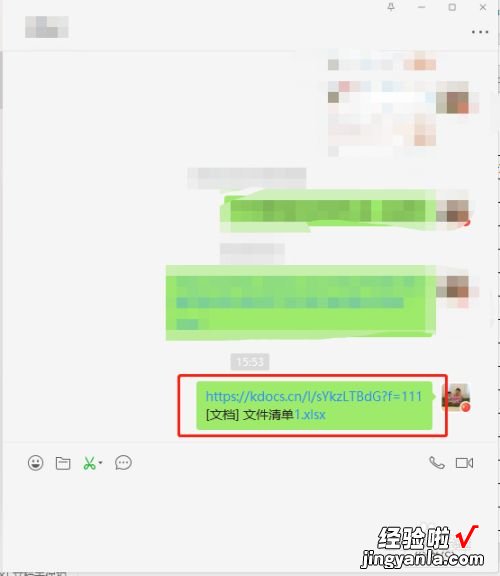
请点击输入图片描述
请点击输入图片描述
二、WPS表格怎样共享
1、点击菜单栏上“云服务”——“团队文档”
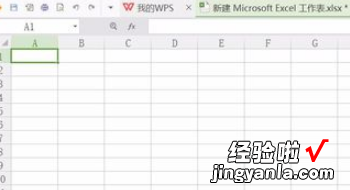
2、打开以后,点击“团队文档”里面的“新建团队”

3、输入团队名字,点击创建
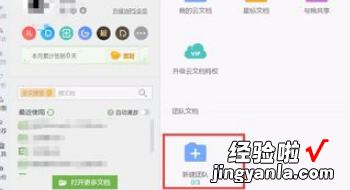
4、团队已经创建成功,点击“团队1”,看见成员只有自己一个人,需要创建邀请链接 , 邀请成员加入

5、点击头像旁边的“+”弹出对话框,或者在创建团队以后直接弹出添加成员的对话框 , 邀请新成员可以直接输入手机号码或者邮箱 , 这里以创建邀请链接为例子
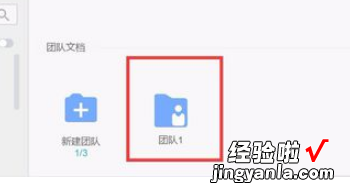
6、点击“邀请链接”,链接已经自动生成 , 只要点击旁边的复制按钮,然后发送给朋友就可以了
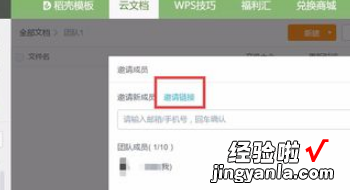
7、成功邀请后,就可以看见新成员了
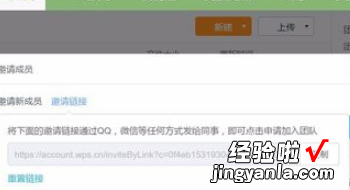
8、然后就可以上传文件或者文件夹 , 共享文档
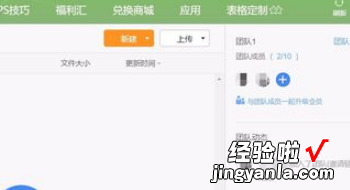
9、或者新建文档,还可以对已经共享的文档重命名、移动、复制、上传新版本、查看历史版本
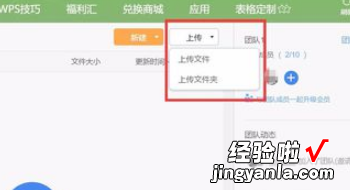
10、如果需要删除共享文档,勾选文档,点击上面的删除按钮就可以了
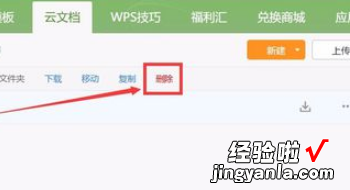
三、wps共享表格怎么弄
- 我们打开电脑 , 双击WPS表格图标,打开WPS表格 , 打开我们的目标表格

请点击输入图片描述
- 2
我们在WPS表格的页面菜单中找到“审阅”,并点击,弹出“审阅”的下拉菜单 , 如下图所示

请点击输入图片描述
- 3
我们在“审阅”的下拉菜单中找到“共享工作薄”,如下图所示

请点击输入图片描述
- 4
我们点击“共享工作薄”,弹出一个警告窗口,见下图
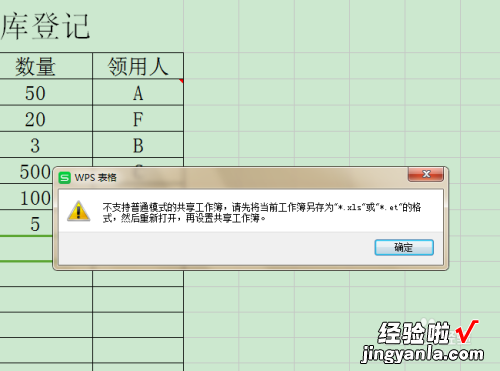
请点击输入图片描述
- 5
我们点击“确定”,然后我们点击“WPS”表格弹出其下拉菜单,在下拉菜单中我们点击“文件”,在“文件”的下拉菜单中找到“另存为”,如下图
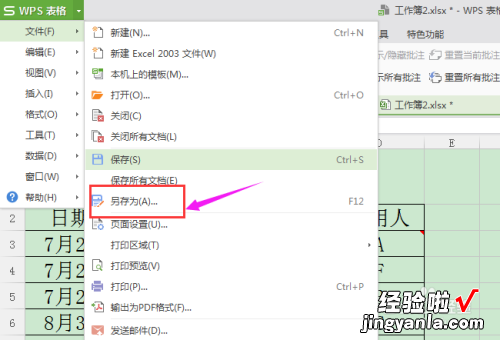
请点击输入图片描述
- 6
我们点击“另存为”,弹出如下图所示画面
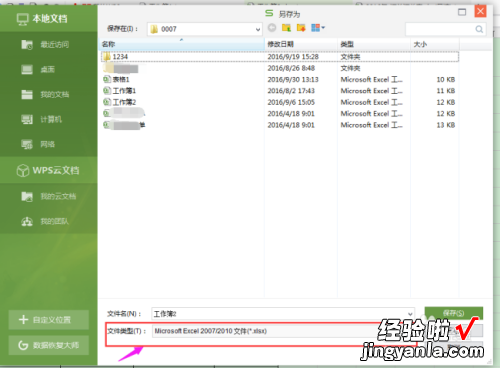
请点击输入图片描述
- 7
我们看到我们现在的表格类型是不符合共享表格要求的,我们点击文件类型右边向下的箭头,弹出文件类型的选项,我们找到“*.et”,如下图所示
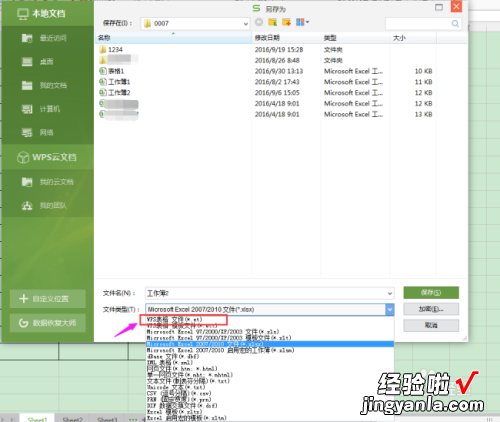
请点击输入图片描述
- 我们选择“*.et”,然后点击“保存”,
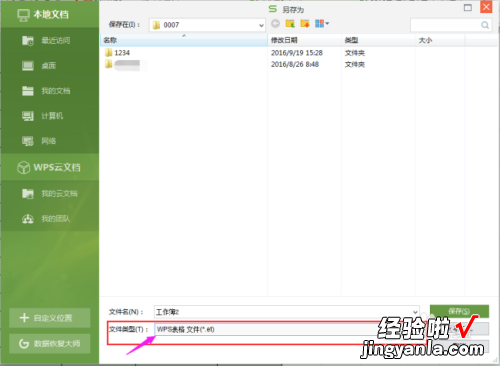
请点击输入图片描述
- 返回到WPS表格,我们现在看到工作薄2的格式已符合共享要求了
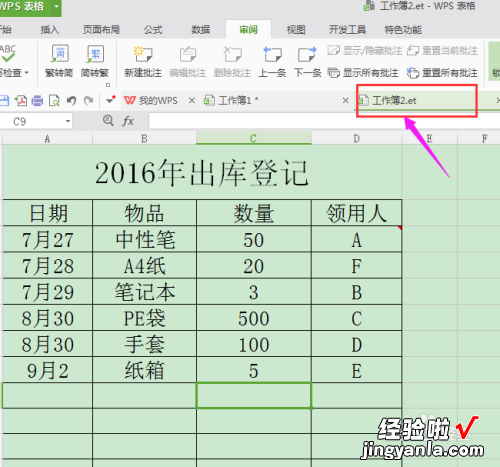
请点击输入图片描述
- 我们再次点击“共享工作薄”,再次弹出警告窗口,这时我们关掉工作薄2,
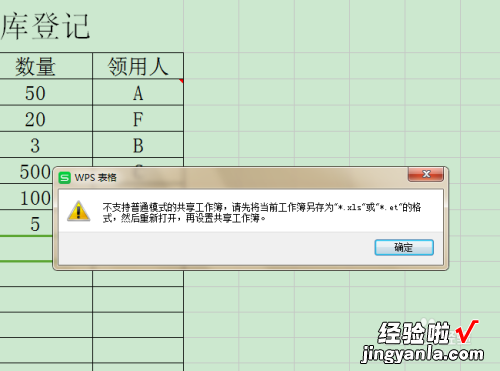
请点击输入图片描述
- 我们再打开工作薄2所在的文件夹,会看到两个工作薄2,我们选头上带“ET”的,就是下图中红色方框标出的那个
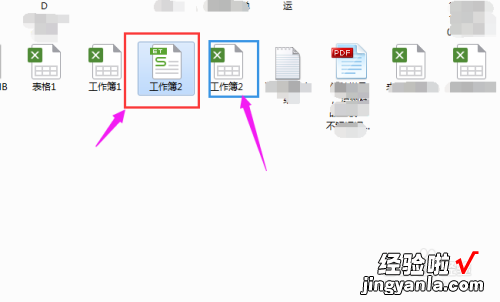
请点击输入图片描述
- 双击打开 , 现在我们再点击“共享工作薄”,弹出如下图所示画面
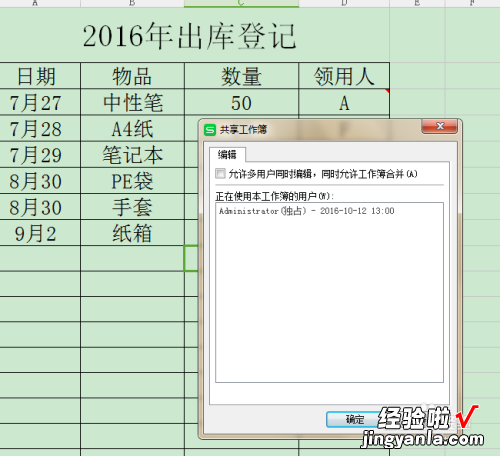
请点击输入图片描述
- 现在我们选择“允许多用户编辑”,然后点击“确定”弹出一个警告窗口,如下图
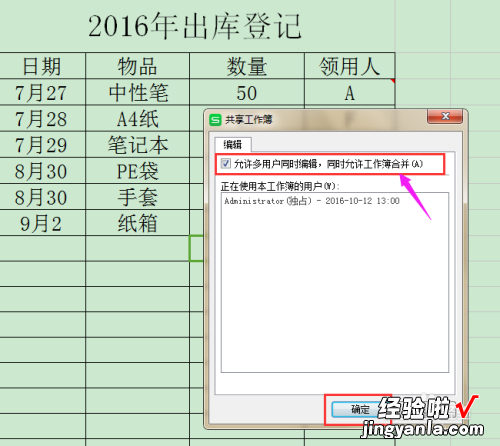
请点击输入图片描述
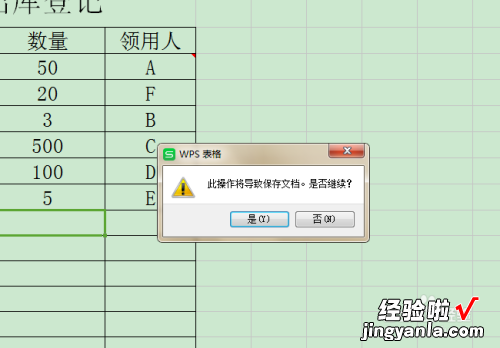
请点击输入图片描述
- 我们点击“是”,工作薄2现在已经共享,如下图所示
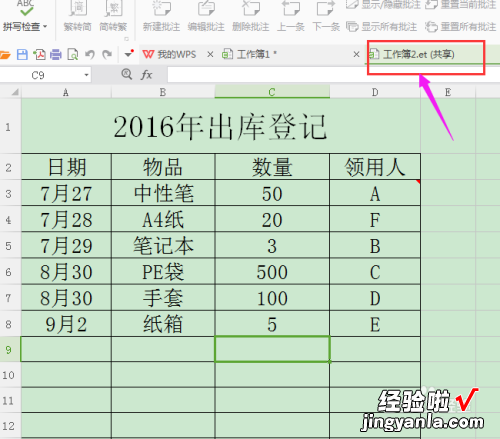
请点击输入图片描述
- 如果要取消共享,我们点击“共享工作薄”,取消“允许多用户编辑” ,

请点击输入图片描述
- 点击“确定”,弹出下图的警告窗口,
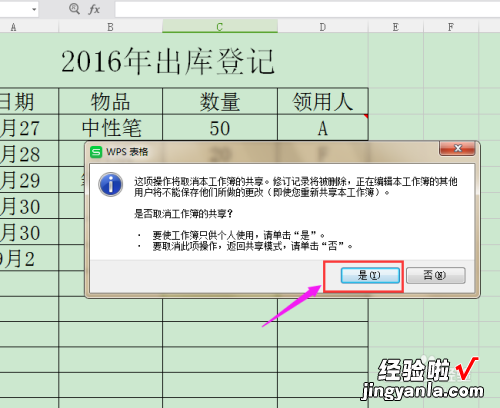
请点击输入图片描述
- 我们点击“是” , 我们看到工作薄2现在已不是共享文件了 。
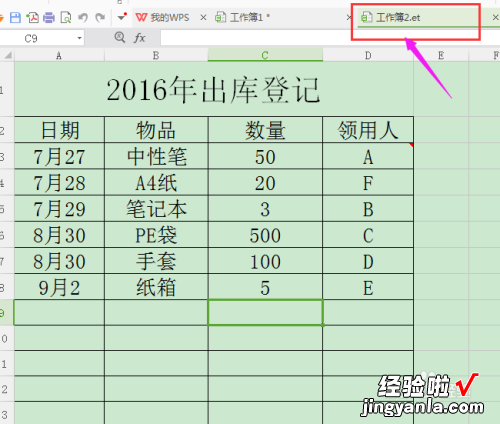
【WPS表格怎样共享 wps如何设置表格共享编辑后怎么使用】请点击输入图片描述
