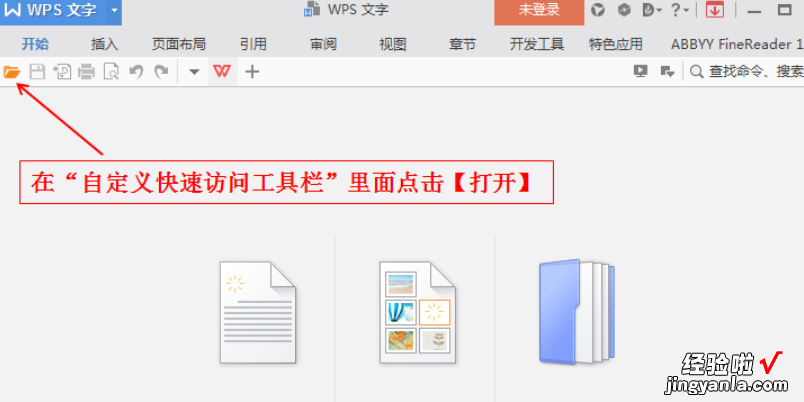经验直达:
- WPS文档怎么拆分窗口
- 怎样让wps分开两个窗口
- WPS怎么打开文件为任务栏多个独立窗口
一、WPS文档怎么拆分窗口
方法如下:
操作设备:戴尔笔记本电脑
操作系统:win10
操作程序:WPS文档2017
1、首先在打开的WPS文档页面打开两个文档,可以看到此时两个文档显示在一个窗口中 。
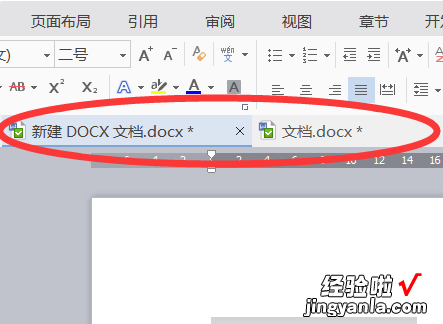
2、然后,单击页面左上角的下拉菜单并选择“工具”选项 。
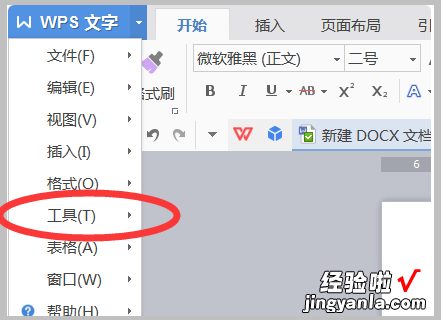
3、然后单击“工具选项”菜单中的“选项”部分 。
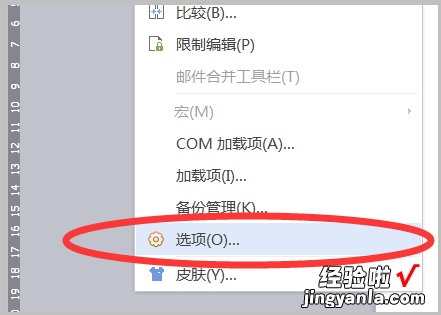
4、打开“选项”设置对话框 , 可以在左侧菜单栏中选择“视图”选项 。
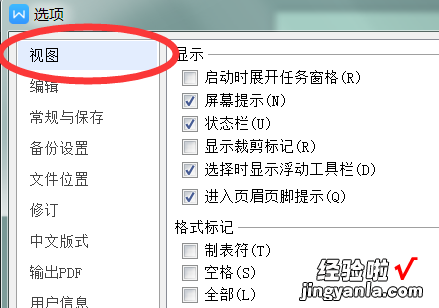
5、然后,在“视图”窗口中选择“在任务栏中显示所有窗口”,并单击“确定”(OK)以拆分文档 。
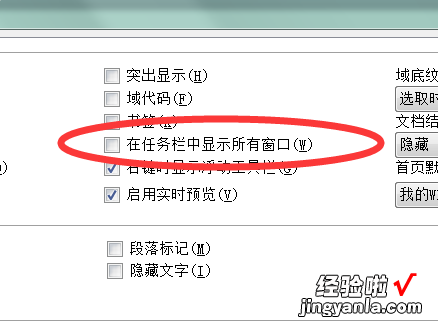
二、怎样让wps分开两个窗口
- 双击打开需要在两个窗口中显示的word文档 , 首先我们先打开一个 。
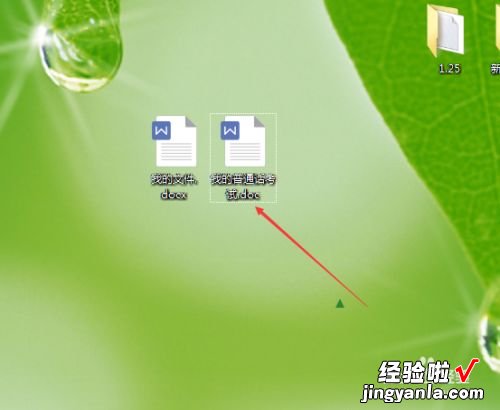
请点击输入图片描述
- 在这里可以看到这个文档的文件名 。
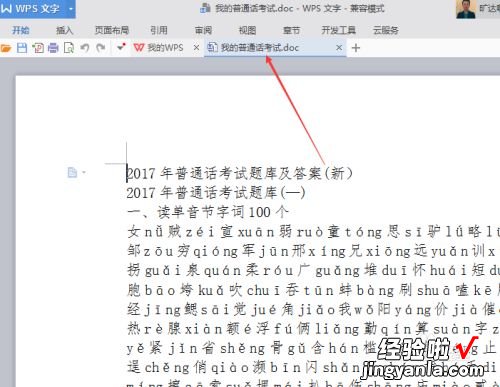
请点击输入图片描述
- 然后,我们双击打开另一个word文档名 。
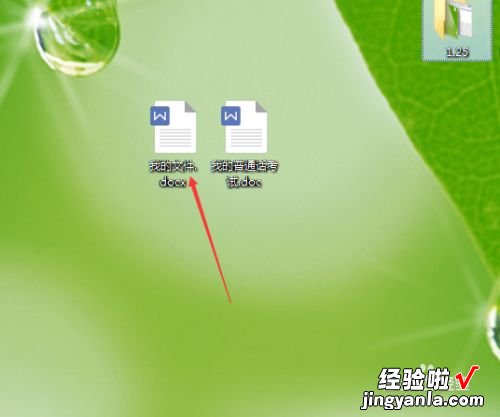
请点击输入图片描述
- 在这里可以看到这两篇文档在同一个word窗口中显示 。
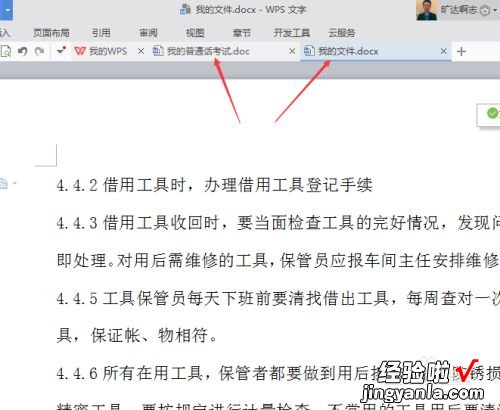
请点击输入图片描述
- 然后,我们单击左上角的“文件”菜单,在下拉菜单中选择“选项” 。
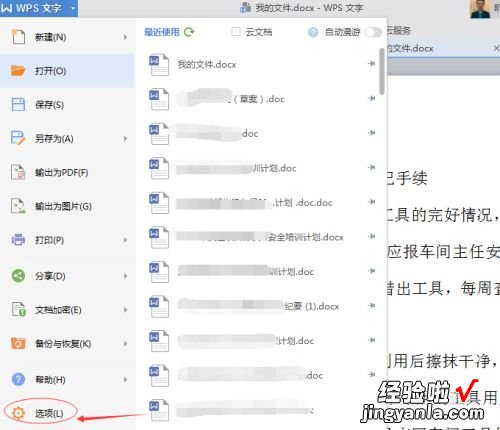
请点击输入图片描述
- 在打开的“选项”对话框中 , 选择“视图”,然后在“在任务中显示所有窗口”前的方框中打钩,最后单击确定 。
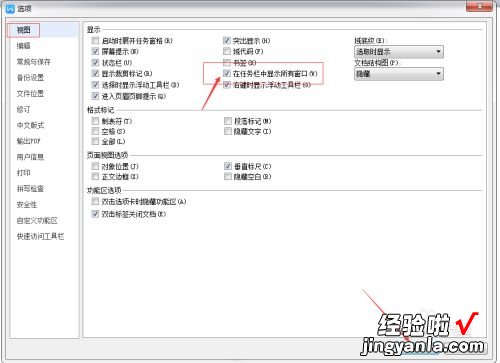
请点击输入图片描述
- 单击确定后,我们发现刚才在一个窗口中显示的两个word文档 , 分成了两个窗口中显示了 。
【怎样让wps分开两个窗口 WPS文档怎么拆分窗口】
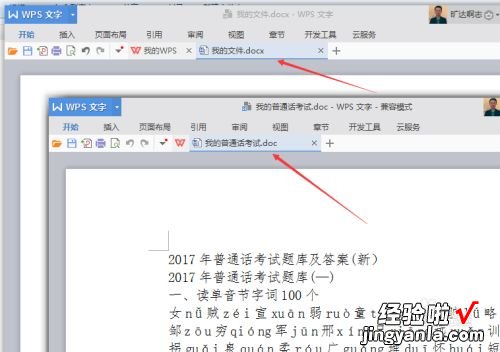
请点击输入图片描述
三、WPS怎么打开文件为任务栏多个独立窗口
WPS打开文件为任务栏多个独立窗口有如下方法:
1、在要打开的Word文档上面单击右键,依次选择“打开方式”、“WPS 文字”,打开第一个Word文档 。
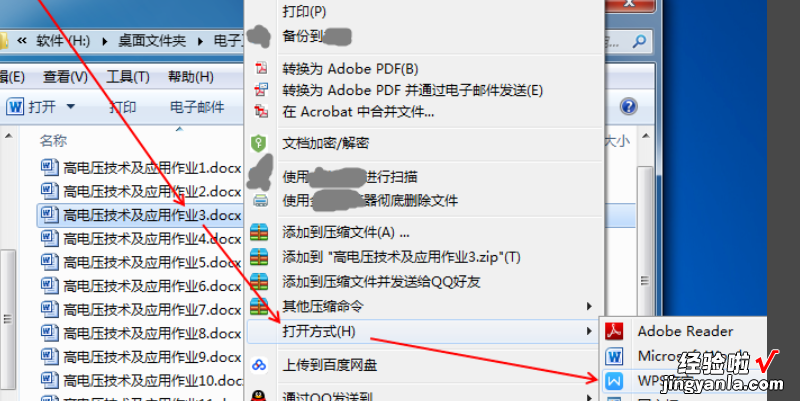
2、如果Word文档的打开方式默认是WPS文字 , 直接双击打开 。
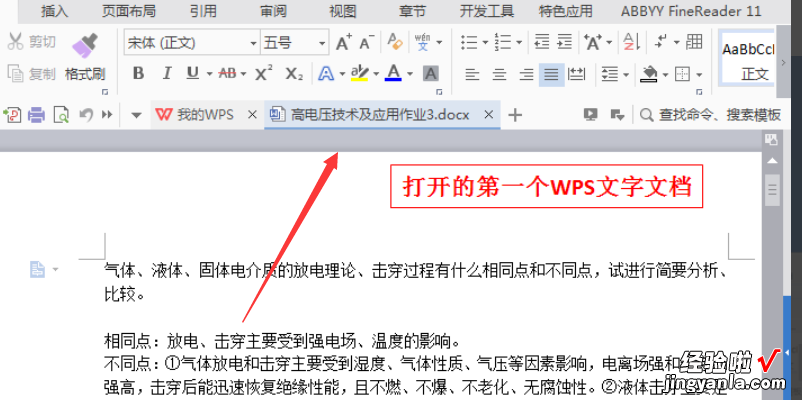
3、打开下一个独立窗口可以在电脑的任务栏中上面找到已经打开的WPS单击右键,选择WPS文字,然后打开WPS文字软件 。

4、打开第三独立窗口可以按照顺序点击打开WPS 文字,打开Word文档存放的文件夹 。
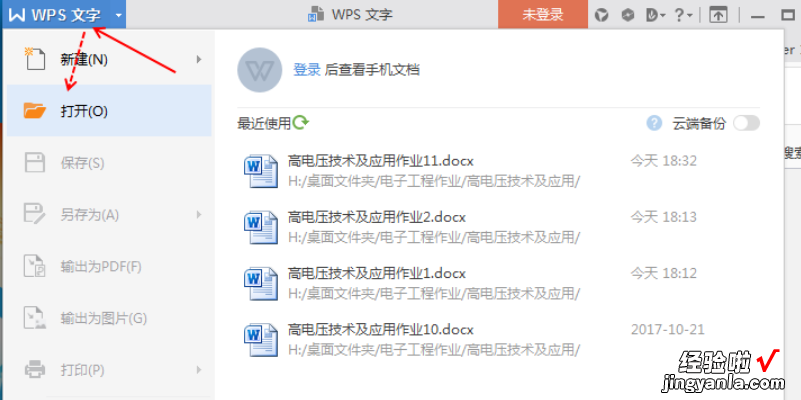
5、在“自定义快速访问工具栏”点击打开图标打开Word文档存放的文件夹就行了 。