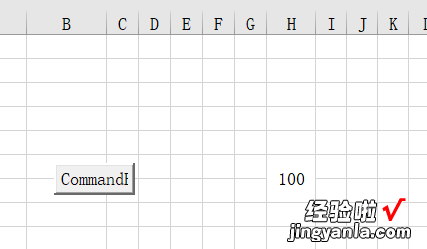wps软件EXCEL表格怎么创建按钮 WPS表格数据怎么批量加上一个固定的数值
经验直达:
- WPS表格数据怎么批量加上一个固定的数值
- wps软件EXCEL表格怎么创建按钮
一、WPS表格数据怎么批量加上一个固定的数值
WPS表格软件的最新版本集成了强大的函数功能和数据处理功能,在计算机办公领域内,基本胜任常用数据统计管理的办公任务 。那么怎么给WPS表格数据批量加上一个固定的数值 , 其实简单,下面我就教你具体怎么量加上一个固定的数值吧 。
了解更多WP S操作技巧,欢迎点击??????W PS表格中启用宏功能的方法???????W PS演示快速改变图片形状的方法????????W PS表格设置水平和垂直居中的方法????????W PS表格将文本格式转为数字格式的步骤????WPS表格数据批量加上一个固定的数值的方法①启动WPS表格 。
WPS表格数据批量加上一个固定的数值的方法图1②复制单元格A10的数值,然后右击C2单元格,选择性粘贴 。
WPS表格数据批量加上一个固定的数值的方法图2③在粘贴里面选择数值,运算里面选择加,确定 。
WPS表格数据批量加上一个固定的数值的方法图3④这样张三的住房补贴就加了100,批量操作的话一样的步骤,选取所有的单元格即可 。
WPS表格数据批量加上一个固定的数值的方法图4>>>下一页更多精彩“WPS表格数据绘制成图表的方法”
二、wps软件EXCEL表格怎么创建按钮
在WPS软件的Excel表格中,创建按钮需要使用宏和控件 。具体步骤如下:
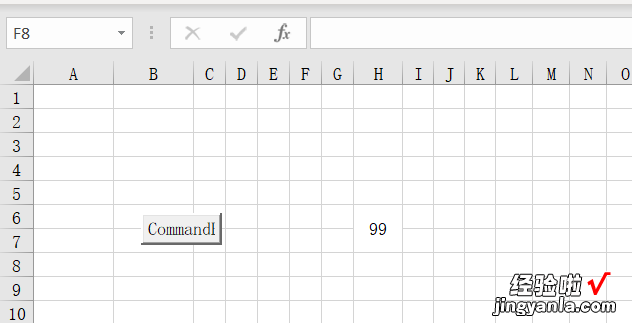
- 【wps软件EXCEL表格怎么创建按钮 WPS表格数据怎么批量加上一个固定的数值】打开VBA编辑器,可以通过按下AltF11或者单击“开发”选项卡中的“Visual Basic”图标进入 。
- 在VBA编辑器中,在工程资源管理器中选择你需要向其添加按钮的 工作簿,在项目菜单上单击插入,然后选择 “用户窗体” 。
- 将窗体上的“CommandButton”放到工作表中,并在出现的“CommandButton”窗口中修改属性,例如名称、标题文字等 。
- 双击刚刚添加的“CommandButton”控件 , 默认打开“点击(Click)”事件程序的窗口,这是一个要调用的子过程 , 也就是我们自己定义的宏 。
- 在该窗口中编写自己想要执行的代码 。例如,如果要添加按钮来实现某个计算功能 , 可以在相关子过程中编写该功能的VB代码 。
- 编写完毕保存宏,在Excel表格上以设计模式启动该宏 , 右键单击按钮,连续单击“控件格式”、“控件属性”打开“属性”对话框,设置“引用宏(Macro)” 。这样,就将按钮与所编写的宏相连接 。
- 点击保存并退出设计模式,此时按钮会显示在Excel表格中,单击该按钮即可执行刚刚编写的宏 。
以上就是在WPS软件中Excel表格创建按钮的基本步骤 。