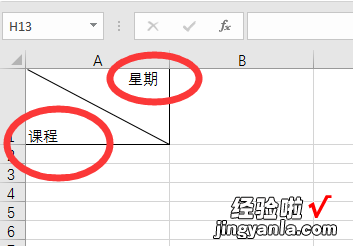经验直达:
- WPSoffice怎么设计课程表
- 如何制作课程表格wps
- 怎样用wps做课程表
一、WPSoffice怎么设计课程表
今天普及一下怎样在WPSoffice2012中制作课程表,下面就一起去看一看吧,去了解了解,相信可以帮助到大家的 。
一、斜线表头
先点击功能区“插入”选项卡的“表格”功能组“表格”按钮下方的小三角形,在弹出的列表中用框选的办法划出一个8行8列的表格 。将鼠标定位于表格中任一单元格,可以看到,在功能区的上方新出现“表格工具”选项卡 。
点击“表格工具”选项卡,可以看到常用的表格方面的操作所需要的按钮基本都在这里了 。
要绘制斜线表头,只需选中表格第一行左侧的两个单元格,点击“绘制边框”功能组中的“绘制斜线表头”按钮 , 弹出“斜线单元格类型”对话框 。选择需要的类型 , 确定即可 。
二、合并单元格及调整对齐方式
借助“表格工具” , 这两项任务都可以一键完成 。
点击表格左上角外侧的按钮,选中整个表格,点击“对齐方式”功能组中需要的对齐方式 。选中需要合并的单元格区域,然后点击“合并”功能组中的“合并单元格”按钮,单元格就合并完成了 。简单吧?
WPS|
二、如何制作课程表格wps
- 打开wps软件 。点击--开始--新建--建立一个空白文档 。
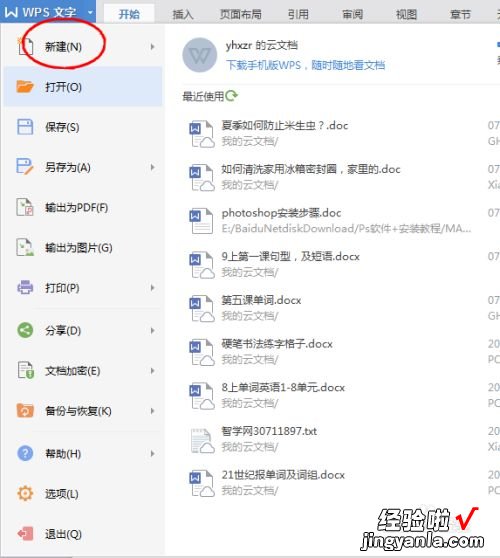
请点击输入图片描述
- 点击上面一行的菜单----插入-----表格,选择8行7列,制作表格 。
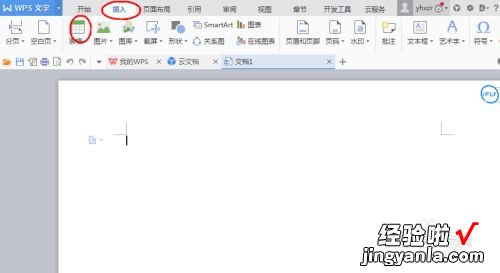
请点击输入图片描述
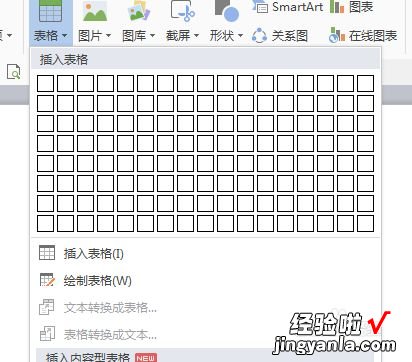
请点击输入图片描述
- 表格是这样的,如何嫌小可以拉动右下角两个三角形标记,进行放大或者加宽 。
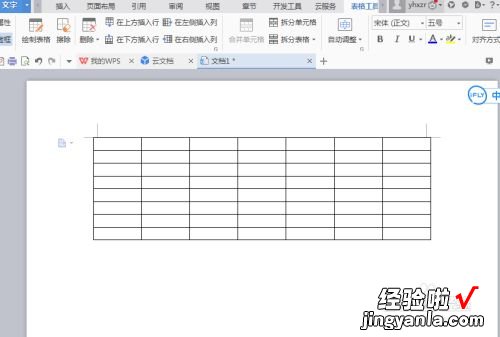
请点击输入图片描述
- 在第五行 , 我要去掉列的竖线,点击橡皮擦,这时候鼠标的光标就变成一个橡皮擦,放在要擦除的线段点击即可擦除 。
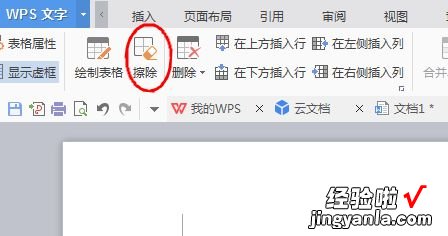
请点击输入图片描述
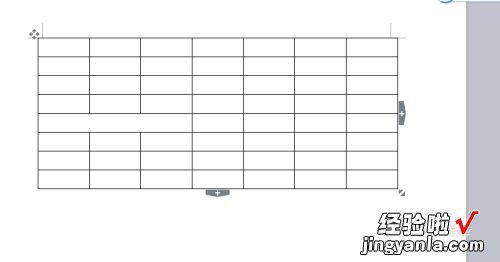
请点击输入图片描述
- 接下来,就可以把时间,课程填入表格,为了省事可以用复制的方法 。

请点击输入图片描述
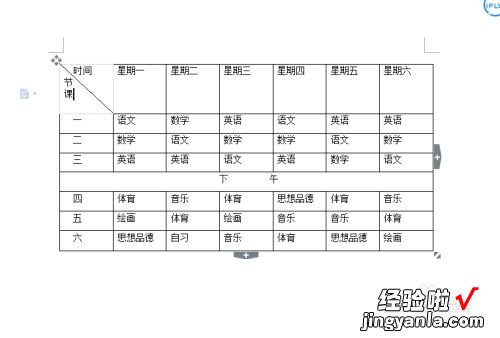
请点击输入图片描述
- 在左上角,要画一个斜线,选择左上角格子,变为灰色,在菜单----文字---表格样式---绘制斜线表头 , 选择想要的样式,点击 。
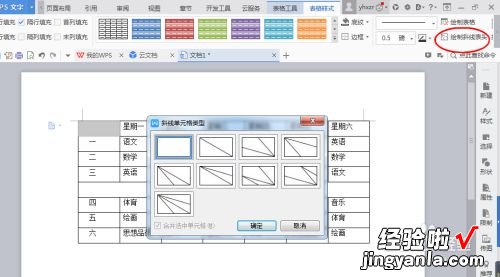
请点击输入图片描述
- 斜线表头就制作完成了,在两侧打字,这样一个课程表就制作成功了 。点击打印,就可以收到 。剪下来贴在课桌上 。在制作过程中如有失误可以撤销 , 撤销键下图红圈 , 点一下就撤销一步 。

请点击输入图片描述
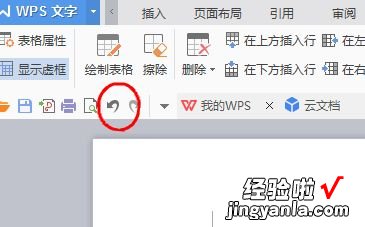
请点击输入图片描述
三、怎样用wps做课程表
1、以WPS表格为例,首先在WPS表格中设置好制作课程表的表头时需要输入斜线和文字的单元格大小 。
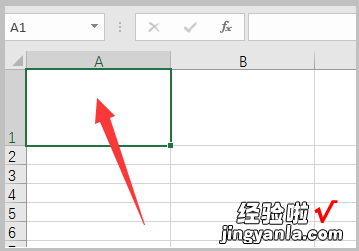
2、然后点击工具栏中的“插入”并选择“形状”中的“线条” 。
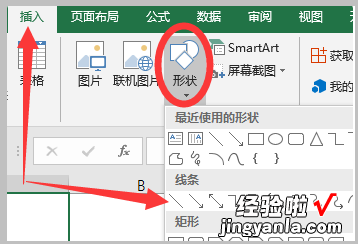
3、拖动鼠标光标,在单元格内画出一条斜线 。
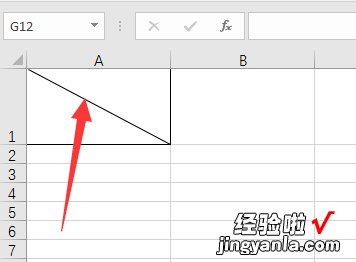
4、然后在单元格内输入两行文字,需要将“星期”显示在斜线的右侧 。
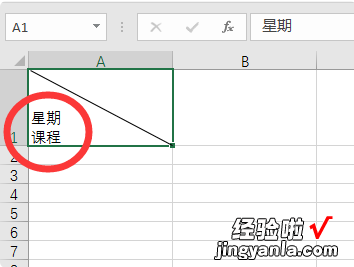
5、然后选择单元格的“顶端对齐”选项 , 并在两行文字之前点击“Alt 回车” , 呈现出下图显示的样式 。
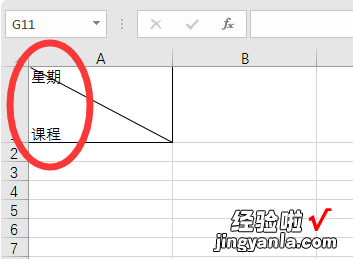
6、然后将鼠标光标点击在“星期”的前面,按下空格键将“星期”更改到斜线的右侧即可完成课程表的表头制作 。
【如何制作课程表格wps WPSoffice怎么设计课程表】