wps如何将排序顺序 wps表格升序降序怎样放到面板上
经验直达:
- wps表格升序降序怎样放到面板上
- wps如何将排序顺序
- wps排序怎么用
一、wps表格升序降序怎样放到面板上
① 打开我们需要排序的工作表,单击“数据”选项卡,这时我们会看到“升序”和“降序”两个命令 。
② 我们选中整个表格 , 然后单击“升序降序”下方的小方块 。
③ 在弹出的“排序”对话框中,我们可以选择排序所依据的主要关键字,这里我们以“总分”举例 , 然后选择“降序”,最后单击“确定” 。
④ 此时 , 最高分就排在了最上面,最低分就拍在了最下面,这张成绩表就是以总分成绩进行的降序排列 。
⑤ 当我们设置了主要关键字排序后 , 肯能还会出现并列的情况,比如这里出现了两个并列的成绩,这个时候我们就要使用次要关键字排序 。
⑥ 再次打开“排序”对话框 , 在“次要关键字”这里选择你所需要排序的类别,这里我们以“语文”成绩来举例,然后选择“降序”最后单击“确定” 。
⑦ 此时 , 成绩相同的两个人,语文成绩较高的就排在了前面,同样 , 如果还需要添加“第三关键字”方法相同 。
二、wps如何将排序顺序
wps排序的操作步骤如下:
打开有数据的Excel表格,点击最上方的“开始”一栏,选取数据的前两行(为了在排序时,标题不会被移走),光标移到最右边的“冻结窗格”,点击“冻结至第2行”,固定好标题后;还是在“开始”栏,点击需要排序的标题,再把光标移到上方工具栏的“排序” , 升序就是从小到大排序,降序就是从达到小排序 。
如果不想直接排序,还可以选择“筛选”;点击标题的箭头 , 也可以进行升序降序;想要查找大于90的数据,可以点击“数字筛选”,再点击“大于”;弹出的“自定义自动筛选方式”的对话框,在“大于”一栏填上90 , 最后“确定”即可 。

三、wps排序怎么用
打开我要进行排序的wps表格,选中排序的单元格 。在工具栏中的排序 , 这里可以选升序和降序,选择降序 。这样表格中就从大到小排列了 。WPS集编辑与打印为一体,具有丰富的全屏幕编辑功能,而且还提供了各种控制输出格式及打印功能,使打印出的文稿既美观又规范 。
基本上能满足各界文字工作者编辑、打印各种文件的需要和要求 。虽然兼容MS Office是核心,但毕竟MS Office是基于西文行文规范而研发的办公软件,笔者试用WPS 2005过程中还是发现了一些更符合中文特色的功能,很值得推荐 。
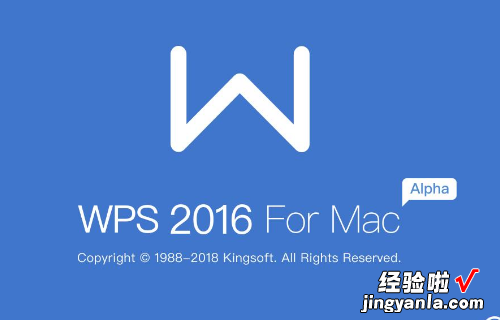
相关信息
在日常办公中,我们会经常使用到修订功能,但有时间是好几个人在同一篇文件上进行修订和批注,如果是电子格式 , 还可以根据颜色不同进行区分,但如果是打印稿,颜色都差不多,修订、批注者的身份就无法区分了 。
【wps如何将排序顺序 wps表格升序降序怎样放到面板上】在WPS 2005中,就针对这种情况,WPS 2005实现了能够记录作者身份的功能点 。在WPS演示中,除了具有国外主流Office的功能外,还多了一项为用户提供了不同效果的幻灯片、讲义、备注页打?。缑恳?张备注页等效果,非常方便实用 。
