经验直达:
- 如何在WPS文字里面插入对象文件
- 如何实现WPS中正确插入对象
- wps多个对象怎么选择
一、如何在WPS文字里面插入对象文件
工具:
Wps
方法如下:
第一步:打开WPS以后 , 用鼠标点击WPS文字,在下面打开新建 。
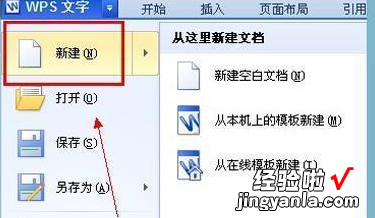
第二步:新建之后,再点击WPS文字里面插入,选择对象 。
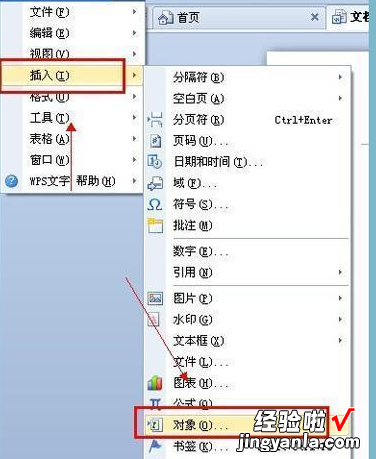
第三步:显示插入对象之后,选择由文件创建,再点击浏览 。
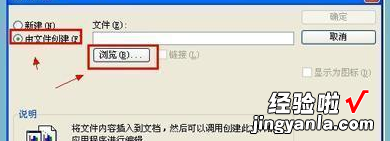
第四步:显示浏览选项框,选择需要插入进来的对象 , 点击打开 。
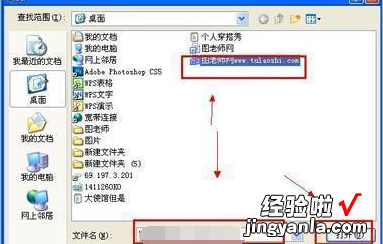
第五步:出现插入对象,现在由文件创建,勾选链接和显示为图标 , 点击更改图标 。

第六步:显示更改图标,直接确定 。
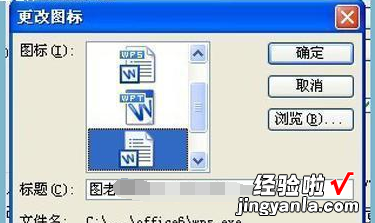
第七步:因为在插入对象里面勾选了链接,所以最后插入进来的对象是以链接形式插入进WPS的 。

二、如何实现WPS中正确插入对象
1.
要注意“绕排方式”
插入图像、表格时 , 有的老师还不会使用“绕排方式”,只好采用硬回车方式为图像、表格空出一定位置 。这种方法排出来的版面 , 一经重排就会混乱 。其实只要在插入图案、表格后,在对象上单击右键,或者点击菜单栏上的“对象/绕排方式”,选择“两边绕排”、“两边不绕排”或“不影响排文”等选项即可 。由于对象可以任意拖动,选择“只绕一边”、“左/上绕排”、“右/下绕排”的意义不大 。
2.
图像、表格应该“尾随文字段后”
很多老师在插入图像、表格时,随编随插,很少处理 。重新排版时,如果页面变动较大 , 插入图案与相应文字相隔很远 。其实我们可以在插入图案、表格后,在对象上单击右键,或者点击菜单栏上的“对象/排版位置”命令,选择“尾随文字段”,这样它就会紧咬相应的文字段,不管版面怎样变动,它都跟不丢 。
3.
文章中的公式应该“尾随文字后”
教案或论文中的公式,插入时若不作处理,稍一移动就会“不知去向” 。那我们应该如何设置呢?我们以图1中的公式为例,应该先将光标定位在公式后面,然后选择“对象/排版位置”命令,选择“尾随文字后” 。即使版式变化,公式仍会是一个整体 。
4.
多对象的图形、公式,应该“组合”成一个对象
三、wps多个对象怎么选择
我们有时需要在wps文字中插入多个对象,如果我们需要快速对wps文字中多个对象进行选择 , 应该如何操作呢?下面就让我告诉你wps文字如何选择多个对象的方法,希望看完本教程的朋友都能学会并运用起来 。
wps文字选择多个对象的方法
【如何实现WPS中正确插入对象 如何在WPS文字里面插入对象文件】假如wps文档上有多个图形
点击 开始 菜单 , 在 开始 菜单中找到 选择 图标

点击 选择 图标

在菜单中点击 选择对象

按住鼠标左键,从要选择的对象们的左上角开始拖动

拖动到右下角 , 直到把要选择的对象都框起来为止

