经验直达:
- wps中如何制作逻辑关系图
- word文档怎么画关系图
- 怎么在wps组织结构图
一、wps中如何制作逻辑关系图
工具:wps
步骤
- 运行WPS演示新建一张空白幻灯片,单击“绘图”工具栏里的“文本框”按钮,在幻灯片上拖动鼠标画出一个文本框,输入相关文字“丰富多样的情绪”
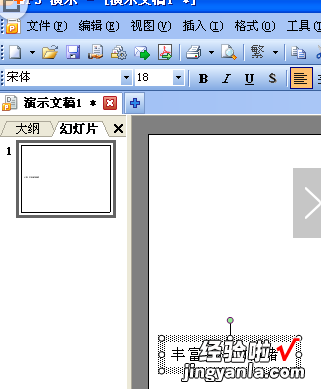
- 按下“Ctrl”键拖动文本框到合适的位置后松手,快速复制出其余11个文本框,并用相关内容替换文本框里的内容
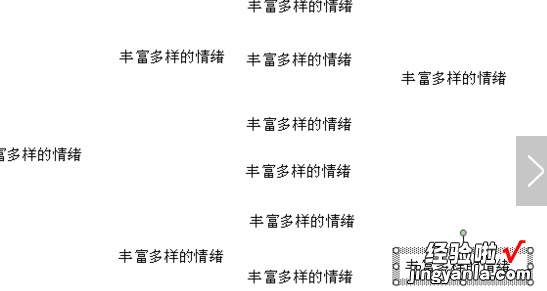
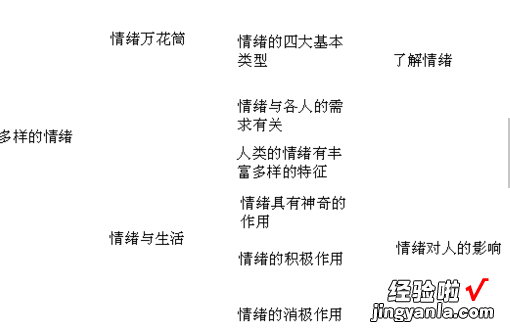
- 按下组合键全选文本框后,批量调整文字的字体、字号和颜色
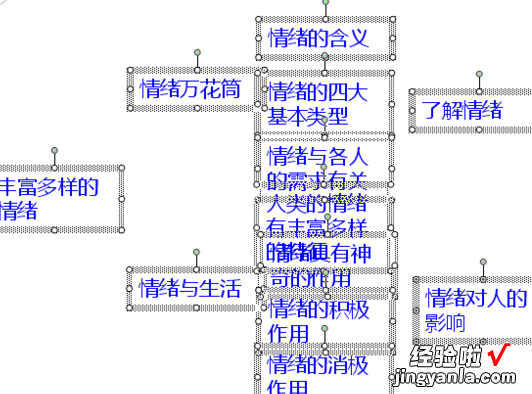
- 选中第一个文本框 , 将鼠标移到右侧中间的控制点上,当指针变为双箭头时(如图6),按下左键向左拖动,让文本框里的文字呈一列竖排显示
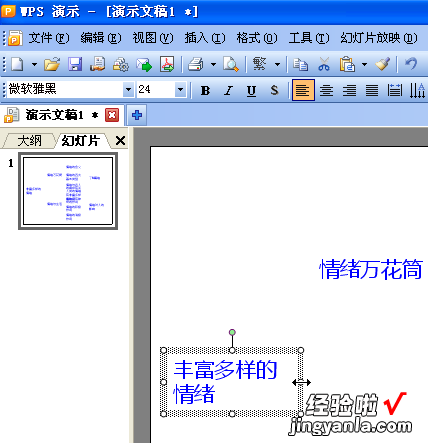

- 粗略调整其他文本框的宽度和位置(如图8) 。要想让相关的文本框整齐排列,需要先调出“对齐或分布”工具栏:依次单击“绘图”工具栏里的“绘图/对齐或分布”命令 , 将鼠标移到下级菜单顶部的“…………”处,当鼠标指针变为十字形箭头(如图9)时,按下左键拖动 , 即可请出“对齐或分布”工具栏

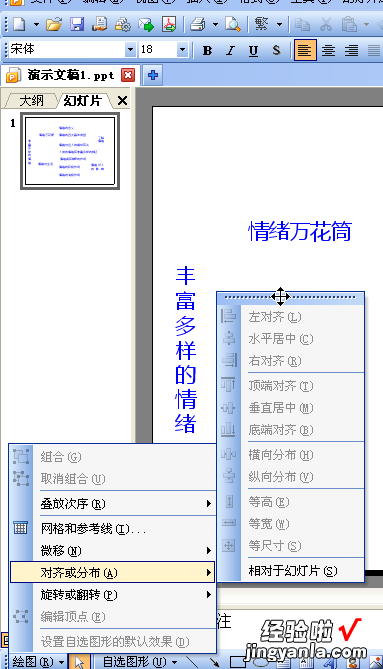
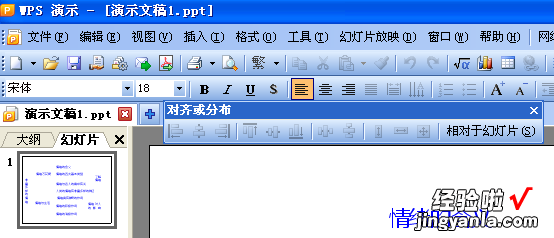
- 拖动鼠标选中中间的7个文本框后,依次单击“对齐或分布”工具栏里的“左对齐、纵向分布”按钮(如图11) , 即可使这7个文本框等间距整齐排列 。
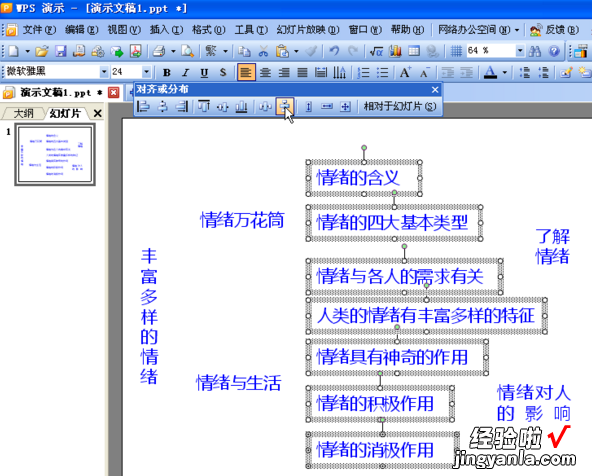
二、word文档怎么画关系图
您好,方法
事先声明:本人使用的是WPS 2019版哈~
1、先打开Word文档,我这边就直接新建一个空白文档来举例了,这个版本直接就有一个“智能图形” , 里面就有各种各样的关系图可供选择 。
2、直接按照自己的需求选择一个关系图后,按确定即可,它会默认显示“文本”的字样 。
3、如果你对这个关系图不满意 , 可以对其进行修饰 。比如你要添加多一个,就先选中一个关系,直接点击工具栏中的“添加项目” 。
4、还可以对其颜色进行修改,以便于更好的区分 。
5、若是颜色的选择中没有你喜欢的 , 就可以点击菜单栏中的“格式”,它设有不同的填充方案可供选择 。
三、怎么在wps组织结构图
【word文档怎么画关系图 wps中如何制作逻辑关系图】新建一个文档
2
在菜单栏上的“插入”找到“形状”
3
在倒数第二个选项里,找到“新建流程图导图(F)”
4
单击“新建流程图导图(F)” , 会弹出一个框
5
点击“Org组织结构图”
6
点击后看见右边有几种组织结构图可以选择 , 选择其中一个后,弹出一个对话框自定义组织结构图的名字
7
确定后,还可以对组织结构图进行编辑
8
完成编辑后,点击右上角的“导出”即可
9
根据自己的需要,导出所需格式的文件
10
导出后就完成了
11
如果只需要在文档里插入组织结构图,也是很简单的呢
12
在菜单栏上的“插入”找到“关系图”
13
点击组织结构图 , 在左边的样式里选择其中一个
14
样式左上角有一个小图标 , 这是加入了会员才可以使用的,如果没有加入会员,点击左上角没有图标的就可以
