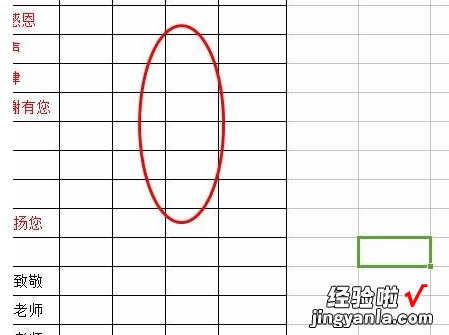经验直达:
- WPS表格中把一些数据隐藏了
- 在wps表格中如何隐藏数据
- WPS表格怎么使用条件格式隐藏数据
一、WPS表格中把一些数据隐藏了
不知道你是隐藏的单元格?工作簿?还是表呢?
一、单元格
1、选择数据区域;
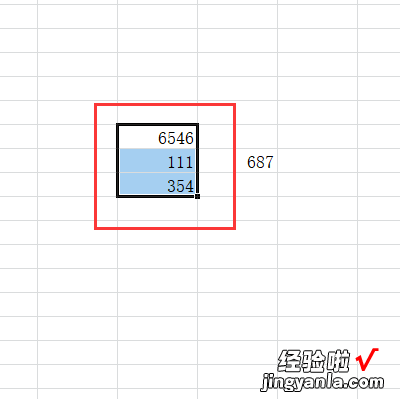
2、右键点击,在弹出框中选择设置单元格格式;
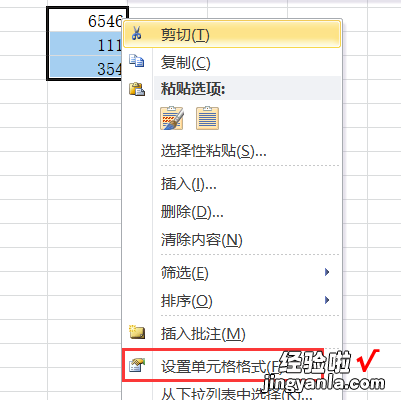
3、进入后点击自定义,在类型中填写三个英文分号“;”;
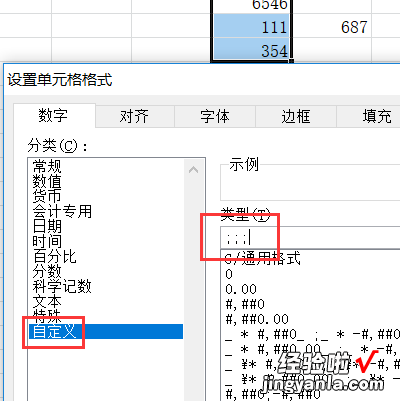
【在wps表格中如何隐藏数据 WPS表格中把一些数据隐藏了】4点击确认数据就隐藏了,取消隐藏的话 , 把隐藏区域选择按照以上步骤做一次 , 将类型修改为“G/通用格式”就取消隐藏了;
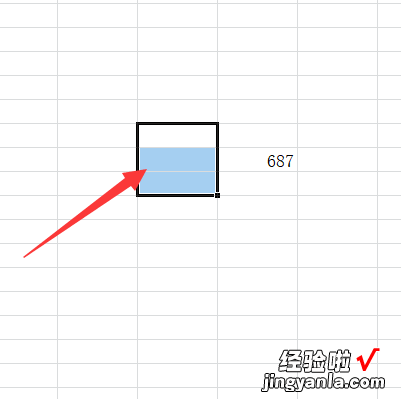
二、工作簿
1、右键点击工作簿;
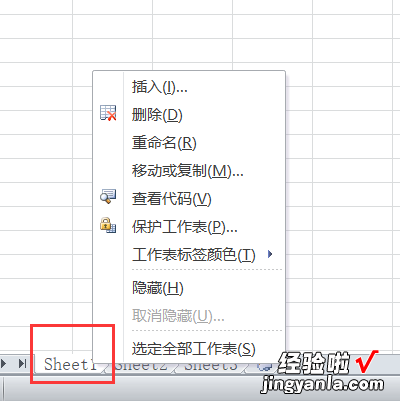
2、点击隐藏即可隐藏工作簿;
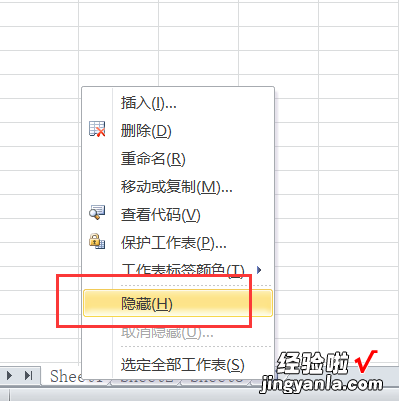
3、取消隐藏则是在任意工作簿处点击取消隐藏即可;
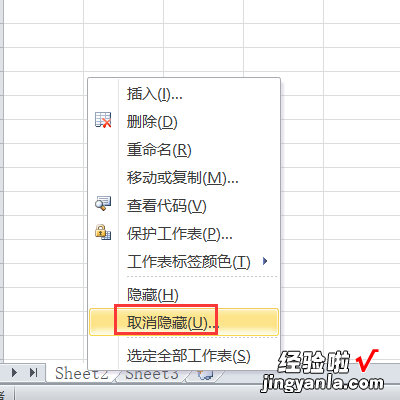
4、取消隐藏时可以选择取消那些工作簿,选择要取消的工作簿,点击确认即可;
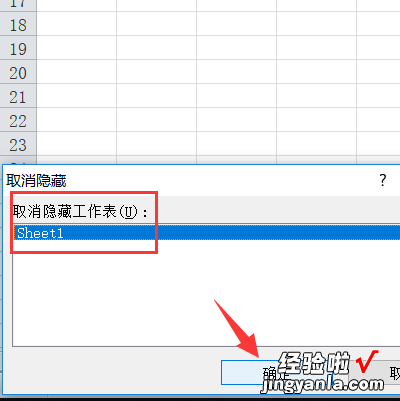
三、表
1、选择点击视图选项卡;
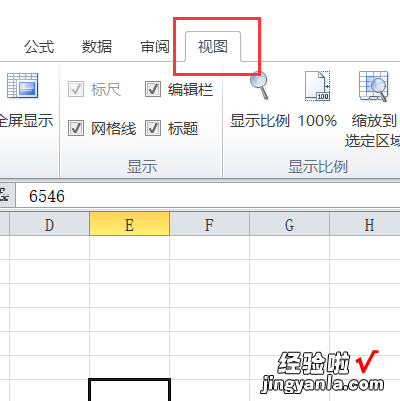
2、点击隐藏即可隐藏表;
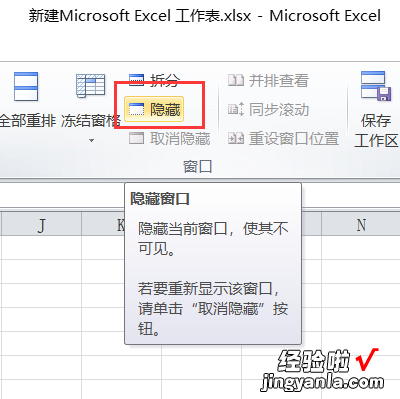
3、隐藏时候该取消隐藏按钮亮起,点击取消隐藏即可取消;
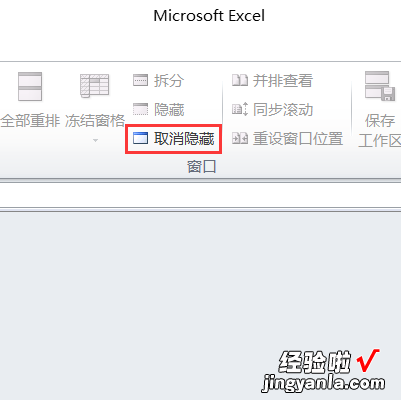
二、在wps表格中如何隐藏数据
我们在使用wps表格处理数据的时候,经常会将一些机密的数据进行隐藏,具体的操作是怎样的呢?下面就让我告诉大家在wps表格中如何隐藏数据 。
在wps表格中隐藏数据的方法
1、打开WPS表格,选定想要隐藏的一行数据 。(如图所示)
2、选定要隐藏的一行数据后,点击菜单功能区里的【行和列】选项 。(如图所示)
3、点击【行和列】选项右下角的【小倒三角形】,在弹出的菜单下选择【隐藏与取消隐藏】--【隐藏行】(如图所示)
4、完成以上步骤操作后,隐藏数据完成 。(如图所示)
看了在wps表格中如何隐藏数据的人还看
1. WPS表格怎么隐藏数据
2. wps表格怎样隐藏数据
3. wps表格如何隐藏一行数据
4. 怎么在wps表格中隐藏工作表
三、WPS表格怎么使用条件格式隐藏数据
工具:
Wps
方法如下:
1、使用条件格式只是隐藏某些特定的数据 , 选择需要隐藏的区域 。如下图
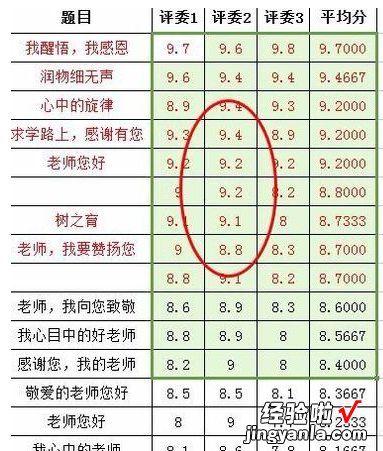
2、找到开始选项卡的格式功能位置,如下图,可以看到在右边 。
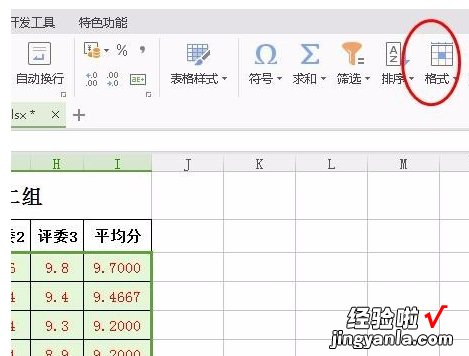
3、在这里选择条件格式,使用的是条件格式 。
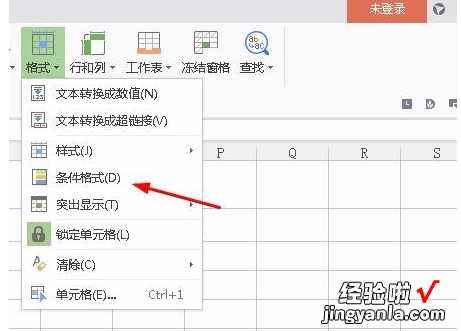
4、条件是选择单元格数值的,是查看单元格数值是否是介于多少 。
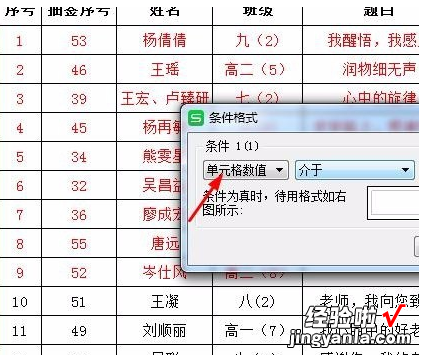
5、在这里选择的是介于1到9.8都是在这个范围之内 。
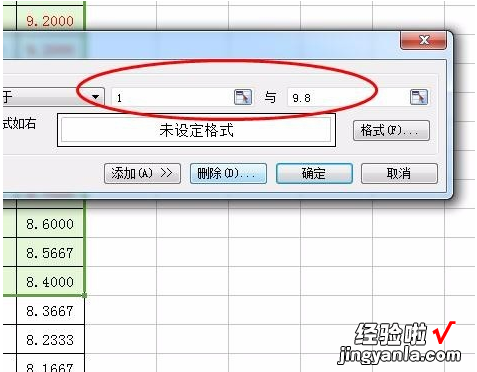
6、这个时候再点击格式 , 就会自动的弹出单元格的设计格式 。
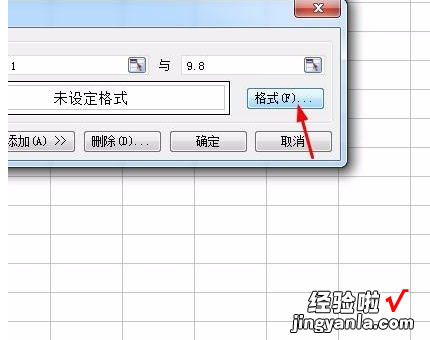
7、在自定义里面输入三个分号;;;记得要是英文哦 。如下图所示
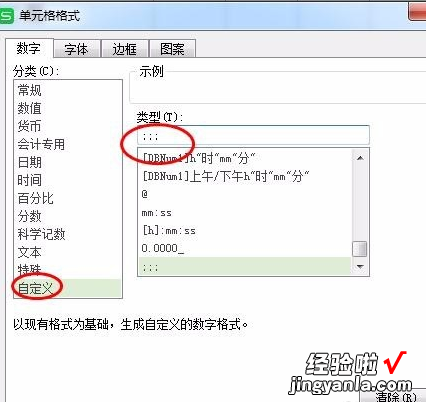
8、最后完成就会回到条件格式的地方选择确定,虽然弹出了一些提示 。
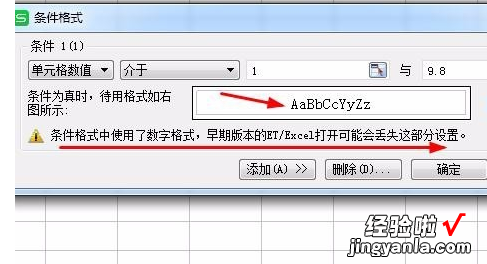
9、里面其实是有数值的只是说隐藏了而已 。