怎么在WPS表格中制作一二三级下拉菜单 wps怎么拉数据
经验直达:
- wps怎么拉数据
- 怎么在WPS表格中制作一二三级下拉菜单
- 如何在WPS表格中快速设置多个下拉选项
一、wps怎么拉数据
- 找到桌面上的“WPS 2019”软件,双击打开它 。
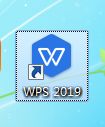
请点击输入图片描述
- 打开后,单左边栏的“新建”选项,新建一个Excel表格 。
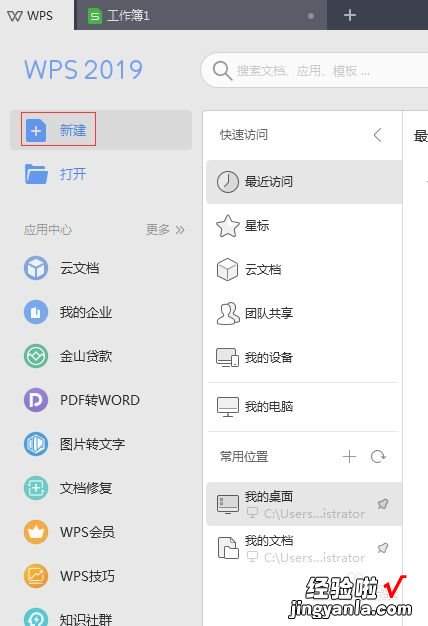
请点击输入图片描述
- 在新建的表格中,把要计算的数据录入到表格中 。
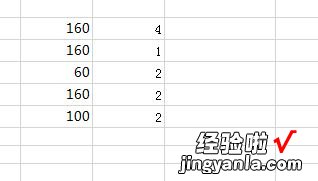
请点击输入图片描述
- 要计算得出的数据,我们以相乘为例,首先需要在后面的表格中输入“=” 。
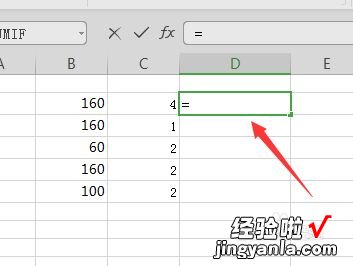
请点击输入图片描述
- 然后,选取第一个数据,再输入“*”,继续选取第二个数据 。
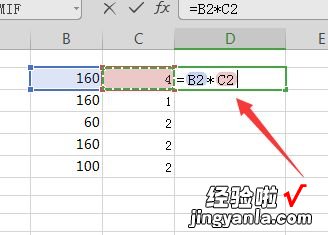
请点击输入图片描述
- 输入完成后,回车一下,就可以得出结果 。
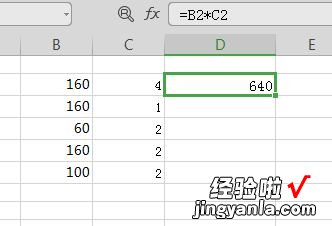
请点击输入图片描述
- 得出结果后,将鼠标放到得出结果的那一个表格中的右下角,等变成加好后,往下拉,就可以自动计算数据了 。
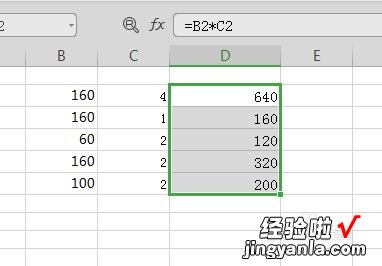
请点击输入图片描述
二、怎么在WPS表格中制作一二三级下拉菜单



1. 打开WPS表格并创建新的表格 。2. 在A1单元格中输入“分类”,在B1、C1、D1单元格中输入“一级分类”,“二级分类”,“三级分类” 。然后选择B1、C1、D1单元格 。3. 依次点击“数据”→“数据有效性”→“设置”,选择“允许”→“下拉菜单”,在“来源”栏输入“一级分类”的列表,例如“水果、蔬菜、肉类” 。4. 点击“确定”后,再次选择B2单元格,再次点击“数据”→“数据有效性”→“设置”,选择“下拉菜单”,在“来源”栏输入“=INDIRECT(SUBSTITUTE($A2,” ”,”_”)u0026“!$A$2:$A$4”)”,并把“$A$2:$A$4”换成对应的“一级分类”范围 。5. 点击“确定”后,再次选择C2单元格,再次点击“数据”→“数据有效性”→“设置”,选择“下拉菜单”,在“来源”栏输入“=INDIRECT(SUBSTITUTE($A2,” ”,”_”)u0026“!B”u0026ROW(),TRUE)” , 并把“B”换成对应的“二级分类”范围 。6. 点击“确定”后,再次选择D2单元格,再次点击“数据”→“数据有效性”→“设置”,选择“下拉菜单”,在“来源”栏输入“=INDIRECT(SUBSTITUTE($A2,” ”,”_”)u0026“!B”u0026ROW(),TRUE)”,并把“B”换成对应的“三级分类”范围 。7. 在B2、C2、D2中输入第一组数据,然后复制B2、C2、D2单元格,把复制的数据粘贴入下面的单元格中 。8. 选择B2、C2、D2单元格 , 依次点击“格式刷”→选择需要应用格式的单元格,应用格式 。9. 然后就可以在A列中选择分类 , 然后在B、C、D列中选择对应的一、二、三级分类了 。
三、如何在WPS表格中快速设置多个下拉选项
【怎么在WPS表格中制作一二三级下拉菜单 wps怎么拉数据】大家在编辑表格时,习惯把表格中的重复数据做成下拉选项,这样能有效地提高办公效率,那么,今天就给大家分享一下如何在WPS表格中快速设置多个下拉选项 。
1、 打开需要设置下拉选项的表格 。
2、 点击表格上方工具栏中的【数据】指令 。
3、 在数据下列菜单项中,选择点击【有效性】 。
4、 在弹出的数据有效性对话框中在【允许】一栏的下拉选项中,选择点击【序列】 。
5、 在【来源】下方的输入框中写上需要选择的文字(注意:文字选项之间要用英文的逗号隔开才可以的) 。
6、 全部设置完成后,点击【确定】 。
7、 这时在选择设置下拉选项的单元格就会出现一个下拉的选项 。
以上就是关于如何在WPS表格中快速设置多个下拉选项的全部内容 。
