word中的答案如何隐藏 word文档试卷中怎样隐藏答案
经验直达:
- word文档试卷中怎样隐藏答案
- word中的答案如何隐藏
- wps手机版怎样去除答案
一、word文档试卷中怎样隐藏答案
1. 首先,在Word中打开我们要进行操作的文档,然后在相应位置输入试题答案并选中 。
?
?
2. 接着,同时按下“Ctrl” “Shift” “H”键 , 这个时候被选中的文字就会被隐藏起来了 。使用同样的方法 , 将其他答案都隐藏起来 。
?
3. 如果我们要显示隐藏的文字,就点击页面上端的“开始”,在其下菜单栏中点击下图偏下箭头所指处:
?
4. 之后隐藏的文字就会显示出来了,如下图所示:
?
以上就是小编为大家介绍的在Word中设置不显示试题中的答案的方法 , 希望能帮到你~
二、word中的答案如何隐藏
- 隐藏文字:首先在需要输入答案的位置处输入答案 。
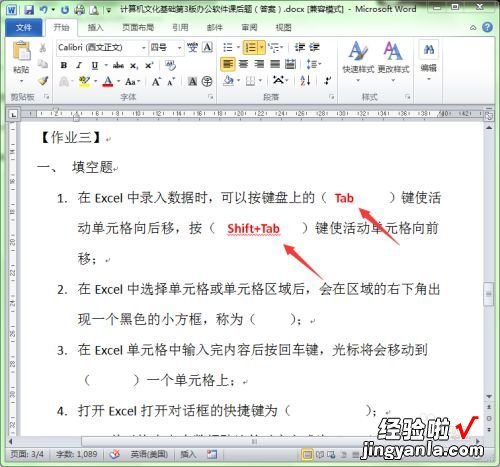
请点击输入图片描述
- 选中其中答案中的文字 。
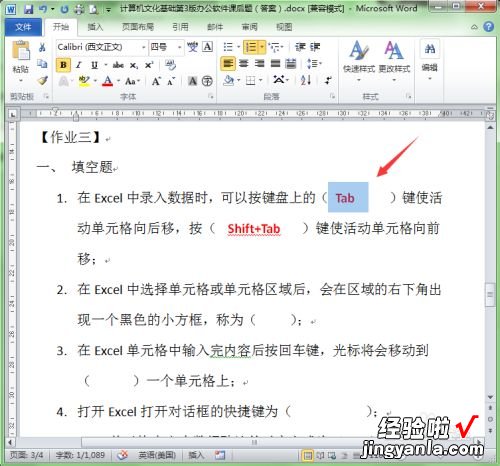
请点击输入图片描述
- 按下键盘上的快捷键“Ctrl Shift H” , 这时选中的文字就会被隐藏起来 。利用同样的方法可以将下文中的第二个答案也隐藏起来 。
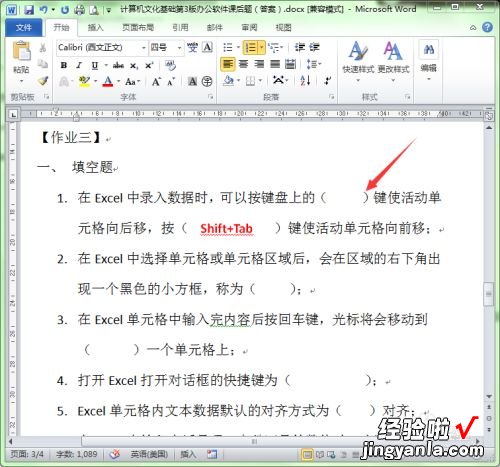
请点击输入图片描述
- 显示隐藏地文字: 当word中的答案被隐藏起来了,我们就看不到答案了 。如果要再次看到答案,可以把隐藏的文字显示出来 。
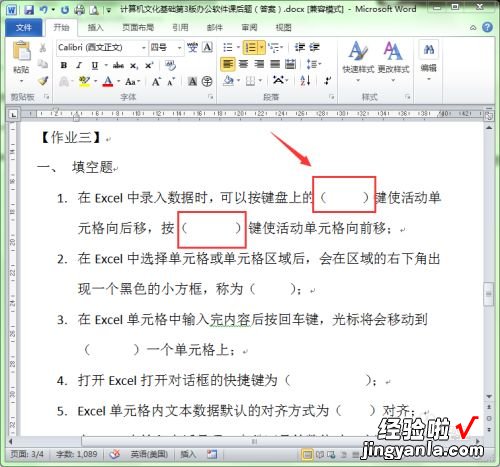
请点击输入图片描述
- 选择“文件”菜单选项卡 , 单击工具栏中的“显示/隐藏编辑标记”按钮 。
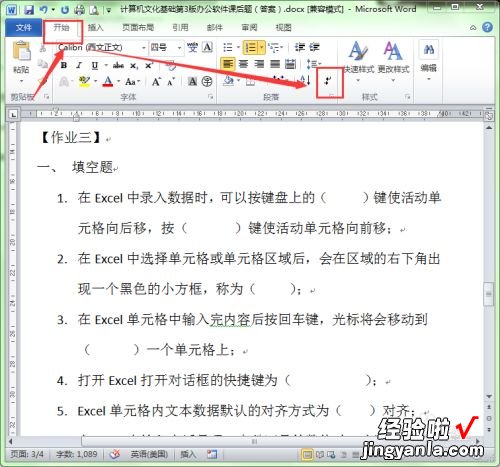
请点击输入图片描述
- 这时隐藏的文字就会再次被显示出来 。是不是非常实用的一个功能 。
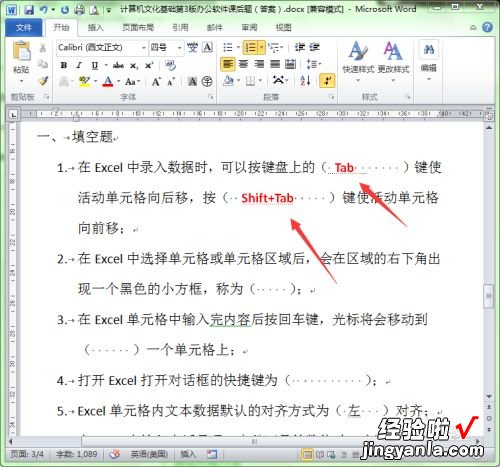
请点击输入图片描述
三、wps手机版怎样去除答案
- 打开要处理的wps文字试卷文档
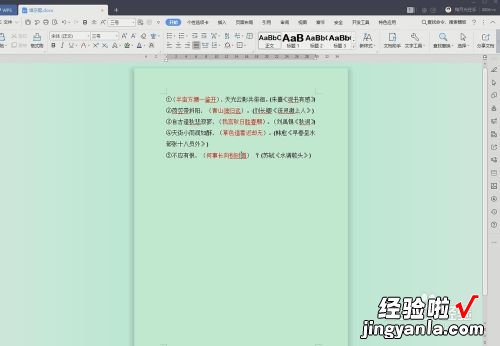
请点击输入图片描述
- 试卷中的答案都是带有圆括号的 , 我们只要想办法把圆括号中的文字去掉或者换成空格就成 。找到“开始”选项卡下面的“查找替换”并单击

请点击输入图片描述
- 在下拉菜单中各选择“替换”单击
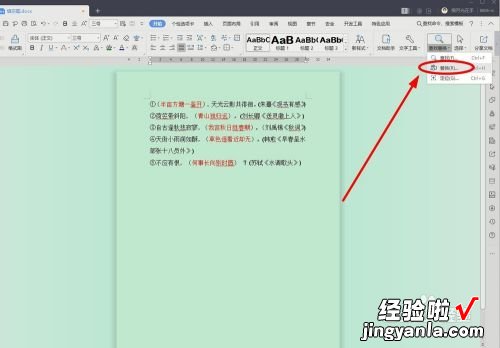
请点击输入图片描述
- 在弹出的“查找和替换”对话框中,“替换”选项卡下面的的查找中输入“(*)”,在“替换为”输入框中输入“()” 。(为了保持试卷的美观适当在圆括号中键入几个空格)
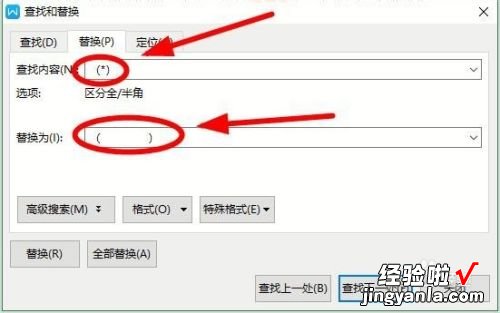
请点击输入图片描述
- 输入完毕,单击这里的“高级搜索”
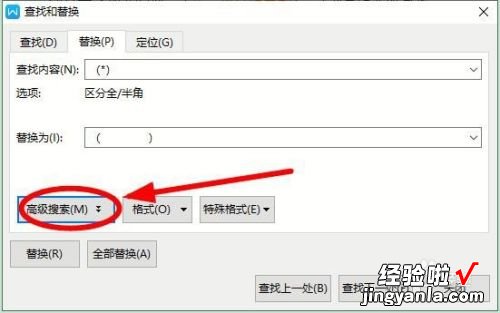
请点击输入图片描述
- 单击这里的“使用通配符”,勾选该功能
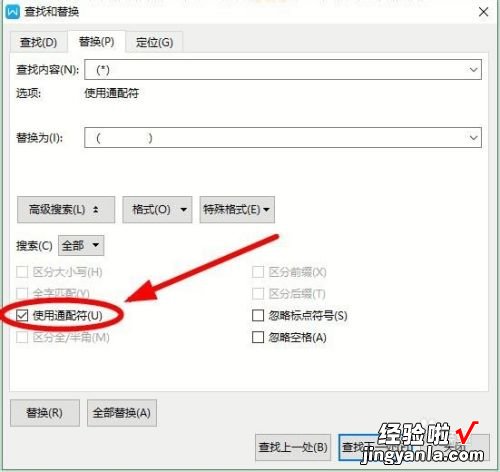
请点击输入图片描述
- 勾选完成后单击“全部替换”
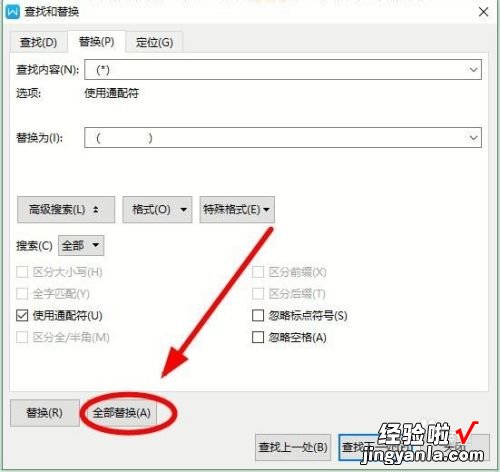
请点击输入图片描述
- 单击“确定” , 关闭“替换”对话框 。完成后,所有答案就被快速替换掉了,效果如下图
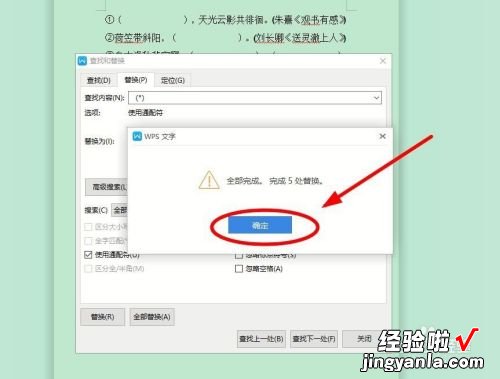
请点击输入图片描述

【word中的答案如何隐藏 word文档试卷中怎样隐藏答案】请点击输入图片描述
