经验直达:
- u盘变成乱码怎么恢复
- u盘乱码怎么恢复正常
- u盘出现乱码如何修复
一、u盘变成乱码怎么恢复
方法一、在U盘上右键,选择“属性” 。
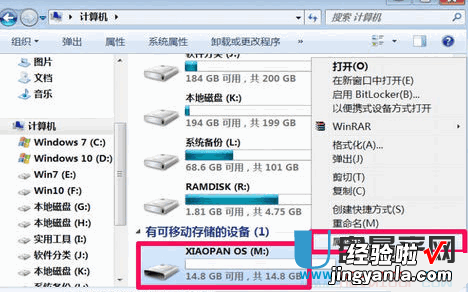
在属性窗口 , 首先选择“工具”这个选项卡 。
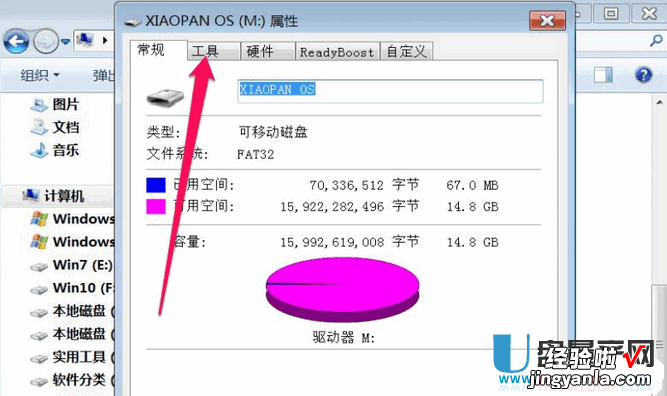
在工具选项卡界面 , 有个查错选项,主要是检查各种驱动器中文件系统的错误,点击“开始检查”按钮 。
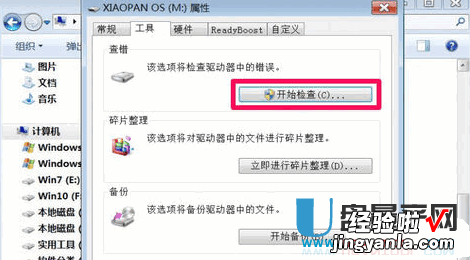
在检查磁盘选项窗口,将“自动修复文件系统错误”和“扫描并尝试恢复坏扇区”这两项都勾选上 , 再按“开始” 。
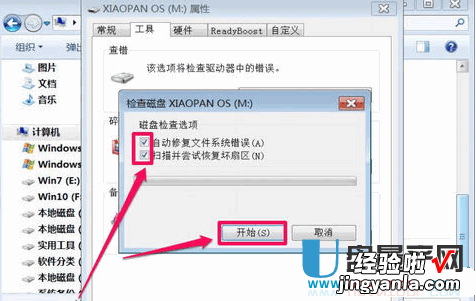
经过检查后,大多数U盘乱码就直接恢复正常了,如果有个别的文件后缀被改成了chk格式,自己尝试改成以前的后缀名文件就找回来了 。
方法二:用usbkiller软件来恢复
如果方法1不行,那说明你的U盘是病毒木马导致的乱码,这时候就需要这款“U盘杀毒专家”来解决了,它是专门对付U盘病毒木马导致的乱码问题的 。
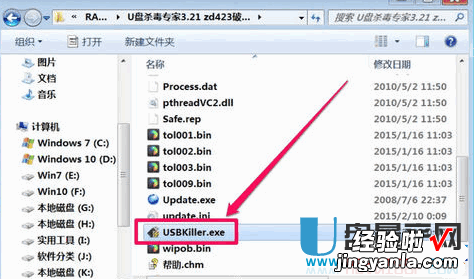
下载后直接就打开usbkiller.exe程序就行,因为是绿色的,看到软件界面从左侧的项目中,选择“修复系统” 。
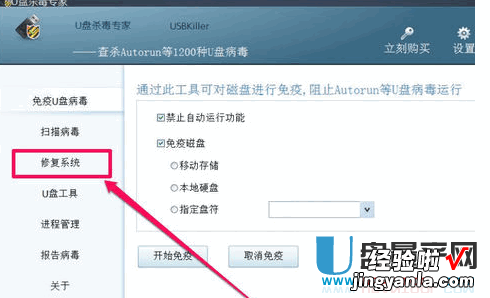
进入修复系统选项的右侧界面,从中选择“修复U盘里面的文件”,打上勾 , 点击下面的“开始修复”按钮 。
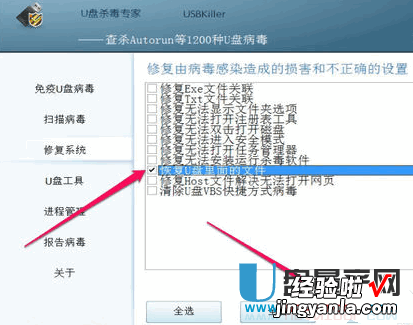
这样就能恢复U盘里的乱码文件出来了,所以U盘出现乱码了千万别着急,也不要随意的格式化整个U盘,否则你的数据就没办法恢复了 。
二、u盘乱码怎么恢复正常
U盘里出现乱码文件怎么办?如何解决?
原因一:u盘中毒导致出现乱码
一般情况下,在u盘内出现乱码的原因可能是u盘中病毒所导致的,我们可以使用杀毒软件对u盘进行查杀 。
原因二:所购买到的u盘为扩容u盘
将u盘内的所有文件进行备份后对u盘进行格式化 , 看看能否将那些文件删除,同时查看u盘的容量为多大 。若格式化出错或者格式化后仍存在同样的问题 , 则说明u盘可能为扩容u盘,只需要使用相关的u盘检测工具检测一下便知 。
其他的解决方法:
1.点右U盘图标选择"属性"——"工具"——点“差错"下的"开始检查"检查完毕后 , 不行的话,继续解决 。
2.在文件重命名时系统提示“拒绝访问”,在cmd运行模式下运行“chkdsk 盘符: /f”命令检查磁盘错误并修复 。
3. 我们使用WinRAR压缩工具来删除 , 在压缩乱码文件并选中“压缩后删除源文件”选项 。
4. 文件可以重命名的话 。运行cmd 打开任务管理器 , 结束explorer进程,切换到cmd命令提示符状态下输入“Del 文件名”后就可以删除文件了 。
5.假如文件的磁盘文件索引块坏掉了 , 那么我们就用ghost工具 , 把有乱码文件的分区做成镜像文件,再使用Ghost explorer浏览镜像文件,找到乱码文件并删除,再把镜像文件恢复到源分区 。
三、u盘出现乱码如何修复
1.恢复被删除的文件
在EasyRecovery主界面中选择“数据修复”,然后选择“DeletedRecovery”进入修复删除文件向导 , 在第一步首先选择被删除文件所在分区 , 单击“下一步”按钮,软件会对该分区进行扫描,完成后会在窗口左边窗格中显示该分区的所有 文件夹(包括已删除的文件夹),右边窗格显示已经删除了的文件,可先浏览到被删除文件所在文件夹,然后就可以在右边的文件栏中看到该文件夹下已经删除的文件列表,选定要恢复的文件 。单击“下一步”按钮,先在“恢复到本地驱动器”处指定恢复的文件所保存的位 置,这个位置必须是在另外一个分区中 。单击“下一步”按钮即开始恢复文件,最后会显示文件恢复的相关信息,单击“完成”按钮后,你就可以在设置的恢复的文件所保存的位置找到被恢复的文件 。
文件夹的恢复也和文件恢复类似,只需选定已被删除的文件夹,其下的文件也会被一并选定,其后的步骤与文件恢复完全相同 。另外,文件恢复功能也可由“数据修复”中的“AdanceRecovery”来实现 。
2.恢复已格式化分区中的文件
在主界面的“数据修复”中选择“FormatRecovery”,接下来先选择已格式化的分区,然后扫描分区 。扫描完成后,你可看到EasyRecovery扫描出来的文件夹都以DIRXX(X是数字)命名 , 打开其下的子文件夹,名称没有发生改变,文 件名也都是完整的 , 其后的步骤也和前面一样,先选定要恢复的文件夹或文件 , 然后指定恢复后的`文件所保存的位置 , 最后将文件恢复在指定位置 。
需要注意的是,在每一个已删除文件的后面都有一个“状况”标识,用字母来表示,它们的含义是不同的,G表示文件状况良好、完整无缺;D表示文件已经删除;B表示文件数据已损坏;S表示文件大小不符 。总之,如果状况标记为G、D、X则表明该文件被恢复的 可能性比较大,如果标记为B、A、N、S , 则表明文件恢复成功的可能性会比较小 。
3.从损坏的分区中恢复文件
如果分区和文件目录结构受损,可使用RAWRecovery从损坏分区中扫描并抢救出重要文件 。RAWRecovery使用文件标识搜索算法从头搜索分区的每个簇,完全不依赖于分区的文件系统结构,也就是说只要是分区中的数据块都有可能被扫描出来,并 判断出其文件类型,从而将文件恢复过来 。
在主界面的“数据修复”中选择“RAWRecovery” , 接下来先选择损坏的分区,然后单击“文件类型”按钮,在出现的“RAWRecovery文件类型”对话框中添加、删除各种文件类型标识,以确定在分区中寻找哪种文件,比如要找Word文档,可 将DOC文件标识出来,并单击“保存”按钮退出对话框,接下来的扫描就只针对DOC文件进行 , 这样目标更明确 , 速度也更快 。恢复的后续步骤和前面完全一样 。
4.修复损坏的文件
用前面方法恢复过来的数据有些可能已经损坏了 , 不过只要损坏得不是太严重我们就可以用EasyRecovery来修复 。
选择主界面中的“文件修复”我们可以看到EasyRecovery可以修复五种文件:Access、Excel、PowerPiont、Word、ZIP 。这些文件修复的方法是一样的,如修复ZIP文件,可选择ZIPRepair,然后在下一个步骤中 选择“浏览文件”按钮导入要修复的ZIP文件 , 单击“下一步”按钮即可进行文件修复 。
【u盘乱码怎么恢复正常 u盘变成乱码怎么恢复】这样的修复方法也可用于修复在传输和存储过程中损坏的文件 。
