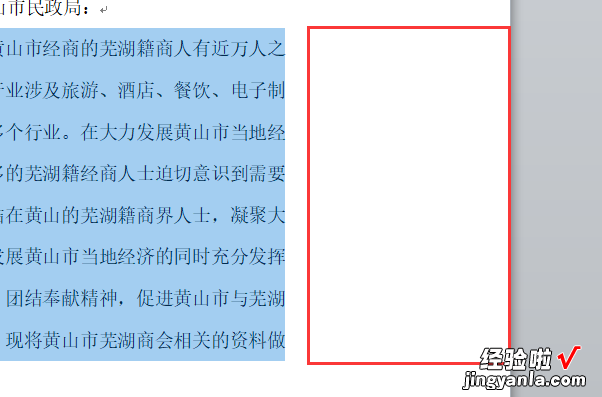经验直达:
- Word悬挂缩进怎么才能设置
- 怎么对word文本进行缩进设置
一、Word悬挂缩进怎么才能设置
本视频演示机型:组装台式机 , 适用系统:Windows10,软件版本:WPS2019;
首先打开【Word】文档,选择需要设置的段落,然后点击鼠标右键,选择【段落】,在【特殊】下方选择【悬挂】,缩进值为【2字符】,最后点击【确定】即可;
或者页面上方菜单栏中的【段落】 , 右下方的【段落设置】,在【特殊】下方选择【悬挂】,缩进值为【2字符】,在该界面还可以设置文字之间的【间距】、【行距】,最后点击【确定】即可;
以上就是本期视频的全部内容,我们下期再见 。
二、怎么对word文本进行缩进设置
有首行缩进、悬挂缩进、左缩进以及右缩进四种缩进方式 。其中首行缩进将某个段落的第一行向右进行段落缩进,其余行不进行段落缩进 。悬挂缩进扫是将某个段落首行不缩进,段落内其余各行缩进 。
左缩进是将某个段落整体向右进行缩进,其形状为矩形 。右缩进是将某个段落整体向左进行缩进,在水平标尺的右侧,其形状为正立三角形 。同时在进行对应缩进时可以根据自己需要设置缩进的字符值 。

扩展资料:
四种缩进方式的操作方法:
1、首行缩进,打开需要编辑的WORD文档,选中第一行点击右键选择段落进入 。

2、在出现的段落设置对话框中可以看到缩进下方的选项,点击特殊格式的下拉箭头,选择首行缩进并输入缩进的字符 。
【怎么对word文本进行缩进设置 Word悬挂缩进怎么才能设置】
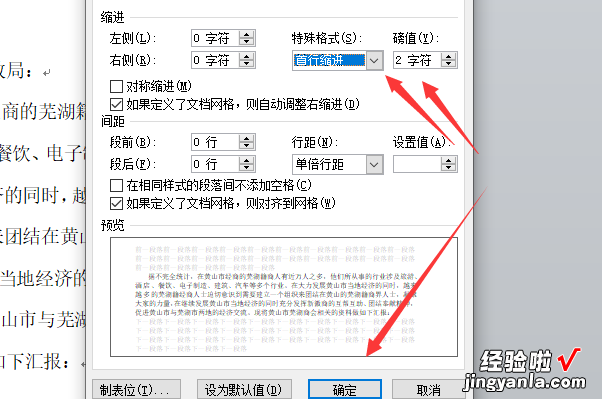
3、此时可以看到首行缩进的具体效果了 。
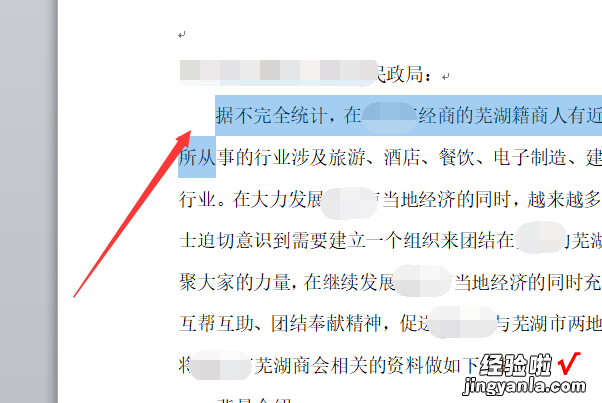
4、再选中首行点击段落进入以后点击特殊格式下的悬挂缩进并输入缩进字符 。
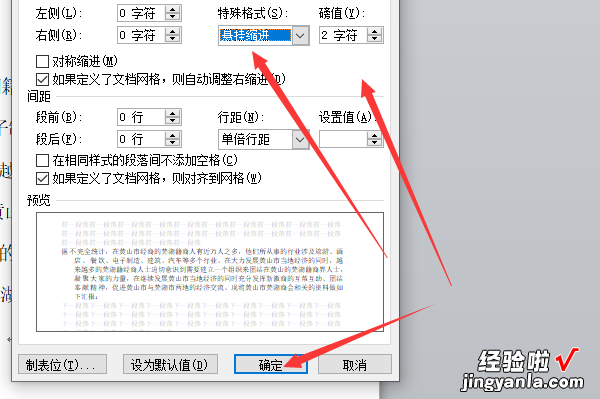
5、此时可以看到悬挂缩进的具体效果 。
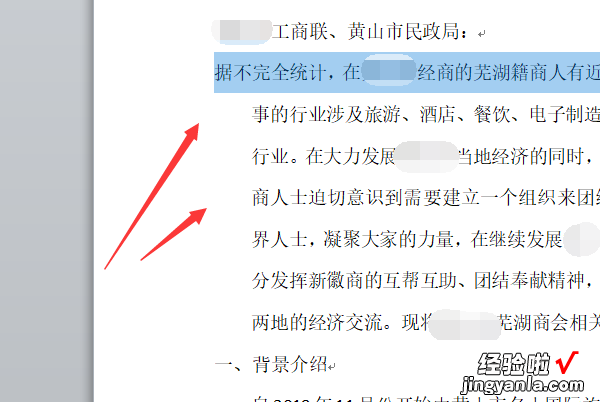
6、选中需要进行缩进的段落点击右键选择段落选项进入 。
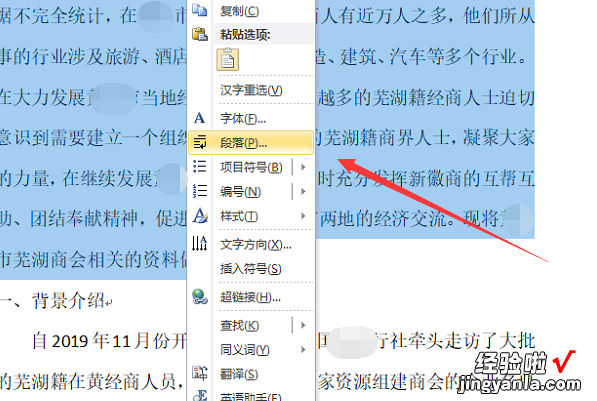
7、在出现的段落设置界面中可以看到缩进下面的选项,如在左侧输入对应的字符点击确定 。
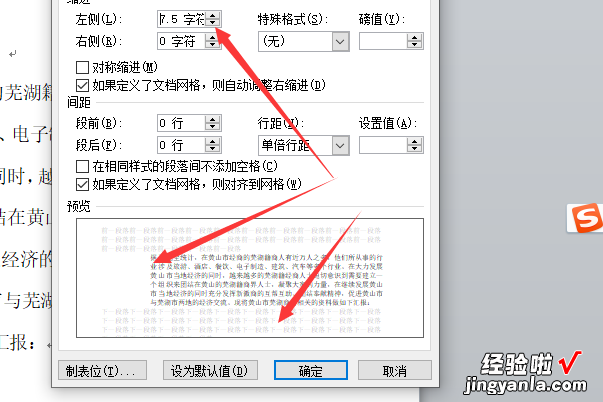
8、可以看到左侧缩进的具体效果 。
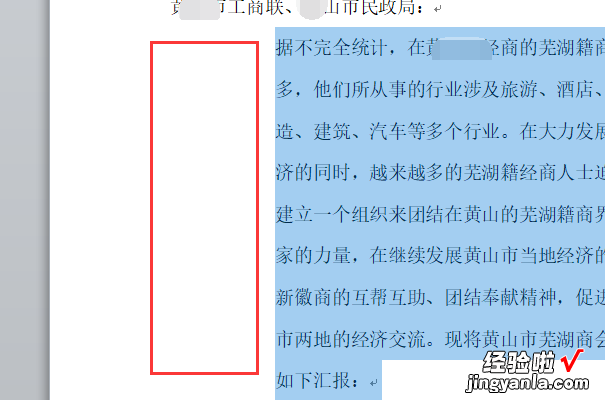
9、进入到段落设置界面点击右侧缩进并输入对应字符 。
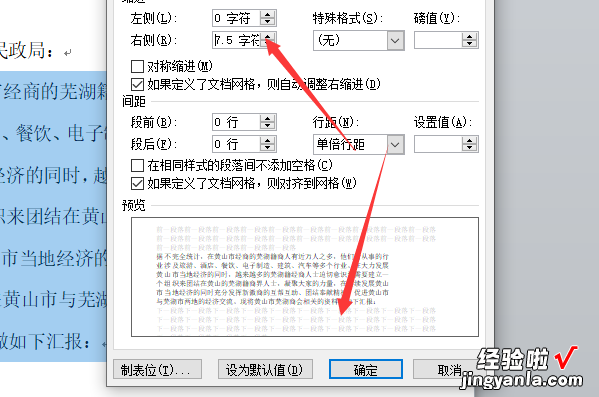
10、此时可以看到右侧缩进的具体效果 。