经验直达:
- 怎样设置word中标尺和页边距的宽度
- word字符宽度如何设置
- word中列宽怎么设置
一、怎样设置word中标尺和页边距的宽度
- 通过标尺修改页面宽度
- 1. 第一步,请大家在自己的电脑中找到word文档,将其打开,接着把鼠标移到箭头所指的位置 。
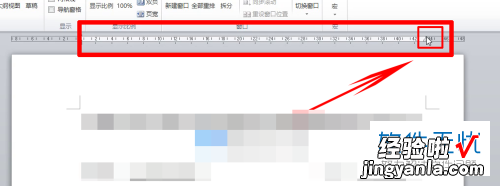
请点击输入图片描述
请点击输入图片描述
- 2.第二步,接下来,请左右轻微移动 , 这样就会发现一个如图所示的虚线 。
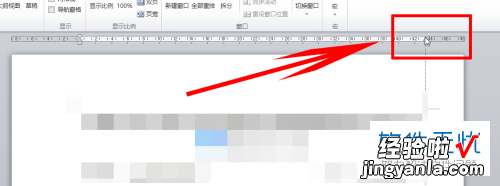
请点击输入图片描述
请点击输入图片描述
- 3. 第三步,如图所示,请大家根据自己所需左右移动 。
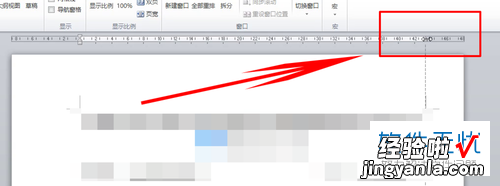
请点击输入图片描述
请点击输入图片描述
- 4. 最后,完成上述步骤后,我们就成功进行了设置 , 操作完成 。
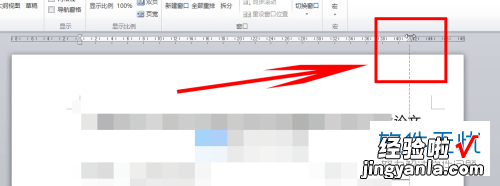
请点击输入图片描述
请点击输入图片描述
- 以上就是设置Word文档中显示标尺和通过标尺修改页面的宽度的方法 。
二、word字符宽度如何设置
1、在word文档中选中要调整宽度的文字 , 如图所示 。
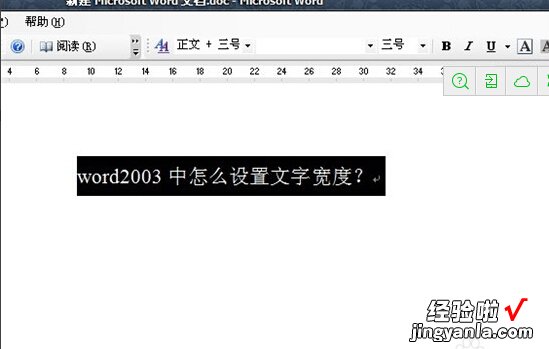
2、单击菜单栏上的“格式”,找到“调整宽度”,然后单击 。
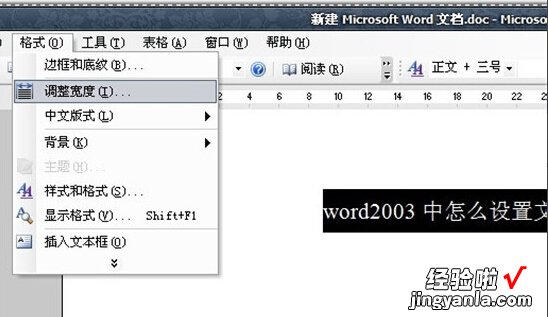
3、出现“调整宽度”窗口,如图所示,这时候的文字宽度是“14.06字符” 。
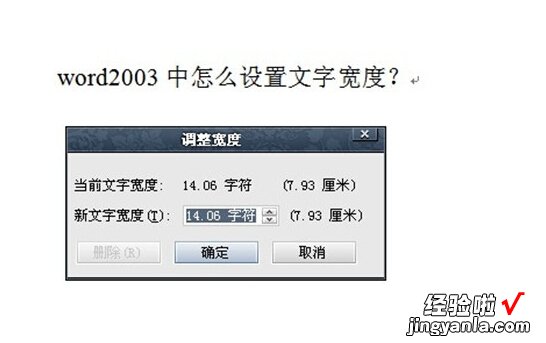
4、在“新文字宽度”中输入我们新设的“12”,如图所示 。

5、点确定,我们要的文字宽度就设置好了 。

6、如果我们想把文字宽度改回来 , 就可以单击文字,我们会发现下面出现一天青绿色的线 。

7、单击菜单栏上的“格式” , 找到“调整宽度”,弹出“调整宽度”窗口,点删除即可 。

三、word中列宽怎么设置
【word里面怎么标宽度 怎样设置word中标尺和页边距的宽度】工具/原料:MicrosoftOfficeWord,步骤如下:
步骤一:选中要编辑列宽的表格 。
步骤二:点击右键,在弹出菜单栏选择“表格属性” 。
步骤三:切换至列设置页,勾选“指定宽度” 。
步骤四:输入列宽值 , 再点击“确定”即可 。
MicrosoftOfficeWord是微软公司的一个文字处理器应用程序 。它最初是由RichardBrodie为了运行DOS的IBM计算机而在1983年编写的 。随后的版本可运行于AppleMacintosh(1984年)、SCOUNIX和MicrosoftWindows(1989年),并成了MicrosoftOffice的一部分 。Word给用户提供了用于创建专业而优雅的文档工具 , 帮助用户节省时间,并得到优雅美观的结果 。一直以来,MicrosoftOfficeWord都是最流行的文字处理程序 。作为Office套件的核心程序,Word提供了许多易于使用的文档创建工具,同时也提供了丰富的功能集供创建复杂的文档使用 。哪怕只使用Word应用一点文本格式化操作或图片处理,也可以使简单的文档变得比只使用纯文本更具吸引力 。
