经验直达:
- 如何快速删除word中的批注
- word怎么删除批注
- word要怎么样删除批注
一、如何快速删除word中的批注
第一种方法:一个个的删除批注
这是最笨的方法,但有时也是必须的方法 。有时需要删除部分的批注 , 而不是全部,这个时候这就是唯一可以使用的方法了 。在互相修改的过程中,这种需求是比较常见的 。
方法很简单 。但也应该分为两步:第一步是切换到有批注的视图,操作方法上面已经有了:菜单栏操作为“视图à标记”,选中即可,不选中则切换到没有批注的视图 。第二步是找到想要删除的批注,并删除 。操作方法为:选中要删除的批注,点击鼠标右键,选择“删除批注”就可以了 。
第二种方法:批量删除批注
在菜单栏点击右键 , 选择“审阅”,打开“审阅”工具箱 。“审阅”工具箱如下图所示(红框所示) 。
点击“拒绝所选修订”下拉框,选择“删除文档中的所有批注”,就可以一次性删除掉文档中的所有批注了 。
第三种方法:编写VBA脚本,一次性删除所有的批注
第一步 , 打开word的脚本编辑器 。有两种方法:一种是快捷键方式“ALT F11”,第二种是菜单栏方式,选择“工具—宏—visual
basic编辑器” 。
第二步 , 编写删除所有批注的脚本函数,并保存 。函数如下:
Sub
删除批注()
For
a
=
1
To
ThisDocument.Comments.Count
ThisDocument.Comments(1).Delete
Next
End
Sub
在打开的脚本编辑器中,双击左侧的“Thisdocument”,就可以打开脚本函数的输入界面了,在该输入界面中输入上面的脚本函数就可以了 。
第三步 , 运行脚本函数 。有三种方法:一种是快捷键方式“F5”;第二种方法是使用脚本编辑中的菜单栏,“运行
—
运行子过程/用户窗体”;第三种方式是使用word的菜单栏,即运行宏,操作路径为“工具-宏-宏”,选择将要运行的宏“删除批注” , 点击运行就可以了 。
二、word怎么删除批注
word在“审阅”功能区中即可删除文中的批注,具体如下:
工具/原料:华为MateBook14s、Windows10、word14931.20132
【怎么快速删除word批阅 如何快速删除word中的批注】1、点击批注
在word中,找到需要删除的批注,点击选中这一个批注 。
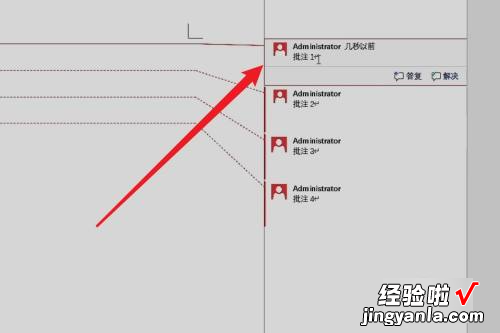
2、点击审阅
选中批注后,找到界面上方的“审阅”按钮,点击它进入审阅功能区 。
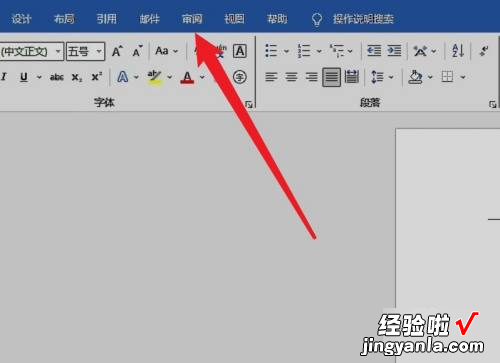
3、点击删除
在审阅功能区中,找到“删除”按钮,点击它,即可删除批注 。

4、点击小三角
若是所有的批注都不需要,可以点击“删除”下方的小三角 , 展开下拉菜单 。
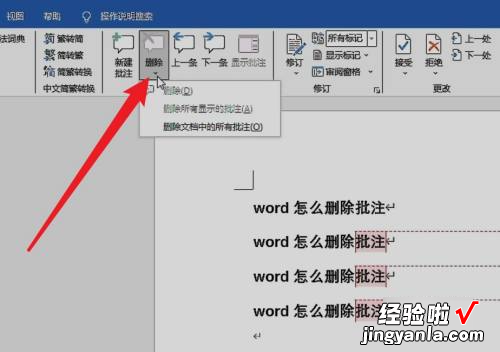
5、清空批注
在下拉菜单中,点击“删除文档中的所有批注”选项 , 可以清空批注 。
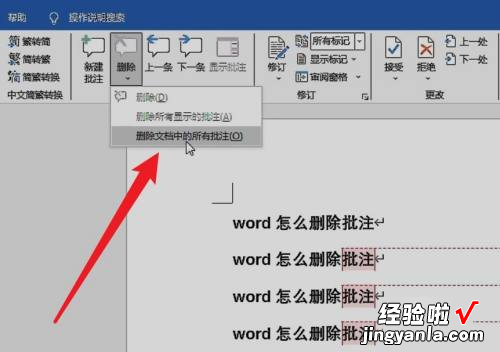
三、word要怎么样删除批注
本视频演示机型:雷神911M野王,适用系统:Windows10家庭中文版 , 软件版本:Word2019;
首先双击鼠标左键在word中,打开需要操作的文档 , 一般文档中的批注都被隐藏起来了,用鼠标左键单击上方工具栏中的【审阅】功能,然后单击【显示批注】功能,可以看到此时批注都显示出来了;
鼠标单击选中我们需要删除的批注,找到上方工具栏中的【删除】功能,单击这个功能即可以删除了,或者在单击选中批注之后,单击鼠标右键,在打开菜单中选择【删除】,即可删除这个批注;
如果需要删除文档中的所有批注,点击上方菜单栏中【删除】下方的倒三角形,打开下拉菜单,选择【删除文档中的所有批注】,即可将所有批注删除;
