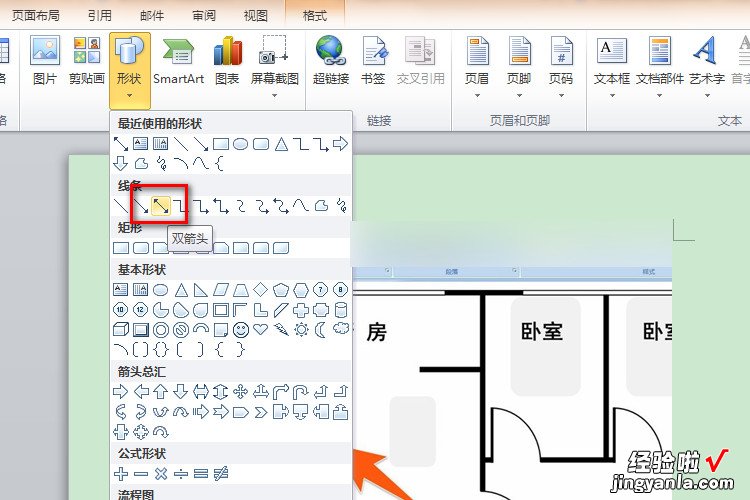经验直达:
- 用word怎么画天安门
- cad窗户怎么画
- 怎么样在word里面画平面图的门
一、用word怎么画天安门
在Word中画天安门,可以按照以下步骤进行:
1、打开Word文档:首先打开Word文档,选择“插入”选项卡 。
2、选择“形状”:在“插入”选项卡中,点击“形状”选项,选择矩形形状 。
3、绘制矩形形状:使用鼠标在Word文档中绘制一个矩形形状,作为天安门的门墙 。可以按住Shift键,使矩形形状保持正方形 。
4、添加门楼:在矩形形状上方 , 添加两个小矩形形状 , 作为天安门的门楼 。
5、添加门柱:在门墙两侧,添加两个竖直的长方形形状,作为门柱 。
6、添加门槛:在门墙下方,添加一个横向的长方形形状,作为天安门的门槛 。
7、添加细节:根据需要,可以在门墙、门楼、门柱等部分添加细节,如门上的金色图案、门楼的壁画等 。
8、调整样式:可以调整每个形状的大小、颜色、边框、填充等样式,以使天安门的绘制更加逼真 。
9、保存文档:完成绘制后,保存Word文档即可 。
二、cad窗户怎么画
打开浩辰CAD绘图软件;
点击命令,建筑设计→门窗→门窗工具→门窗原型(MCYX);
点取菜单命令后 , 命令行提示:
选择图中的门窗: 选取图上打算作为门窗图块样板的门窗(不要选加门窗套的门窗),如果点取的视图是二维,则进入二维门窗原型,点取的视图是三维,则进入三维门窗原型;
二维门窗原型:下图分别为门和窗的两个原型环境,作为模板的门(或窗)被水平地放置在一个墙洞中 。还有一个用红色“×”表示的基点,门窗尺寸与样式完全与用户所选择的 一致,但此时门(窗)不再是图块,而是由 LINE(直线)、ARC(弧线)、CIRCLE(圆)、PLINE(多段线)等容易编辑的图元组成,用户可以用上述图元在墙洞之间绘制自己的门窗,可以使用带宽度的多段线(Pline)绘制带宽度填充的门扇 。
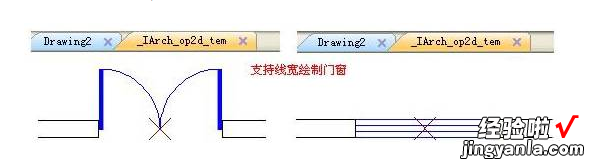
三维门窗原型:系统将提问是否按照三维图块的原始尺寸构造原型 。如果按照原始尺寸构造原型,能够维持该三维图块的原始模样 。否则门窗原型的尺寸采用插入后的尺寸,并且门窗图块全部分解为 3DFACE 。对于非矩形立面的门窗,需要在_TCH_BOUNDARY 图层上用闭合 pline 描述出立面边界 。
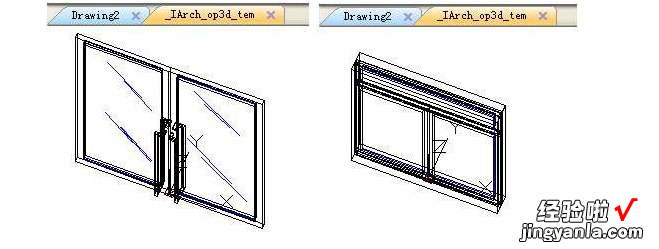
门窗原型放置在单独的临时文档窗口中,直到【门窗入库】或放弃制作门窗 , 此期间用户不可以切换文档,放弃入库时关闭原型的文档窗口即可 。
三、怎么样在word里面画平面图的门
1、使用word2010画平面图时,先点击上方的插入 , 然后点击插入按钮,再在弹出的图形框中,选择矩形 。
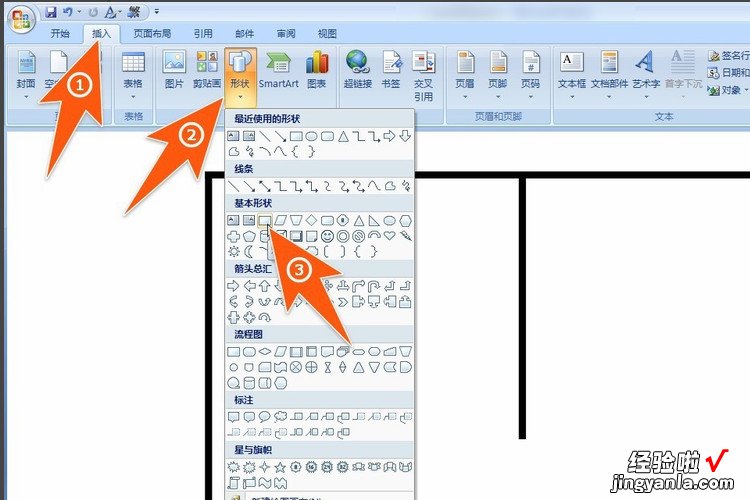
2、这样按着鼠标拉出一根矩形后 , 再点击格式下面的形状填充,然后点击一个颜色即可将矩形填成实心状,然后用这种方法把房子平面图中的墙体画出来 。
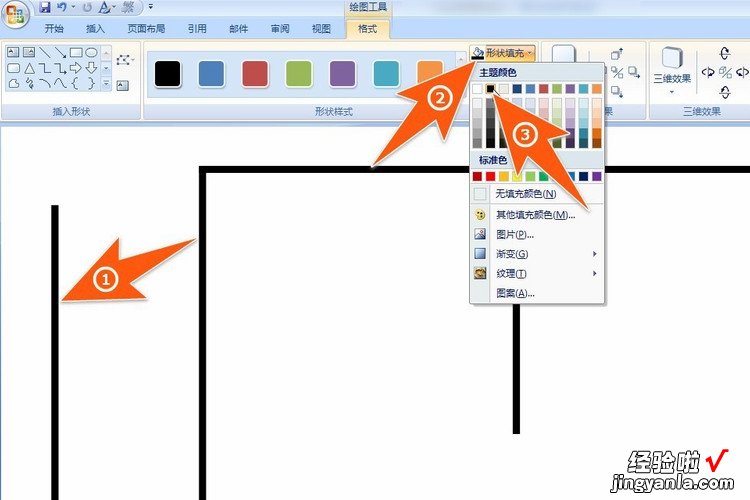
3、如果要画窗户在墙体上的平面图时,也是用这个矩形,拉出适合的大小 , 然后再复制,再通过点击旋转来更改方向用到其它地方 。
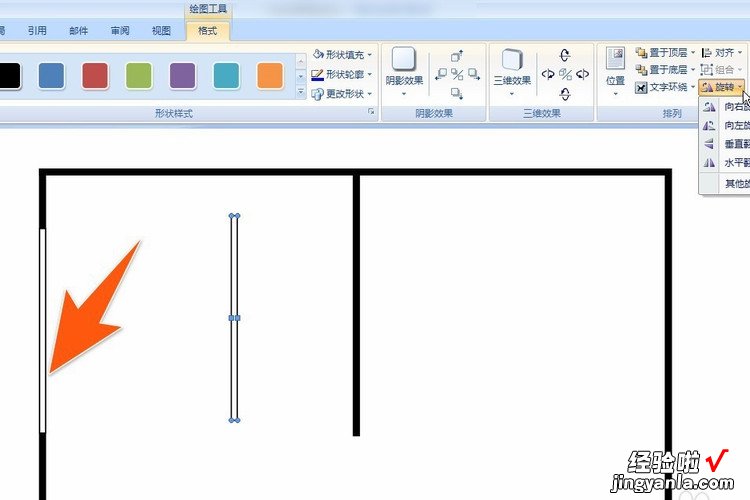
4、接着就是画平面图中的门,这个也是先画一个矩形,长宽可以通过在右上角输入数值来决定 。
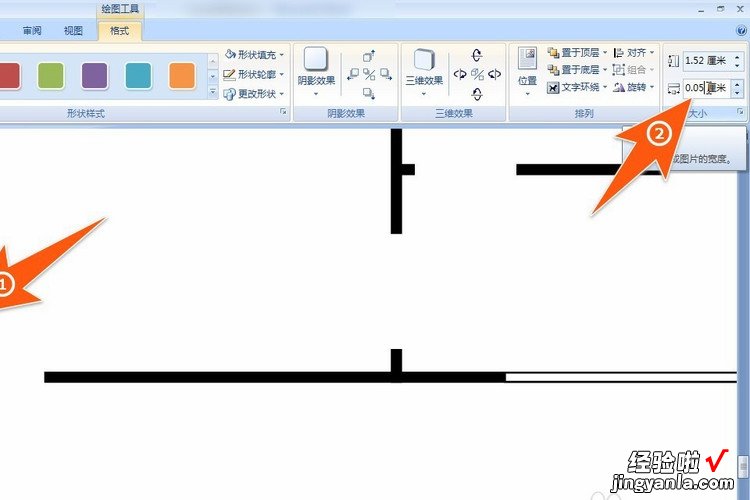
5、然后为了划出门开合位置的弧形,可以点击插入项,再点形状下面的弧形 。
【word怎么画门窗户 用word怎么画天安门】
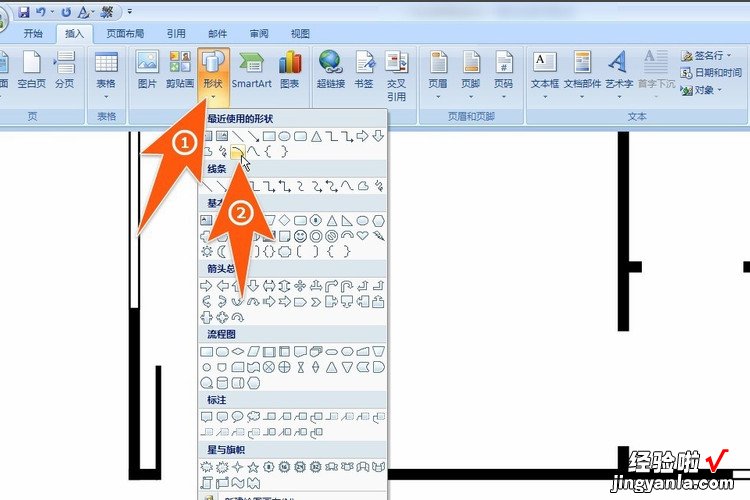
6、关于这根弧线的粗细,可以点击格式下面的那个形状轮廓后,再点相应的粗细来设置 。
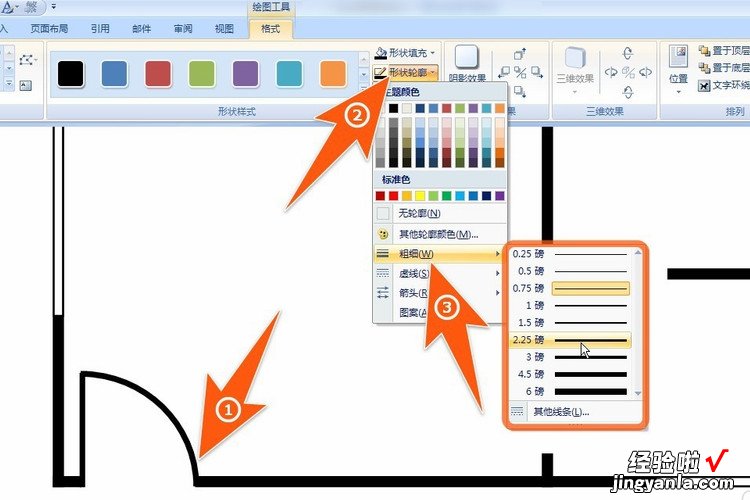
7、这样,依次把其它的门也画出来后(可以复制门的标示平面图),如有需要,也可再加上一些文字说明 , 这样在word里面就把这个平面图画好了 。
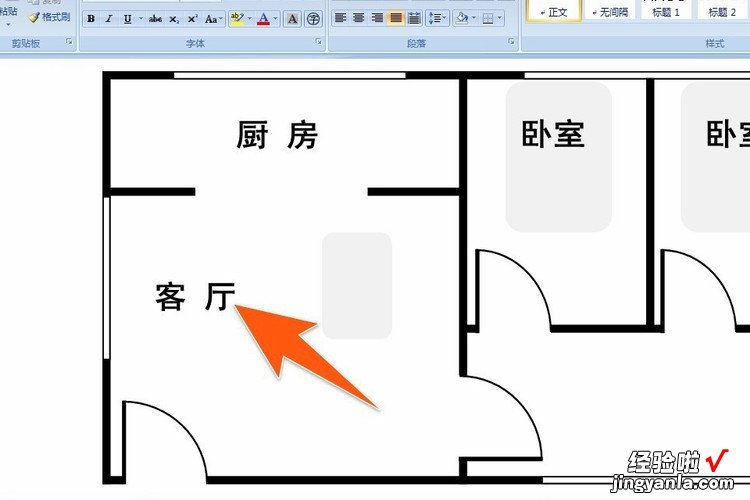
8、最后再点击插入下面的“形状”画出箭头,然后写上距离即可 。