经验直达:
- 一招教你在word文档中插入形状
- word文档如何添加流程图
- word文档怎么设置插入的图形形状
一、一招教你在word文档中插入形状
相信很多小伙伴在日常办公中都会用到word,在其中如何才能插入形状呢?方法很简单,下面小编就来为大家介绍 。
具体如下:1. 首先 , 在word中打开我们要插入形状的文档 。

2. 点击页面上端的“插入” , 在其下菜单栏中找到并点击“形状” 。
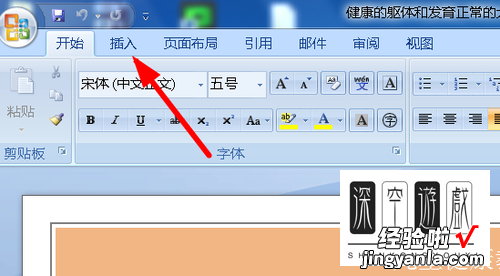

3. 在弹出窗口中选择我们想要使用的形状,小编这里以下图红圈所圈的形状为例 。

4. 接着,在文档相应位置处拉出箭头形状 。

5. 如果我们想要改变箭头的样式,就点击页面上端的“格式”,在其下菜单栏中找到并点击“形状轮廓”,再在弹出的子菜单中选择自己喜欢的样式即可 。


6. 然后再次绘出一个椭圆的形状,具体效果如下图所示:
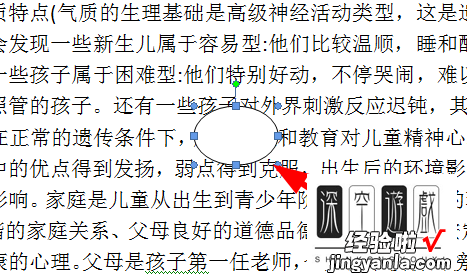
7. 如果我们想要使形状位于文字下方,就在格式下方的菜单栏中找到并点击“文字环绕”,在弹出的子菜单中点击“衬于文字下方”即可 。

8. 最终效果如下图所示:

二、word文档如何添加流程图
第1步,打开Word文档窗口 , 切换到“功能区” 。在“插图”分组中单击“形状”按钮,并在打开的菜单中选择“新建绘图画布”命令 。选择“新建绘图画布”命令
小提示:也可以不使用画布,而只直接在Word文档页面中直接插入形状 。
第2步 , 选中绘图画布,在“插入”功能区的“插图”分组中单击“形状”按钮,并在“流程图”类型中选择插入合适的流程图 。例如选择“流程图:过程”和“流程图:决策” , 选择插入流程图形状
第3步,在Word“插入”功能区的“插图”分组中单击“形状”按钮 , 并在“线条”类型中选择合适的连接符,例如选择“箭头”和“肘形箭头连接符” , 选择连接符
第4步,将鼠标指针指向第一个流程图图形(不必选中),则该图形四周将出现4个蓝色的连接点 。鼠标指针指向其中一个连接点,然后按下鼠标左键拖动至第二个流程图图形,则第二个流程图图形也将出现蓝色的连接点 。定位到其中一个连接点并释放左键,则完成两个流程图图形的连接
第5步,重复步骤3和步骤4连接其他流程图图形,成功连接的连接符两端将显示红色的圆点,
第6步 , 根据实际需要在流程图图形中添加文字,完成流程图的制作 。
三、word文档怎么设置插入的图形形状
【word文档怎么增加形状 一招教你在word文档中插入形状】
使用word进行文档编辑的时候,经常会有大纲性的东西以便我们概览文本内容,在使用photoshop等制图软件的时候也会有图形窗格方便我们对图层进行选择和编辑 。以下是深空游戏小编为您带来的关于word文档中管理插入的图形形状 , 希望对您有所帮助 。
word文档中管理插入的图形形状
1、打开word页面,完成图形插入后,在界面顶部找到“页面布局”选项 , 并打开
2、在页面布局的页面,找到“选择窗格”按钮
3、在页面的右侧,可以看到各个图形的标题级别及列表显示
4、点击某个图形名称右侧的小眼睛可以选择隐藏或这显示该图形
5、例如,鼠标单击选择组合52中的文本内容,点击右侧的小眼睛
6、此时可以看到该图形中的文本部分被影藏
7、如果需要选中多个窗格,则按住ctrl键即,点击选择右侧的需要的窗格即可 。
8、给窗格进行命名能更方便我们进行图形管理 。如图,双击需要被重命名的窗格名,可以看到名称变成了可编辑的输入框 。此时输入名称,完成后按enter即可
9、也可以通过组合图形来方便形状管理 。如图选择多个需要被组合的窗格 , 点击顶部的组合键即可进行组合管理
word|
