经验直达:
- 如何给word文档设置页码
- word文档怎么设置页码
- 在word文档中怎么设置页码
一、如何给word文档设置页码
1、打开word文档 , 在“页面布局”选项卡上,找到分隔符旁边的下拉三角,可以看到有两种类型分页符和分节符;
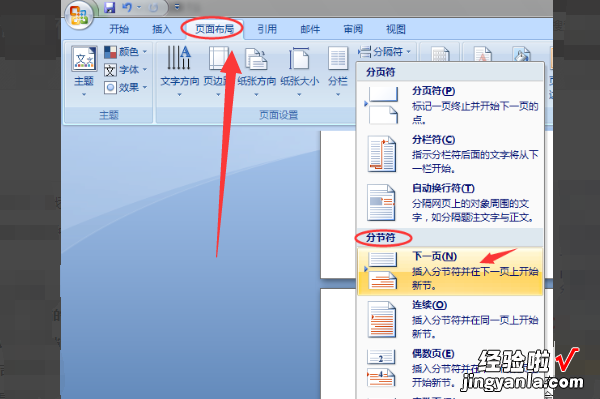
2、查看分节符,在“视图”选项卡的“文档视图”组当中,选择“普通视图”;
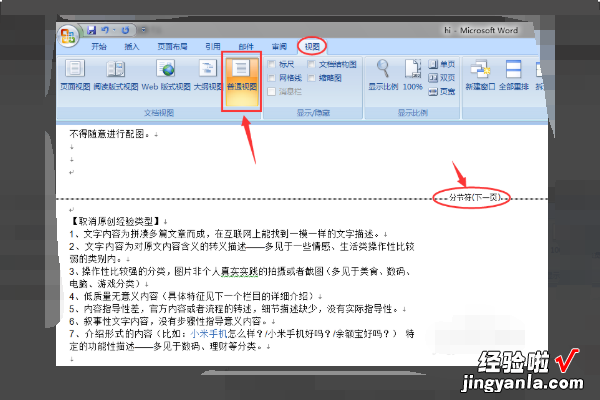
3、将鼠标放到第一页,在“插入”选项卡的“页眉页脚”组中选择“页码”,接着选择在页面顶端插入;
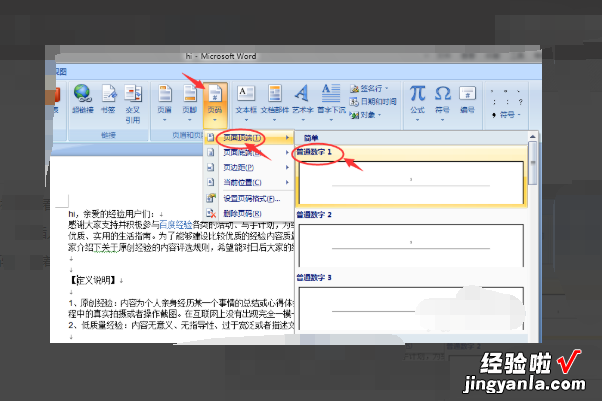
4、将鼠标移动到第四页,再次找到页码选项,在下拉三角选项当中选择“设置页码格式”即可 。
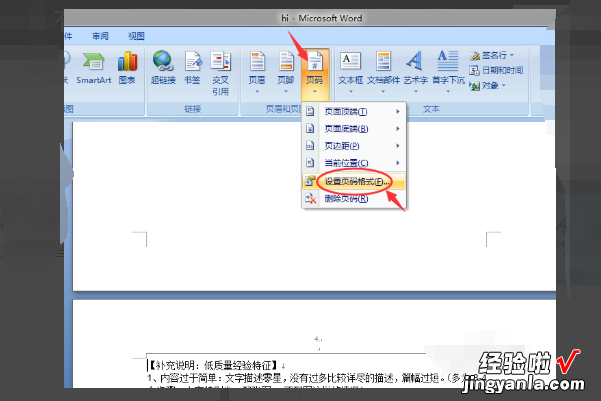
5、弹出“页码格式”窗口,在页码格式选项中,不要勾选“续前节”,选择起始页码即可 。
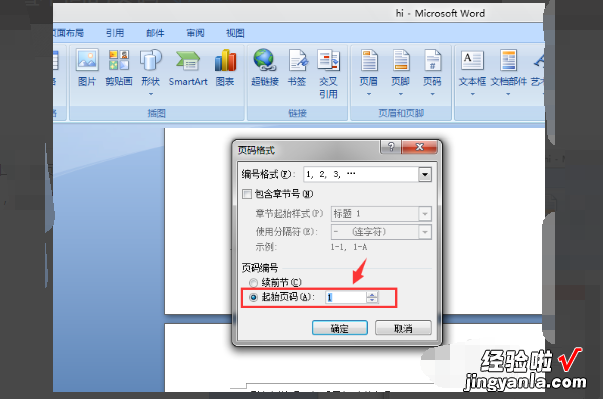
二、word文档怎么设置页码
word文档设置页码的方法:
1、将光标定位于需要开始重新编页码的页首位置 。
2、选择“插入,分隔符”,打开“分隔符”对话框,在“分隔符类型”下单击以选中“下一页”复选钮 。
3、选择“插入 , 页码”,打开“页码”对话框 。单击“格式”按钮,打开“页码格式”对话框 。
4、“起始页码”后的框中键入数字“1” 。
5、按“确定”退出 。
MicrosoftWord是微软公司的一个文字处理器应用程序 。它最初是由RichardBrodie为了运行DOS的IBM计算机而在1983年编写的 。随后的版本可运行于AppleMacintosh(1984年) , SCOUNIX,和MicrosoftWindows(1989年),并成为了MicrosoftOffice的一部分 。为XeroxPARC开发的GUI文本编辑器Bravo当中的许多概念和想法被带进了MicrosoftWord 。Bravo的创始人CharlesSimonyi离开PARC后于1981年进入微软公司 。当年和他一起开发Bravo的Simonyi雇佣了Brodie , 于是他在当年夏天离开了PARC 。为MS-DOS计算机开发的Word的第一代于1983年底发行,但是反响并不好,销售落后于WordPerfect等对手产品 。尽管如此,在Macintosh系统中,Word在1985年发布以后赢得了广泛的接受,尤其是对于在两年以后第二次大型发布的Word3.01forMacintosh(Word3.00由于有严重的Bug,所以很快就下架了) 。和其他Mac软件一样 , WordforMac是一个真正的(所见即所得)编辑器 。
三、在word文档中怎么设置页码
Word文档中插入页码是办公的基本操作,利用微软Office所提供的强大页码功能 , 我们可以实现丰富多样的页码格式,那么那么在word文档中怎么设置页码?下面小编就为大家详细介绍一下 , 来看看吧!
步骤
写论文排版设置页码时,word是自动设置从头到尾的顺序排列,但往往第一页或者第二页我们是不需要设置页码,这个时候我们通过页面布局来设置
选择菜单栏里的页面布局分隔符分节符下一页建议在写之前就进行设置,因为选择下一页之后会自动插入一个新的页面 。
做好页面布局的操作之后,就可以在需要设置页码的页面进行操作了,先选择要设置的页面,再选择插入页码我一般都会选择页面底端普通数字2
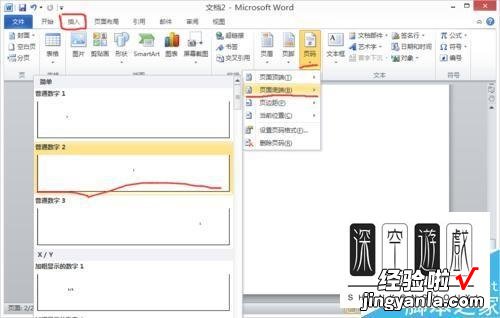
上面的步骤是比较通用的,下面就是详细版的
一、Word中直接插入页码设置
【word怎么给设置页码 如何给word文档设置页码】(1)选择插入页码按钮
(2)在弹出的下拉菜单中会有几个选项 , 页面顶部、页面底部、页边距,当前位置,这里我们可以自由选择,我选择页面底部,然后右边会出现很多中页码样式,选择一种 。这样页码就已经插入完成了 。
二、Word文档中设置页码从第二页开始
(1)选择插入-页码 , 在页眉与页脚中选择页码然后在对应位置插入页码 。
(2)这时会进入设计菜单,在首页不同复选框中的对钩 。
(3)在页码中,进行如下操作 。起始页码后的框中键入数字0.
