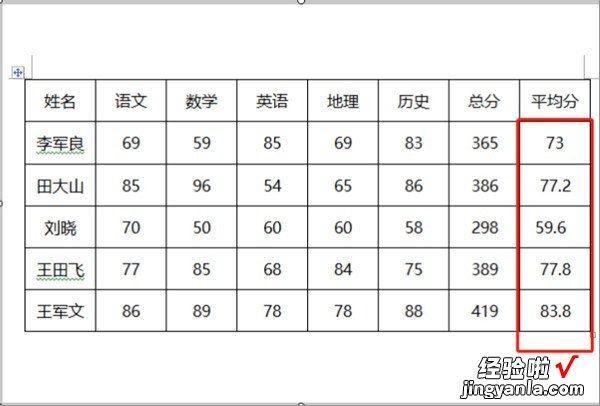经验直达:
- word怎么计算平均值
- word平均分的公式
- 如何用word计算表的平均得分
一、word怎么计算平均值
word计算平均值的步骤如下:
工具:机械革命S3Pro、Windows10、Word20212108.
1、打开word文档,在文档输入人名、各科成绩、平均值等 。
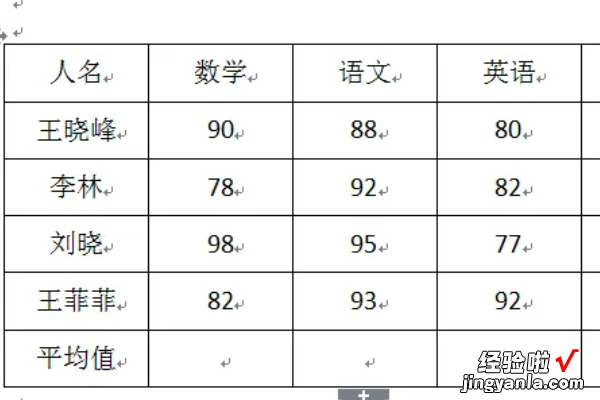
2、把光标定位于王晓峰平均值处,点击插入-域选框 。
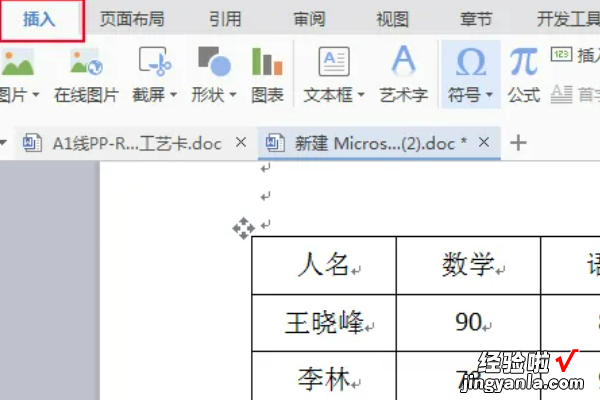
3、点击公式打开WORD文档,在表格中输入数字后,移动光标到数字下方空白格子中,点击菜单栏上“布局-公式” 。
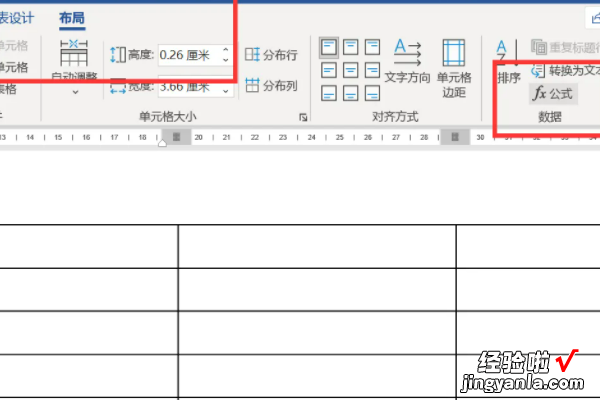
4、输入公式弹出窗口,在公式下方输入函数公式“=average(ABOVE)” 。
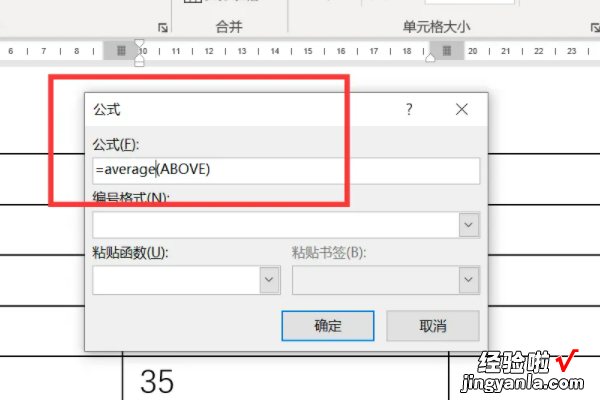
5、最后可以查看结果单元格内计算出上方数字的平均数 。
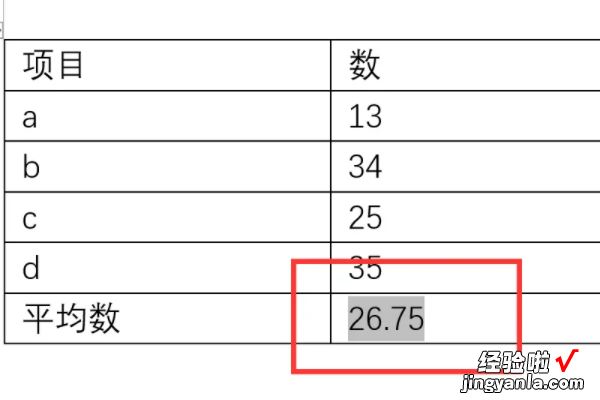
二、word平均分的公式
如下:
工具/原料:台式机、win7、word2010版本
1、我们先打开一份word , 将鼠标光标放置于要计算的平均值单元格中 。
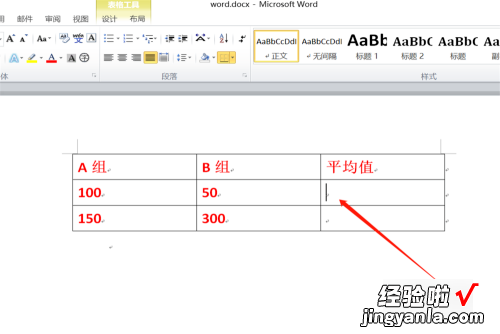
2、点击菜单栏中的“插入” 。
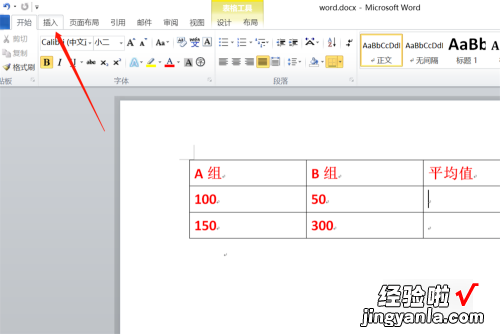
3、在插入子菜单中,我们点击选择“文档部件”,继续在下拉框内选择“域” 。
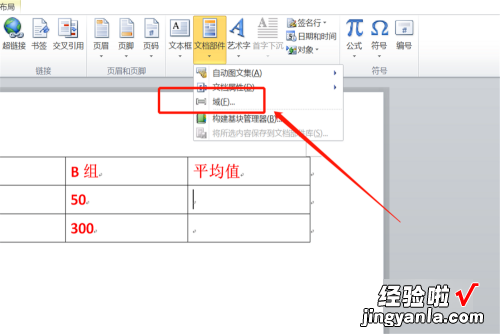
4、弹出一个窗口 , 我们点击一下上方的“公式” 。
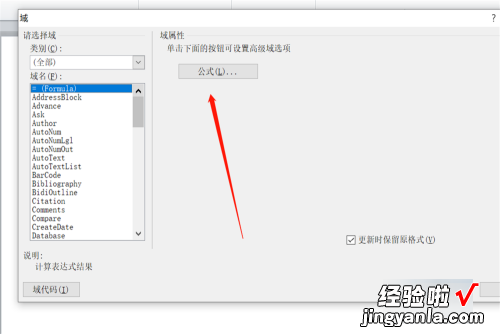
5、在第一行的公式输入框内输入=AVERAGE(LEFT),这里是横向计算用left,如果是纵向 , 使用=AVERAGE(ABOVE),然后点击确定 。
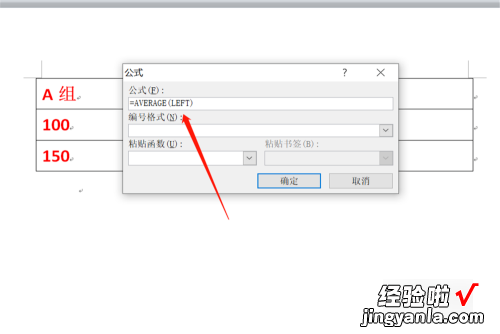
6、返回到word页面表格,我们看到已经计算出左侧两数据的平均值了 , 复制平均值 。

7、粘贴到下一格中,最后按下F9刷新表格,就会自动计算出第二行的数据平均值了 。

三、如何用word计算表的平均得分
用求和“SUM”函数和“求平均数”函数完成 。
具体的操作方法和步骤如下:
1、首先,以Word2010版本为例,计算表的总分和平均分,见下图,然后进入下一步 。
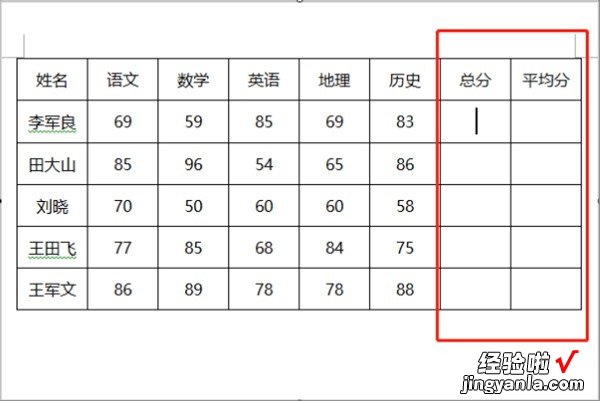
2、其次 , 完成上述步骤后,单击页面顶部的“布局”选项 , 然后单击菜单栏右侧的“公式”选项,如下图所示,然后进入下一步 。
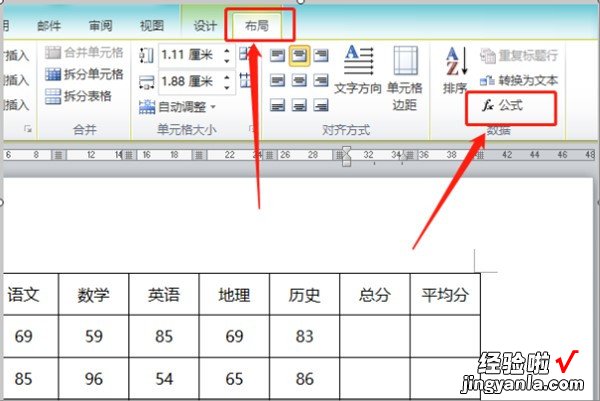
3、接着,完成上述步骤后,在弹出的“公式”设置框中 , 填写公式“=SUM(LEFT)”,然后单击“确定”按钮 , 如下图所示,然后进入下一步 。
【word怎么算出平均成绩 word怎么计算平均值】
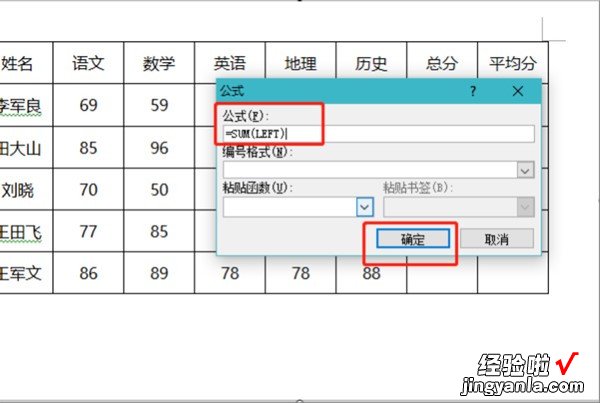
4、然后,完成上述步骤后,将看到该列的总分已计算出来,如下图所示,然后进入下一步 。
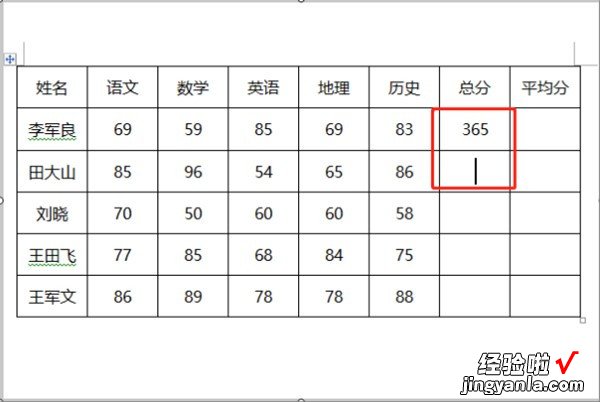
5、随后,完成上述步骤后,同理可以计算下面的总分,或直接使用快捷键“F4”重复上述步骤,而无需频繁输入公式,如下图所示,然后进入下一步 。
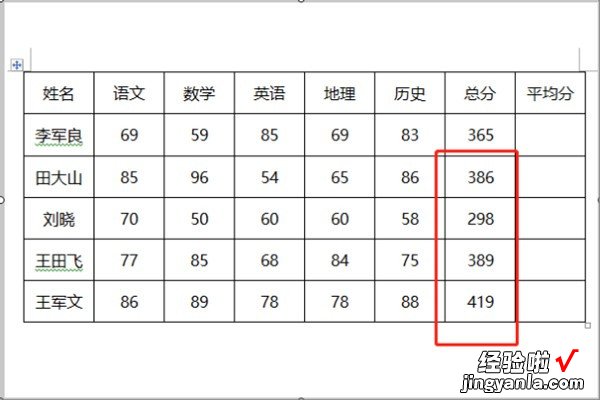
6、接着,完成上述步骤后 , 以相同的方式计算平均得分,首先打开“公式”设置框 , 填写公式以找到平均值函数“=AVERAGE(B2:F2)”,此处的访问区域与excel表相同,也从A列开始,然后单击下面的“确定”按钮,如下图所示,然后进入下一步 。
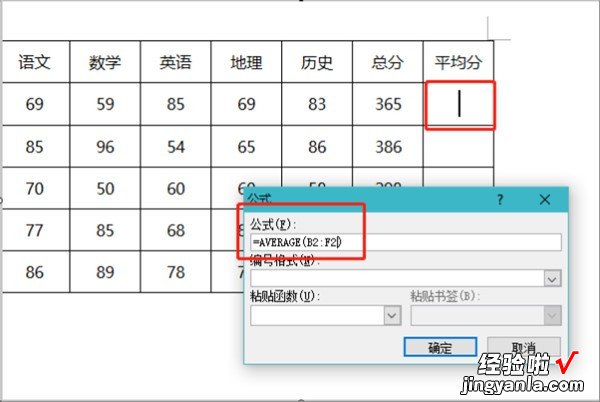
7、最后,完成上述步骤后,可以计算列的平均数,并对后面的结果重复上述操作即可,如下图所示 。这样,问题就解决了 。