经验直达:
- 怎样才能在word中套打
- 怎样用word实现套打
一、怎样才能在word中套打
将页面做的和已经打印的页面完全相同 , 然后将已经打印的部分的字改为白色的,表格等图形的线改成无,然后再套打即可 。
1、先将纸质模板扫描成图片(或者有电子版表格亦可) 。打开word , 点击“页面布局”-“纸张大小” , 选择和模板相同大小的纸张 。

2、点击“页面布局”-“页边距”-“自定义边距” , 将上下左右页边距都设为0,点击确定(如果显示页边距设置在打印区域外,忽略即可) 。
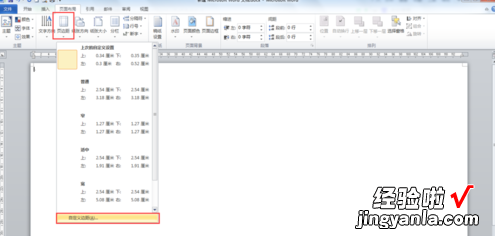
3、点击“插入”-“文本框”,将文本框边框和填充设为“无颜色”,版式设为“衬托于文字下方” , 文本框“内部边距”都设为“0” , 然后将文本框大小拉到与纸张大小完全一致 。
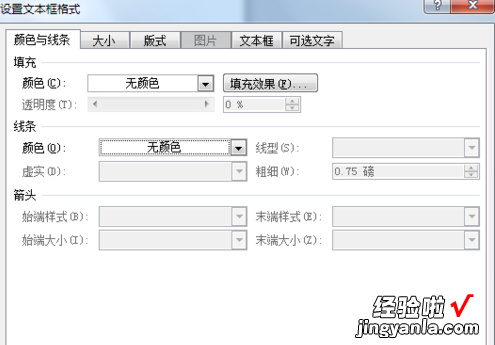
4、在文本框中插入之前准备好的模板图片(或者复制表格进去),然后在图片后随意输入几个字符,选中这些字和图片 。右击,点击“字体” , 在弹出的对话框中,勾选“隐藏”,点击确定 。
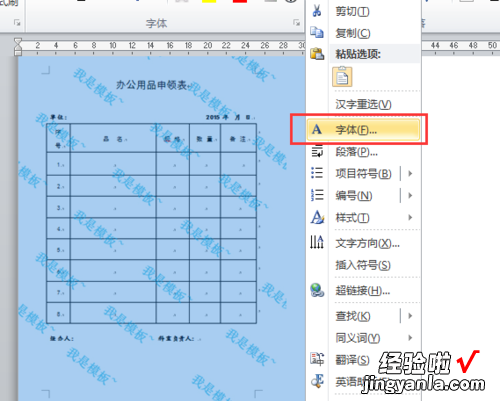
5、这时会发现图片和文字都隐藏不见了 , 打印时已经不会出现了,但是为了方便编辑,我们需要让图片模板显示出来 。点击”文件”-“选项”-“显示”,勾选“隐藏文字”,点击“确定”,图片和文字就会重新显示出来,删除多余的文字,将图片大小调整至和纸张一致即可 。
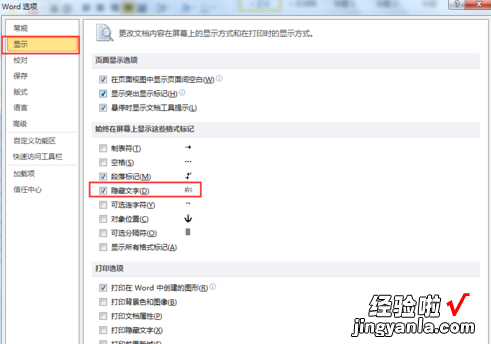
6、最后 , 只需在图片相应位置插入文本框,输入相应内容,即可完成套打目标,打印时只会打印后插入的文本框,而不会打印图片背景模板 。且视觉直观,可随时修改打印内容的位置(看图中,编辑页面是全部显示 , 到打印预览时,只显示了需要打印的内容 , 而模板不会打?。?。

二、怎样用word实现套打
【word怎么批量套打 怎样才能在word中套打】第一步,在WORD文档中,右击工具栏的空白处 , 显示右键菜单,选择右键菜单中的“邮件合并”工具 。
第二步,点击邮件合并工具中的“打开数据源”按钮 。找到你的EXCEL文件 , 打开 。EXCEL文件不能有大标题,不要有合并单元格 。
第三步,选中你WORD文件中要插入EXCEL的地方(拖黑) , 点击邮件合并工具中的“插入域”按钮,注意,邮件合并工具中有个“插入 WORD 域”,“插入域”在他的前面一个,不要弄错了 。鼠标移动到相应的按钮上时 , 是要显示这个按钮的功能名称的 。
点击了插入域后,就可以在先前的数据源中找到要插入的字段名 。
第四步,点击“合并到打印机”按钮,打印 。可以一次性全部打印 , 也可以选择某一条数据打印 。
一些细节,就要自己探索 , 已使打印效果提高 。
