经验直达:
- word目录页码怎么样右对齐
- 目录右侧页码怎样对齐
- 如何让word文档中的页码对齐
一、word目录页码怎么样右对齐
我们通过大纲级别自动生成目录之后这样目录页码也同时自动生成,目录页码右对齐到目录中 。这里你先学会如何自动添加目录的方法即可 。word目录页码对不齐,word目录页码右对齐出现错位是怎么回事?
故障分析:我们知道目录是word自动生成 , 并不是手动输入 。这样目录页码同样也是自动生成 。可能是格式设置出错所导致的 。比如文字格式是西方字体 , 正文页码添加了字符导致错位不会自动右对齐 。
word目录页码怎么对齐解决方法:
一、先看看你在插入目录自动生成的时候,即插入-引用-索引和目录-目录里,在框框下面有个“页码右对齐”打上√,应该就可以了 , 看看你的默认状态是不是没打√啊
二、word的自动生成的目录所显示标题所在页码的格式与正文页码的格式一样 。因此,你要么调整正文页码格式不带任何字符符号,要么是该目录拷贝到新文档中单独删除哪些多余的符号文字 。在《常规》--《格式》中选择《正式》选项,然后生成目录,是不是页码已经右对齐了 。
例如:如下图所示出现word目录页码对不齐的故障该如何解决呢?
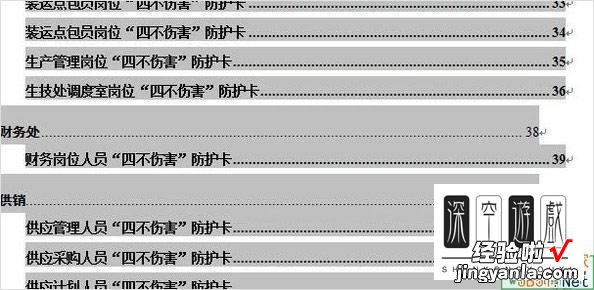
解决方法:
看上述情况应该是你设置了几级目录 , 而且文档中确实也存在几级目录 。那些突出的应该是相对高一级的目录吧 。目录模板里就是这么设置目录缩进的,如果想弄的一样,只有将这个目录删掉,再重新插入一个目录 , 并在插入的时候顺便设置一下目录的格式(这里面有缩进,字体 , 颜色,字号等东西),你将所有级别目录(一般也就前三级的用的多点)的缩进都改成一样的就行了 。如果只是在已插入好的目录上改的话,下次再更新目录的时候 , 它又变回来了 。当然也可以尝试先把目录全选 , 注意看上方水平标尺,右侧有个制表位的黑点,点亮它(相当于统一对齐) 。
关于word不能右对齐的情况就分析到这里了,当然你也可以在word中删除页码,在重新插入页码的方法 。你可以自己尝试下哦 。
二、目录右侧页码怎样对齐
目录右侧页码怎样对齐?目录右侧页码是可以进行对齐的,但是很多的用户都不知道要怎么进行设置对齐 , 那我们具体要怎么把目录右侧页码对齐呢?下面是小编整理的目录右侧页码怎样对齐教程,一起去看看吧!
目录右侧页码怎样对齐
1、点击选择【引用】-【目录】;
2、点击目录会出现下拉,点击【插入目录】 , 如图所示;
3、在弹出的菜单中,把常规下的格式【来自模板】改为【正式】;
4、然后会出现【是否替换所选目录】的提示框 , 选择【是】,这样目录显示正常了 。
Word|
三、如何让word文档中的页码对齐
【word页码右边怎么对齐 word目录页码怎么样右对齐】要让Word文档中的页码对齐,可以按照以下步骤操作:1. 打开Word文档,点击“插入”选项卡,选择“页码”下拉菜单,选择要添加页码的位置 。2. 在弹出的“页码格式”对话框中,选择“对齐方式”选项,选择要使用的对齐方式,如左对齐、居中对齐或右对齐 。3. 点击“确定”按钮,Word会自动将页码添加到文档中,并按照所选的对齐方式进行对齐 。如果需要更进一步的调整,可以选择页码所在的页眉或页脚 , 然后使用Word的排版工具进行调整 。例如,可以使用“缩进”或“间距”选项来调整页码与文本之间的距离,以达到更好的对齐效果 。
