经验直达:
- word怎么自动去空行
- word里的空行怎么消除
一、word怎么自动去空行
1、快捷键“Ctrl h”,调出替换对话框
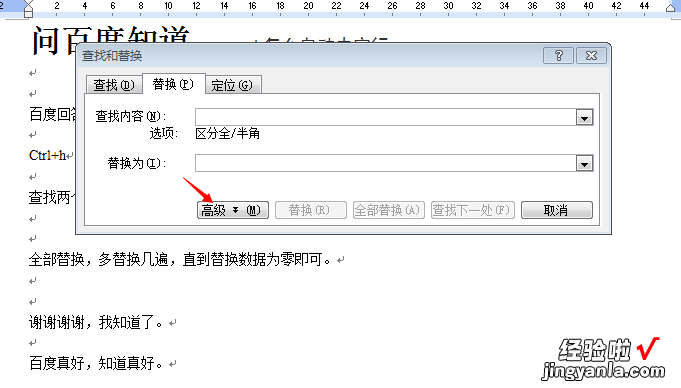
2、点“高级”进入高级模式,光标定到“查找内容”右边框格内,点击“特殊字符” , 选择“段落标记”(直接输入“^p”也可),连选两次 。
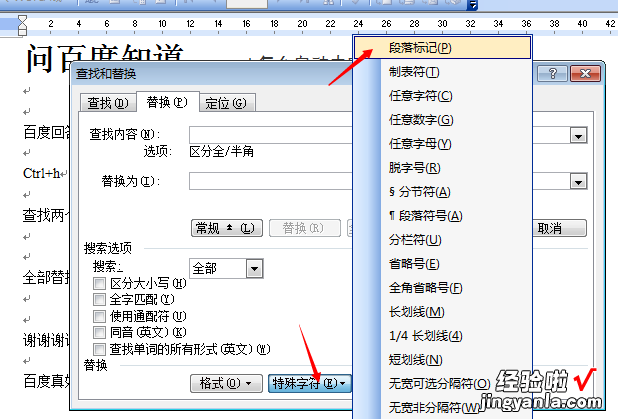
3,光标定到“替换为”处,选择特殊字符里“段落标记”一次 。然后点击“全部替换” 。
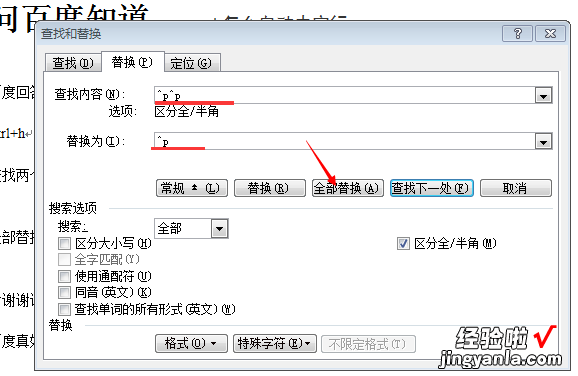
4、替换完成后会弹出一对话框“word已完成对文档的搜索交完成几处替换”,
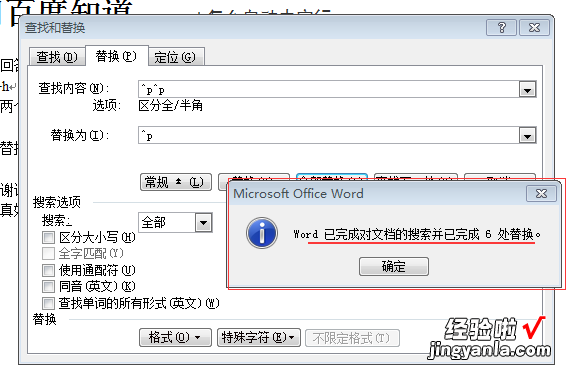
5、继续点击“全部替换”直到报告“word已完成对文档的搜索交完成0处替换”即算完成 。
二、word里的空行怎么消除
【word自动空行怎么处理 word怎么自动去空行】有时我们从网上下载文章粘贴到word中后,会发现有许多无用的空白行,如果一行一行地手工删除,比较费功夫 , 下面讲一下如何批量删除 。
一是将网上下载下来的文档粘贴到记事本中,再从记事本“复制”“粘贴”到Word文档,这样会自动删除许多空白行 。
二是如果还有一些带回车符的空白行 , 则执行“编辑”——“替换”,在“查找内容”栏中输入“^p^p”(P前面的小符号是数字6的上档键),在“替换”栏中输入“^p” , 最后单击“全部替换”按钮,删除多余的空白行 。删除网上下载资料的换行符(象这种“↓”)在查找框内输入半角^l(是英文状态下的小写L不是数字1),在替换框内不输任何内容,单击全部替换,就把大量换行符删掉啦 。
office -word -批量删除回车、制表符、分页符、换行符、分栏符等
在对网页上的文章进行复制时,它的格式也被复制,因而在进行粘贴时便会发生很多麻烦,如要去除其中的其他非文字符号、软回车、制表符等,我们只要对这些特 殊符号删除掉,或者替换掉就可以了 。可以使用“编辑”菜单栏中的“替换”命令来比较轻松的完成 。另外还可利用Word提供的“选择性粘贴”进行:在进行了复制操作后,再转入Word,在其菜单栏上单击“编辑→选择性粘贴”命令,所示,另外也可采用先把内容复制到记事本中再从记事本进行复制 , 然后转入到 Word文件中进行粘贴的间接方法完成 。
小提示:对于一些特殊符号则需要知道它的输入表示法 。如:“^l”表示软回车,“^p”表示硬回车 , “^t”表示制表符,“^m”表示手动分页符,“^ ”表示长划线(—),“^=”表示短划线(–),“^l”表示人工换行符,^n表示分栏符 。
