word怎么去掉全篇空行 word文档里怎么去掉所有空行
经验直达:
- word文档里怎么去掉所有空行
- 怎么去掉word里边的空行
- 在Word里面怎么样消除所有空行
一、word文档里怎么去掉所有空行
这个可以用查找里面的【替换】功能去掉,下面简单给大家分享一下操作步骤 。
电脑:MacBook Air
系统:macOS12
软件:WPS6.0.1
1、首先我们打开word文档,点击右上角的【查找】,弹出列表选择【替换】 。
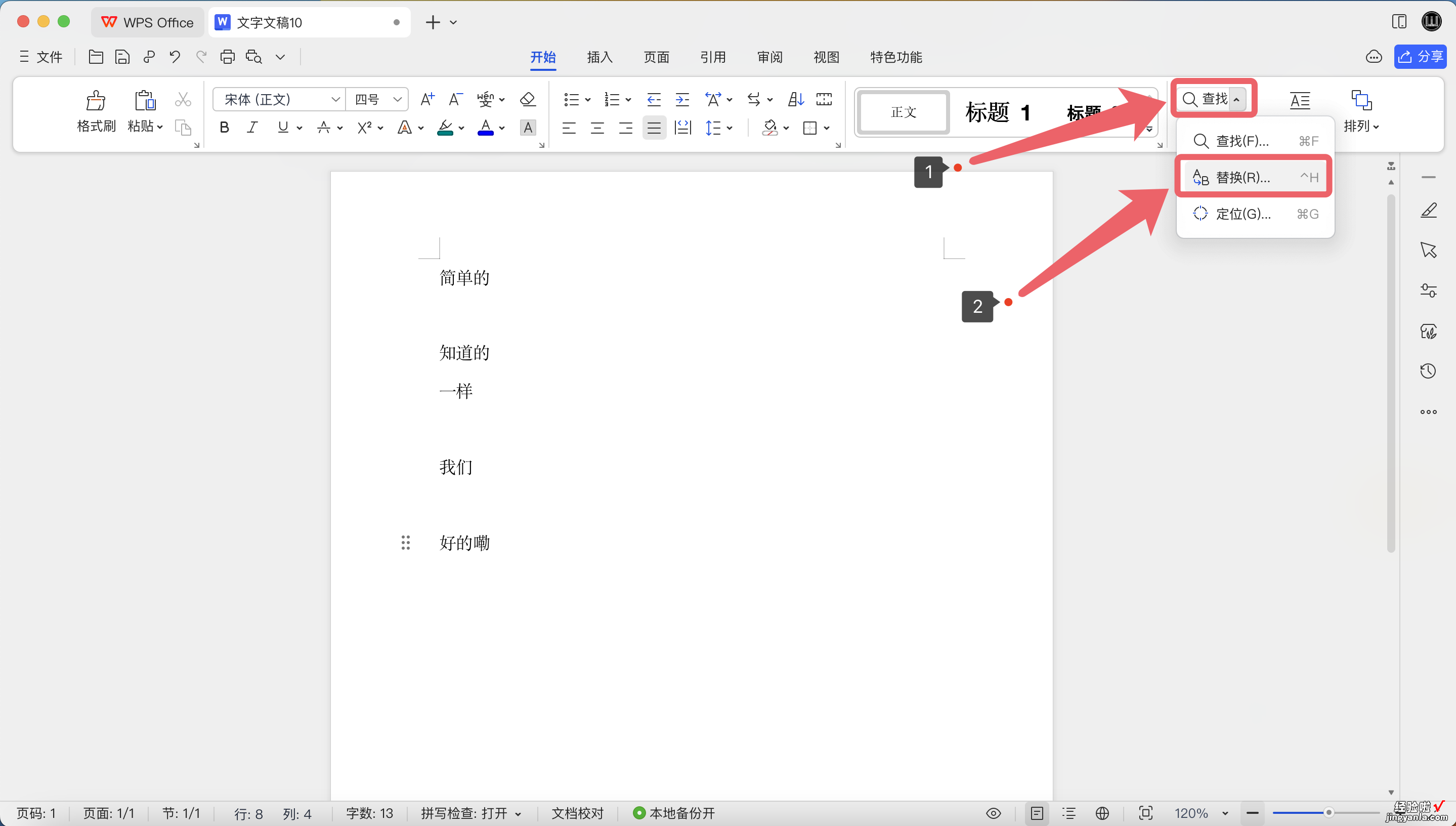
2、接着我们点击选择【特殊格式】 。
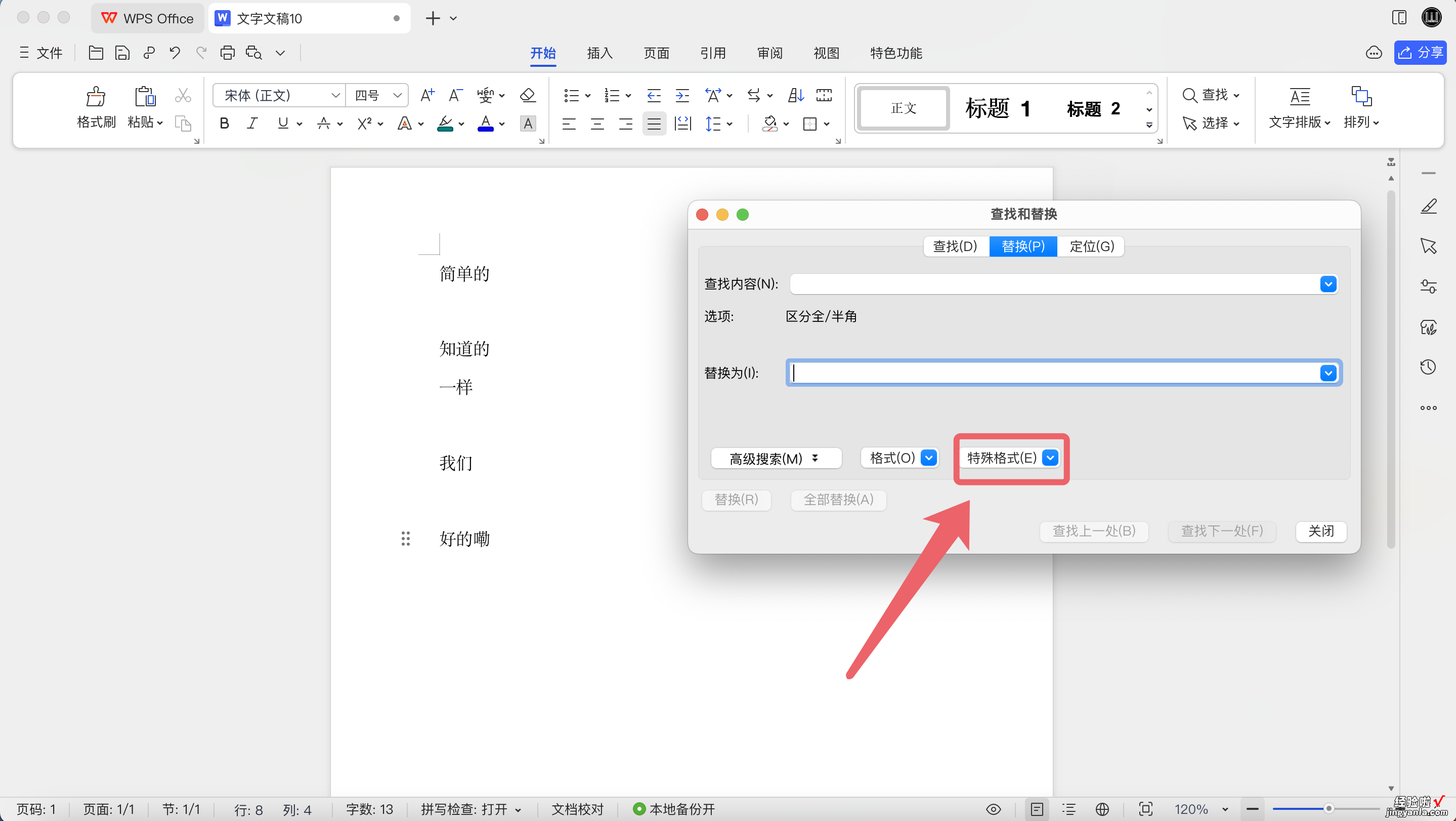
3、然后我们选择【段落标记】 。

4、我们将查找内容标记为【^p^p】,替换内容为【^p】,接着点击【全部替换】 。
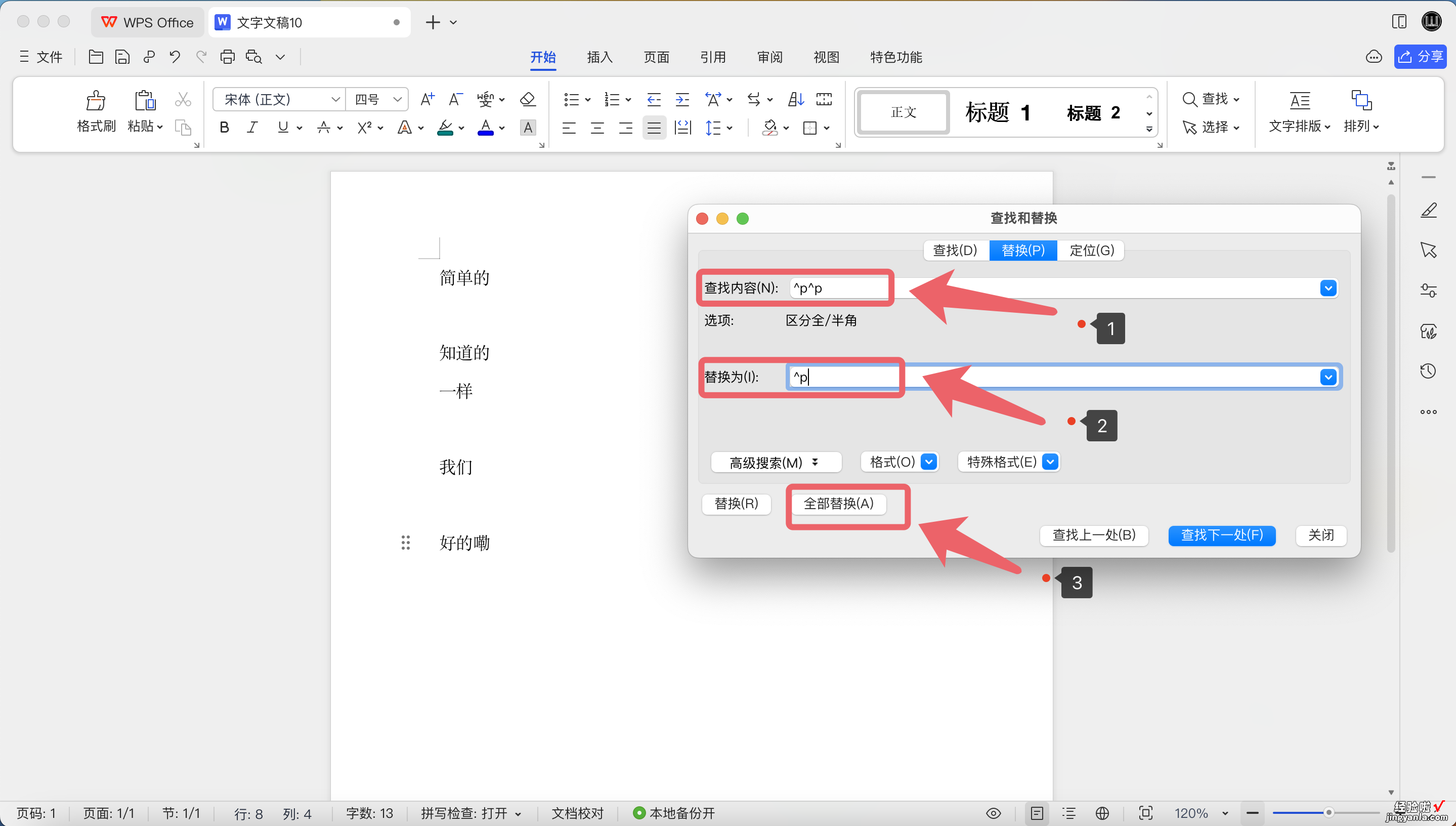
5、等待替换完成即可看到空行去掉了,如图所示 。
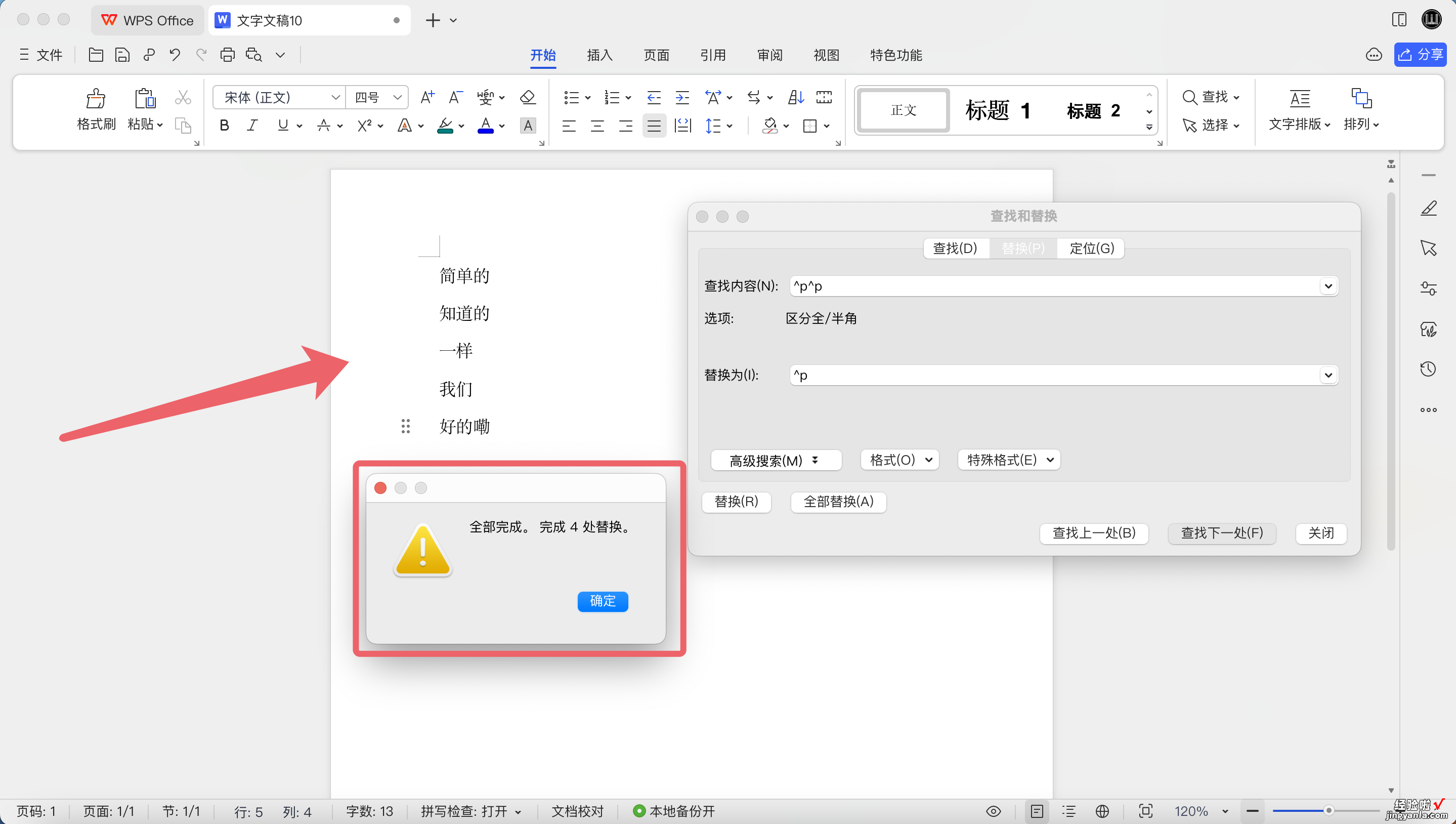
二、怎么去掉word里边的空行
1、首先打开电脑上的Word软件,以演示文档为例,将文档人为弄出多个空行 。
2、可以看到文档中的空行就是箭头所指的位置 , 下面开始操作去掉这些空行 。
3、我的文档的右上方有一个替换的选项,点击并选择这个选项 。
【word怎么去掉全篇空行 word文档里怎么去掉所有空行】
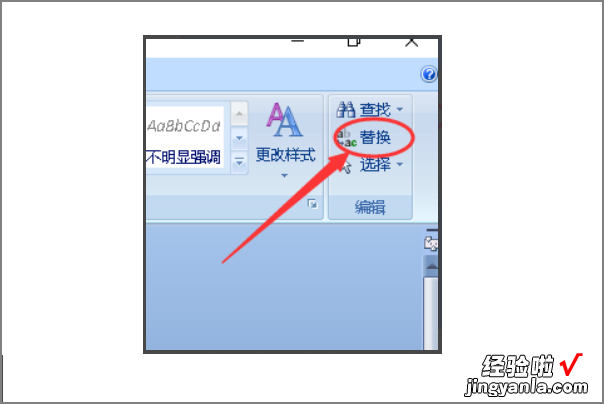
4、可以看到替换的对话框如下图所示 。
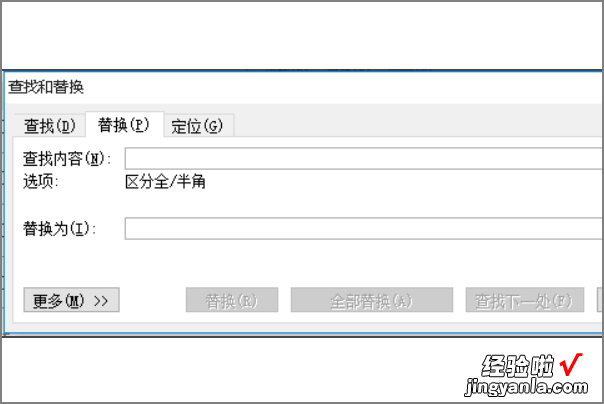
5、先选择【更少】然后点击【特殊格式】 。
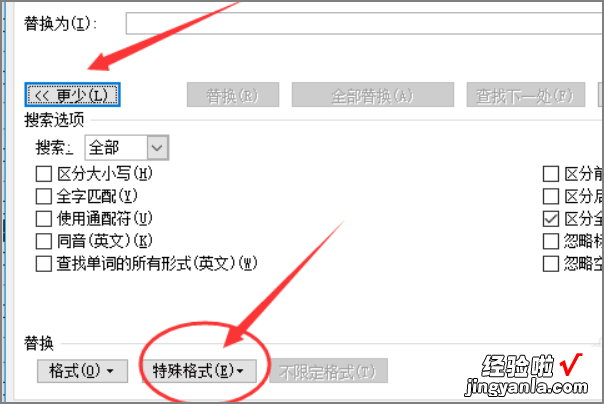
6、在弹出的对话框中我们选择段落格式这个选项也就是我们这一列中的第一行第一个 。
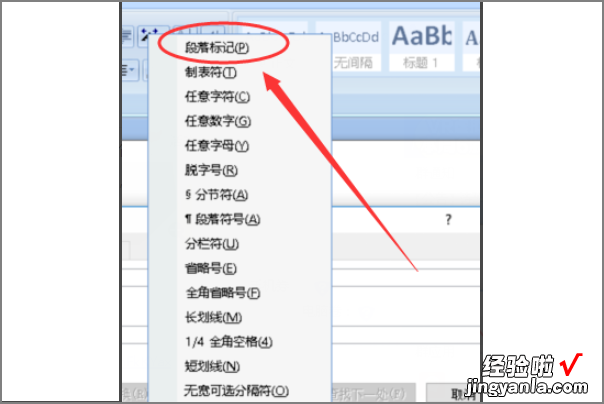
7、选中以后会弹出下列的对话框,会看见图示的红框里面多了两个字符 。
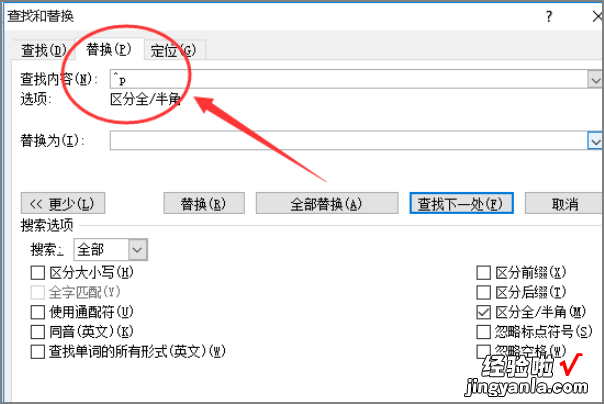
8、按照下图操作 , 将之前增加两个字符和图示中一,最简单的办法就是复制粘贴就可以了 。
9、处理完这些以后点击页面中中间部位的全部替换这个按钮 。
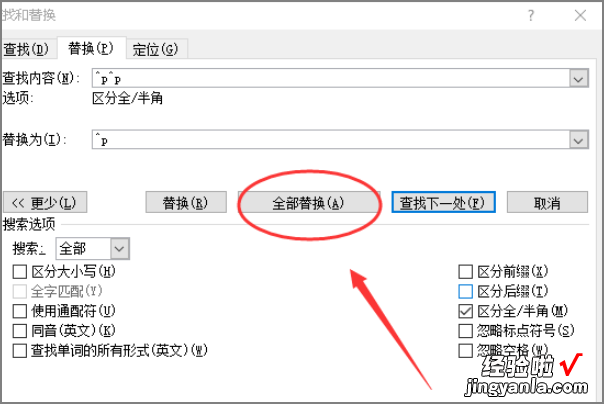
10、点击完全替换以后我们会看到 , 弹出一个对话框显示已经替换的一个过程,点击确定即可 。
11、随后点击对话框右侧的关闭按钮 。
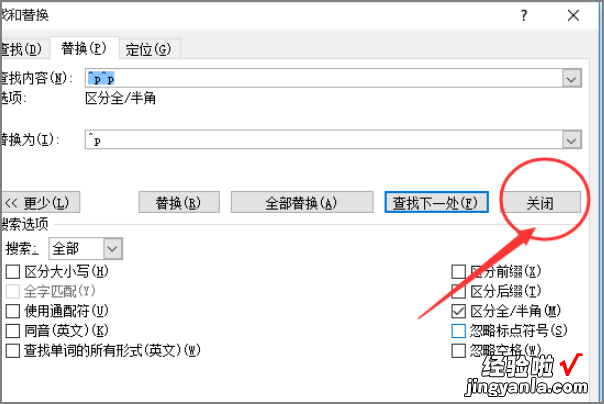
12、看一下我们处理完的文档,已经可以清楚的看到多余的空行已经被完全替换掉了 。
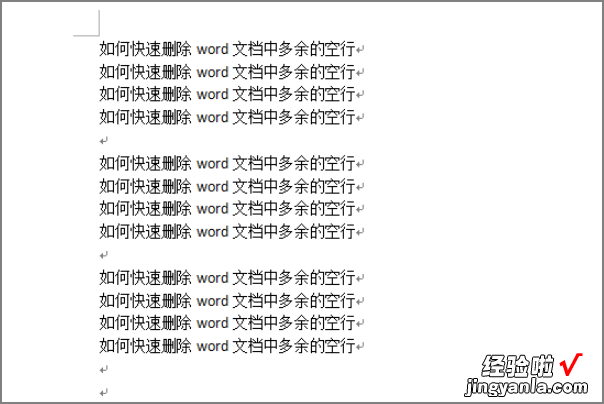
三、在Word里面怎么样消除所有空行
1、如果你的word文档都是文字,没有图片,可以全选、复制粘贴到记事本中,这样可以过滤掉绝大部分不可见字符,再把记事本里的文字全选 , 再粘贴到一个新建的word文档,用^p^p替换成^p,(^p表示段落符号 , 两个段落符号变成一个,不停的全部替换,最终只剩下一个段落符号,便不会有空行了),大功告成 。
2、如果是图文混排,用上面的方法会丢失图片 。这时打开word选项——视图——格式标记,全部勾上 , 这时文档中会把所有的不可见字符全部显示出来,如果你认识这些字符,直接替换成无即可(“替换为”栏不填) , 如果你不认识,就只能多试了,按ctrl F , 切换到替换,点高级,点特殊符号 , 里面有很多,用“^”加上后面括号里的字母来表示特殊符号,如^P表示回车符,^L表示手动换行符(即粘贴网页后没每段后面的下箭头),等等,根据显示出来的符号多试几次,应该能搞定 。当然也可以看看word帮助 。
3、对于复杂的删除规则 , 可以编写简单的word VBA程序来是实现,但要知道待删的字符的编码 。
