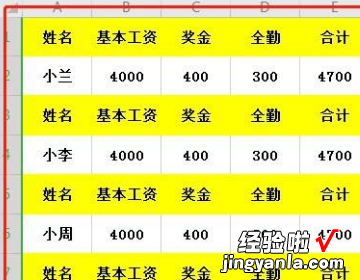wps怎么查工资条 手机wps怎么做工资表格
经验直达:
- 手机wps怎么做工资表格
- wps怎么查工资条
一、手机wps怎么做工资表格
手机wps office中具备了电脑上office的基本功能,那么手机wps表格怎么制作表格呢?下面就来介绍一下手机wps制作表格的方法 , 希望对你有所帮助 。
工具/原料
手机 wps office
手机wps表格怎么制作表格
第一步:打开手机wps ofice,点击右下角“ ”按钮 。
第二步:在新建选项中选择“新建表格” 。
第三步:在“新建表格”界面,点击“新建空白” 。
第四步:点击左下角工具按钮,在“开始”菜单中下滑选择“边框” 。
第五步:根据需要输入表格内容,设置完成后 , 点击左上角“保存”按钮 。
第六步:输入表格名称,点击“保存”按钮,完成操作 。
二、wps怎么查工资条
wps怎么制作/查工资条,操作方法如下 。
设备:华硕电脑
系统:win8
软件:wps2015
1、首先,样本表格 , 并制作一个辅助序列,如下图所示 。
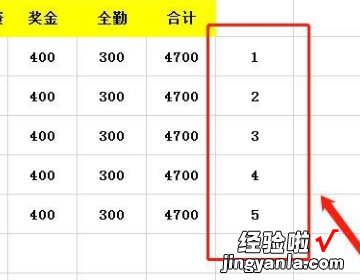
2、接着选中辅助列,复制并粘贴到下方单元格,如下图所示 。
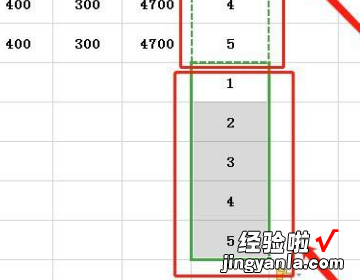
3、然后,将标题行复制,并粘贴到下方单元格,如下图所示 。
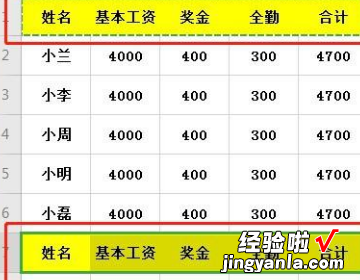
4、接着,标题行并下拉,拉至序号列数目一致,如下图所示 。

5、然后,选中辅助列 , 如下图所示 。
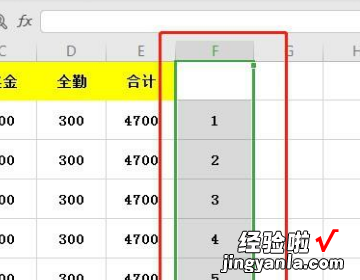
6、接着,选中,数据下面的“排序”,如下图所示 。
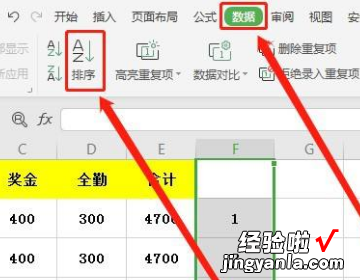
7、然后,选中“扩展选中区域”并点击“排序”,如下图所示 。
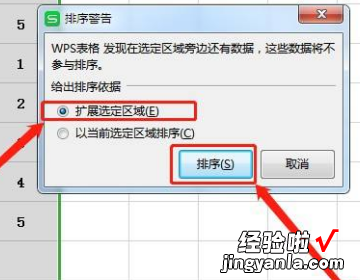
8、最后点击确定之后,工资条便制作完成了,如下图所示 。
【wps怎么查工资条 手机wps怎么做工资表格】