苹果在 iPadOS 的发布中为用户带来了期待已久的 iPad 支持鼠标功能 。虽然官方称这是为某些不方便使用触屏的人士使用的辅助功能,但作为一般用户的我们冲着好奇心也得去尝试一下 。操作教程
需要让 iPad 支持鼠标操作首先你的 iPad 要装上 iPadOS 系统 , 也就是 iOS13 。如果你已经是 iPadOS 系统 , 那么就跟着扎比的步伐来看看怎么连接无线鼠标和设置鼠标按键吧 。
首先 , 我们需要打开 iPad 的「设置」-「辅助功能」-「触控」功能 。
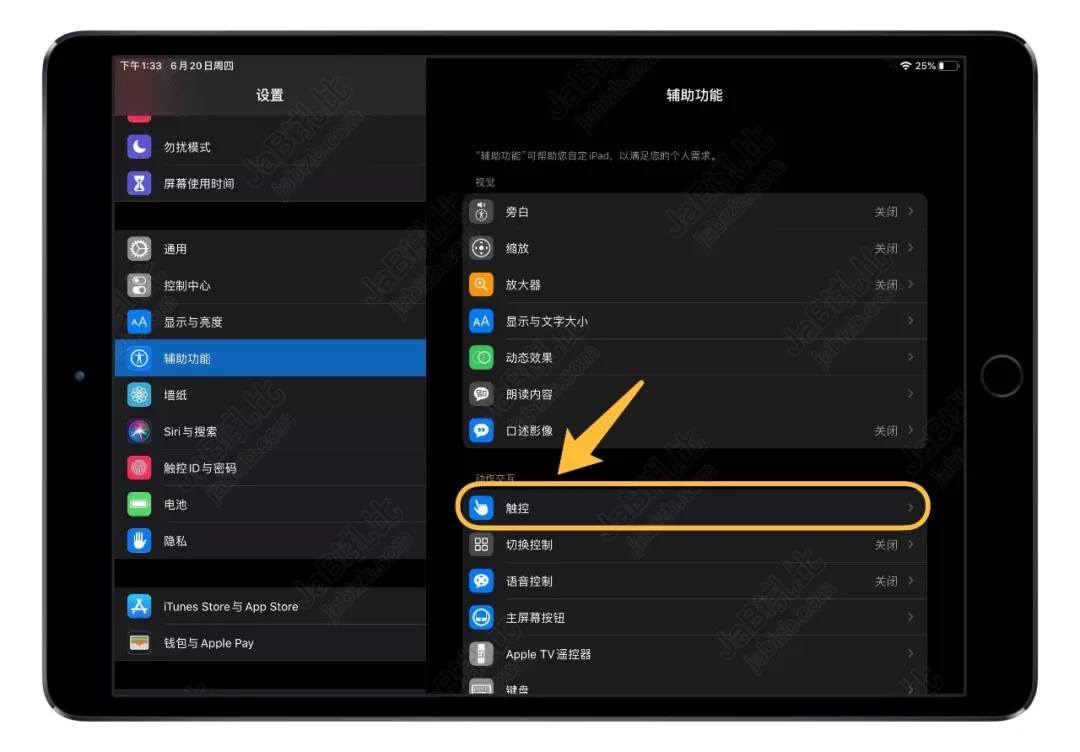
点击「辅助触控」菜单,并且打开「辅助触控」的开关 。
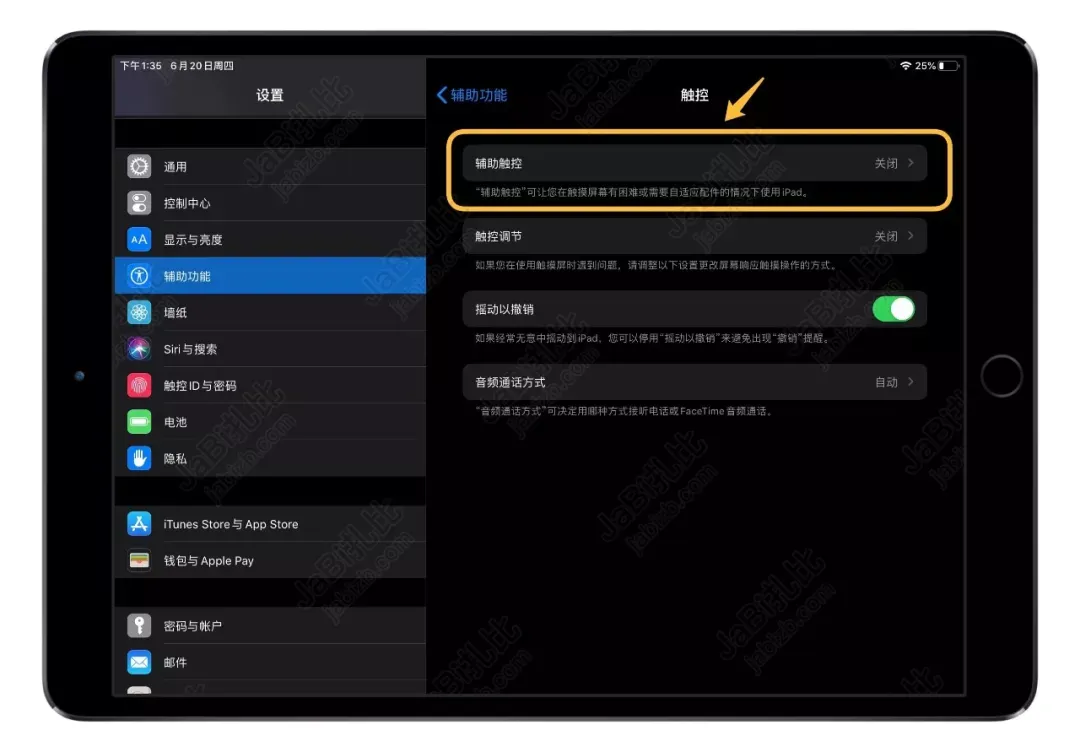
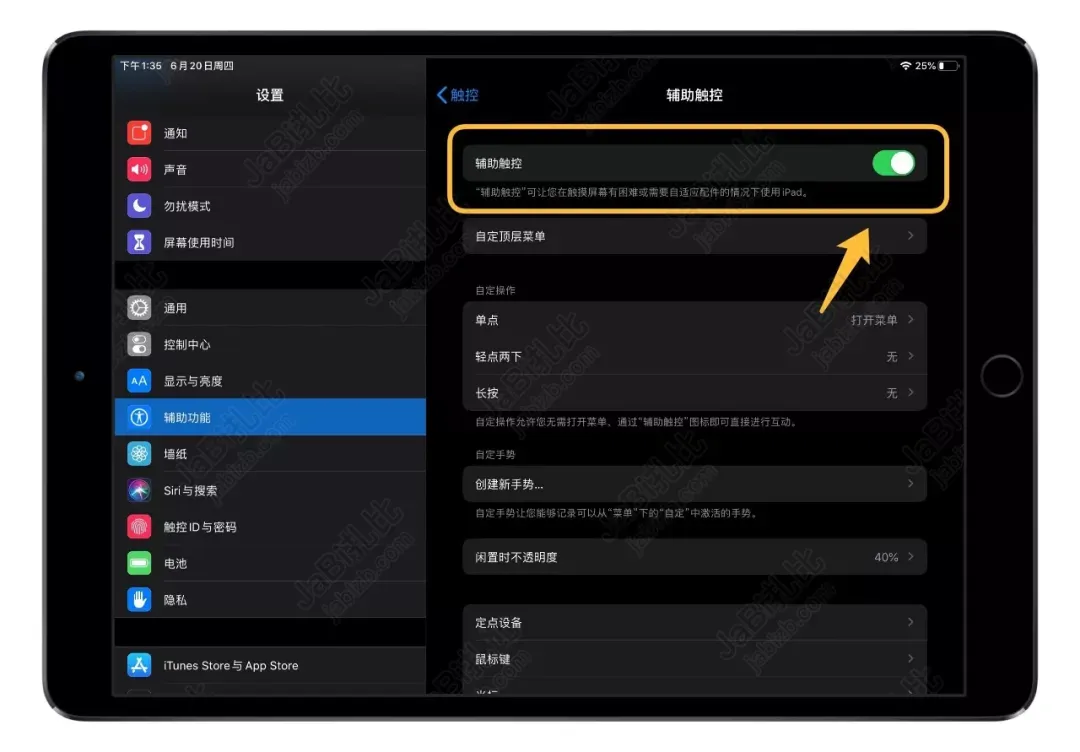
打开后 , 点击「定点设备」菜单 。
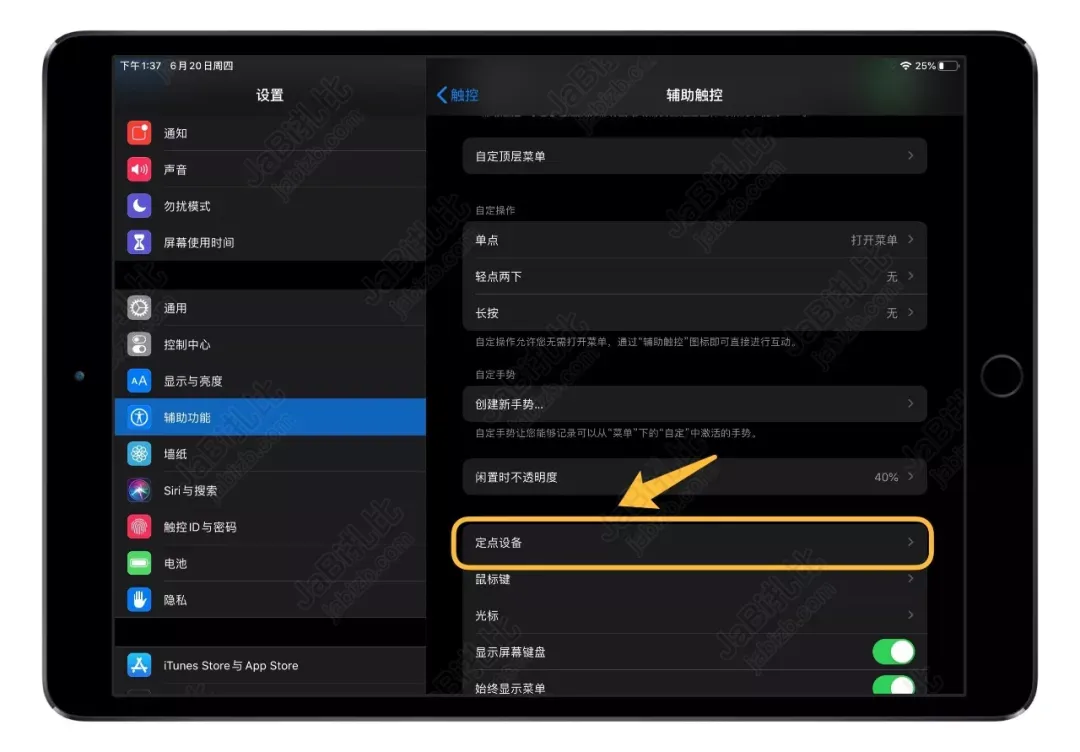
确保蓝牙鼠标是处于可以搜索的未连接状态,点击「蓝牙设备…」就会看到你蓝牙鼠标 。
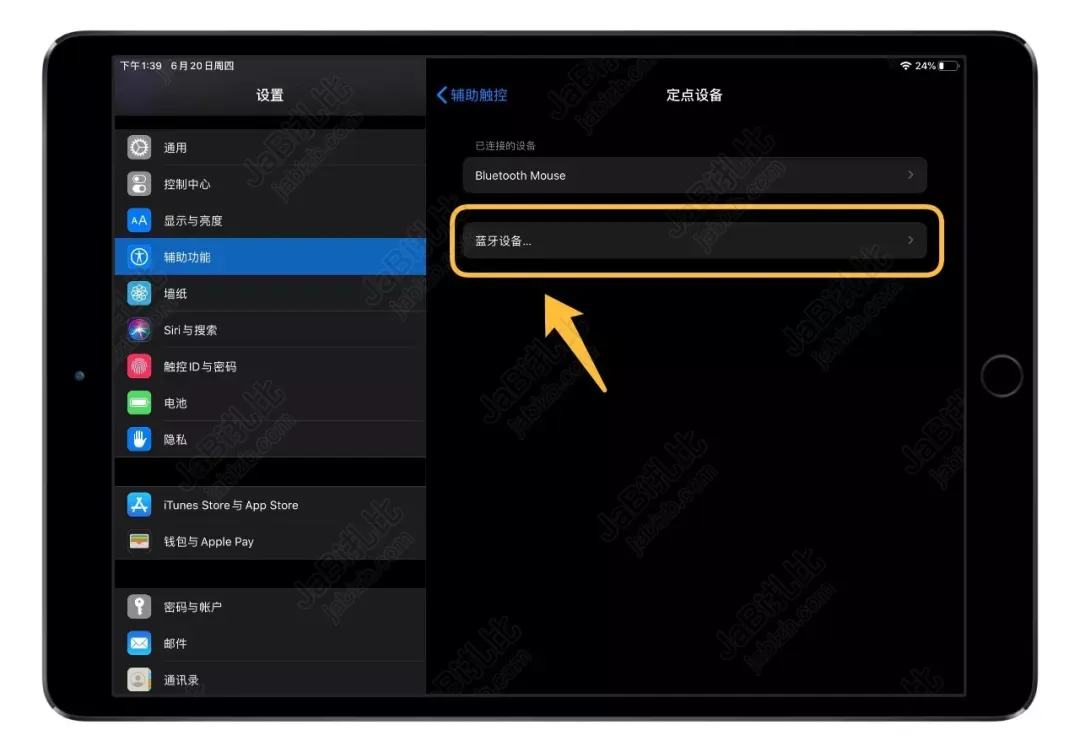
点击蓝牙鼠标开始连接,我这里是显示「Bluetooth Mouse」,不同的蓝牙鼠标显示名称会有所不同 。
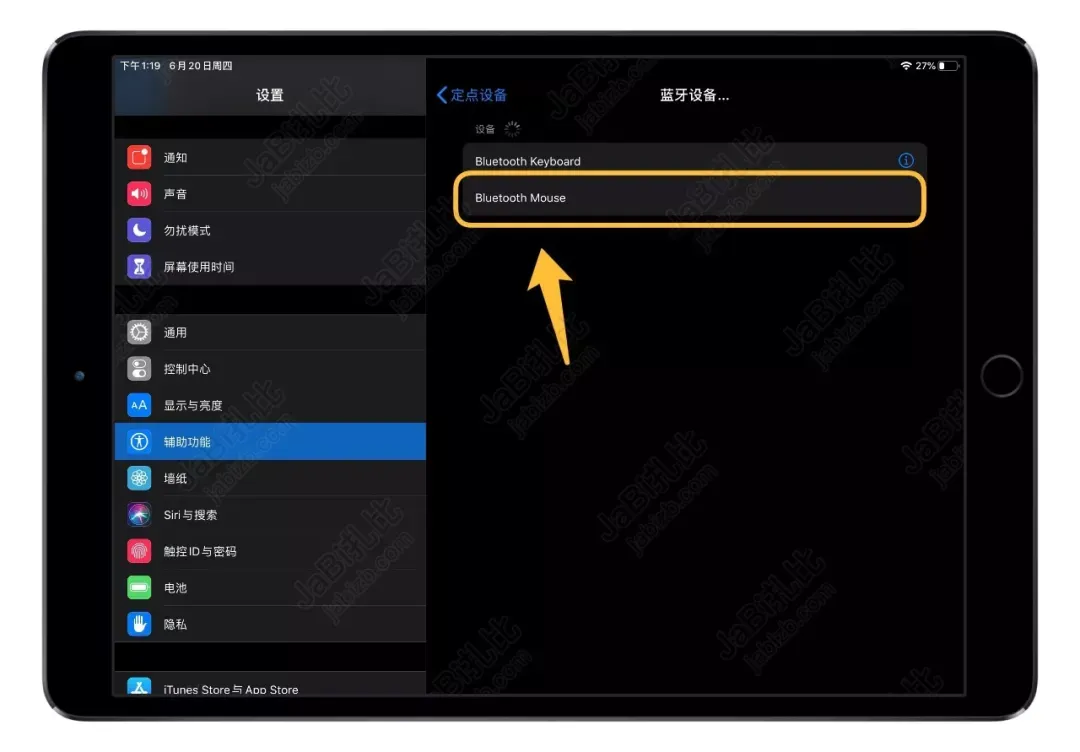
如果它提示你输入无线鼠标的 PIN 码,你就输入说明书给出的 PIN 码即可 。一般 PIN 码都是0000,扎比这个鼠标 PIN 码也是4个零 。
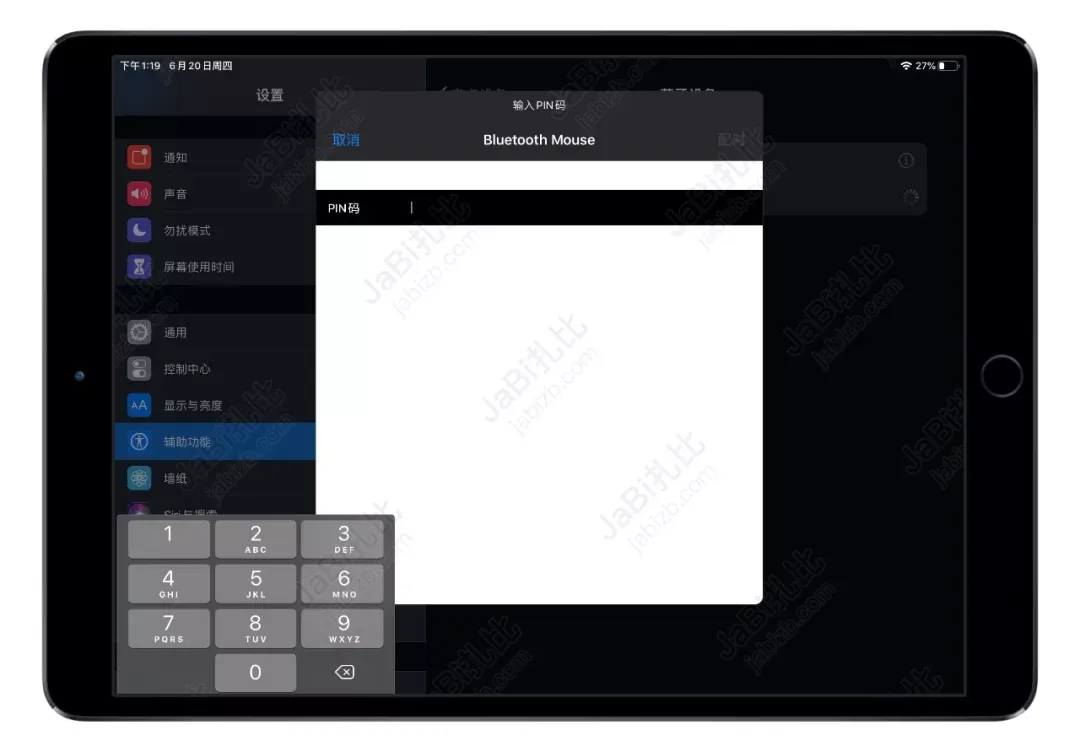
连接无线鼠标成功之后,iPad 上会显示一个类似于小圆点的圆圈鼠标 , 是的你没看错就是圆圈形状的鼠标 。
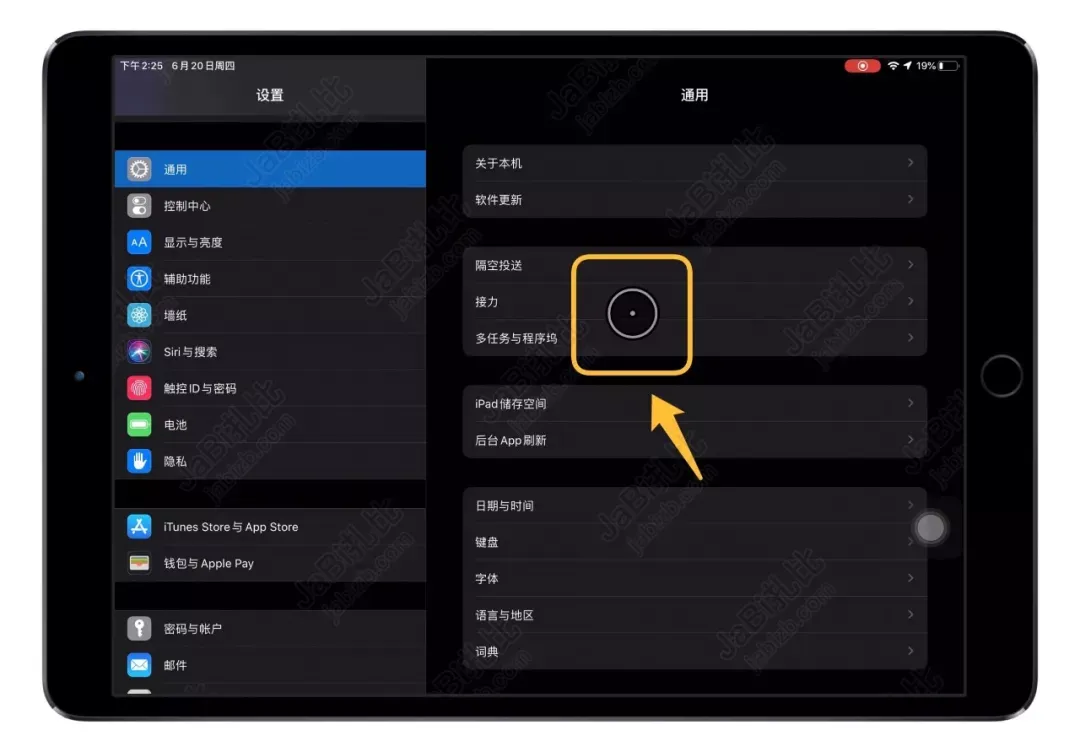
继续点击蓝牙设备页面中的蓝牙鼠标后面的蓝色「i」按钮开始定制鼠标的按键功能 。
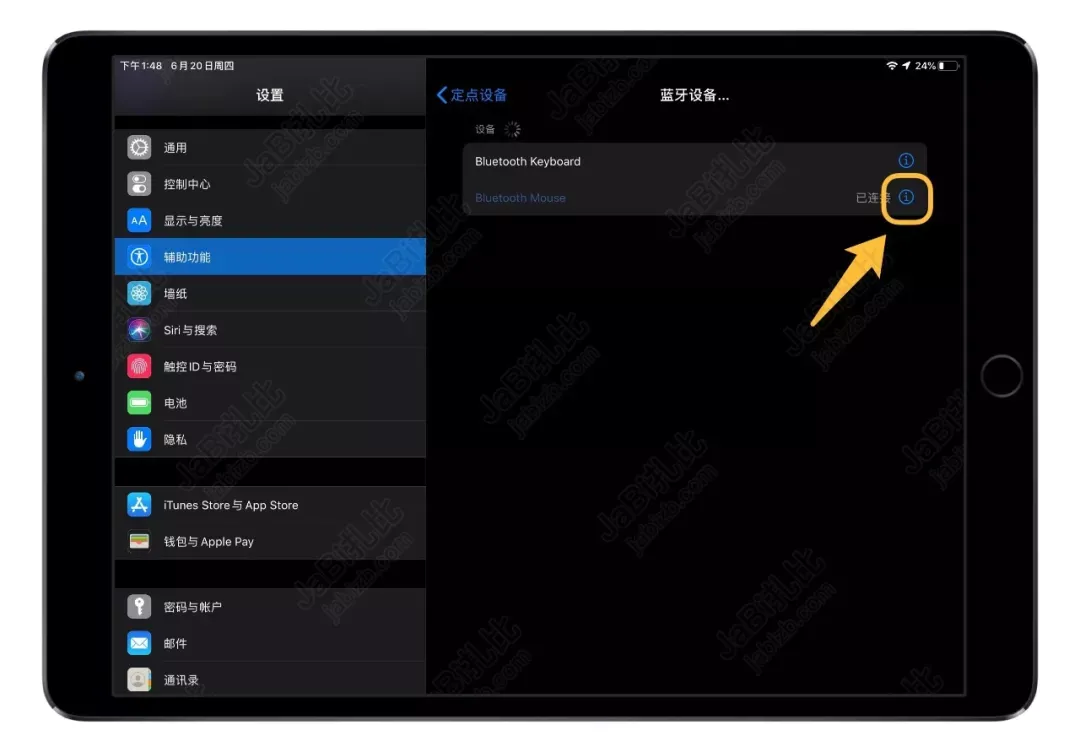
点击「自定鼠标按钮」 。这里就可以设置鼠标每一个按键对应的功能 。比如说按下滚轮就等于按下 Home 键 。
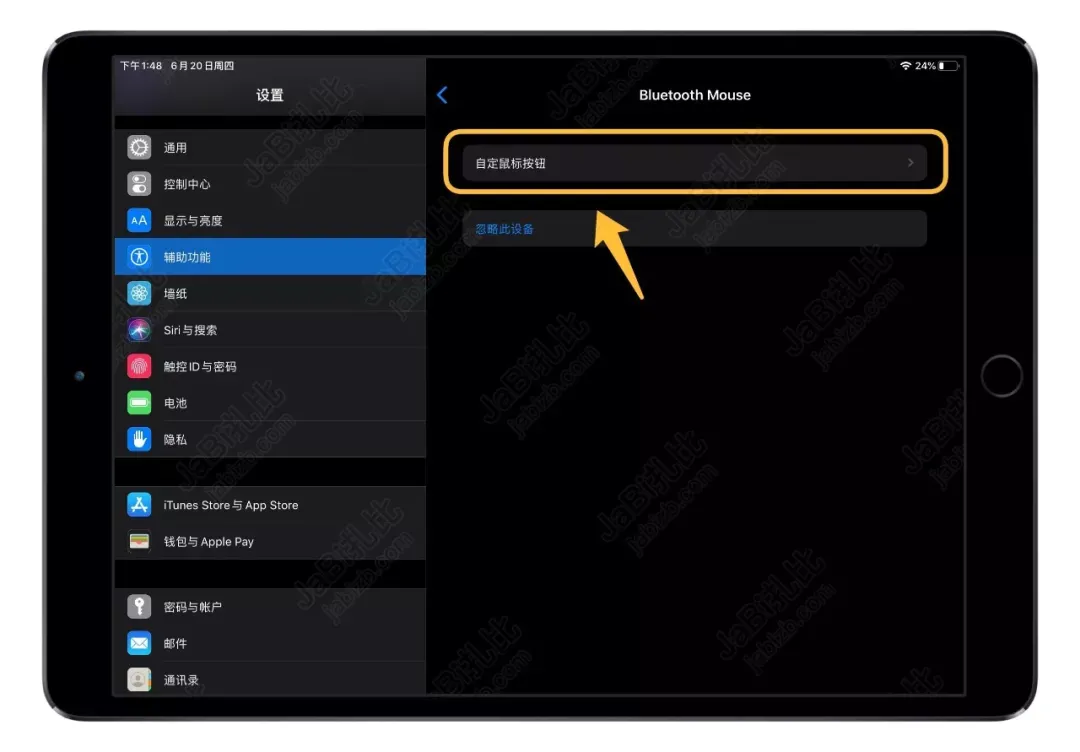
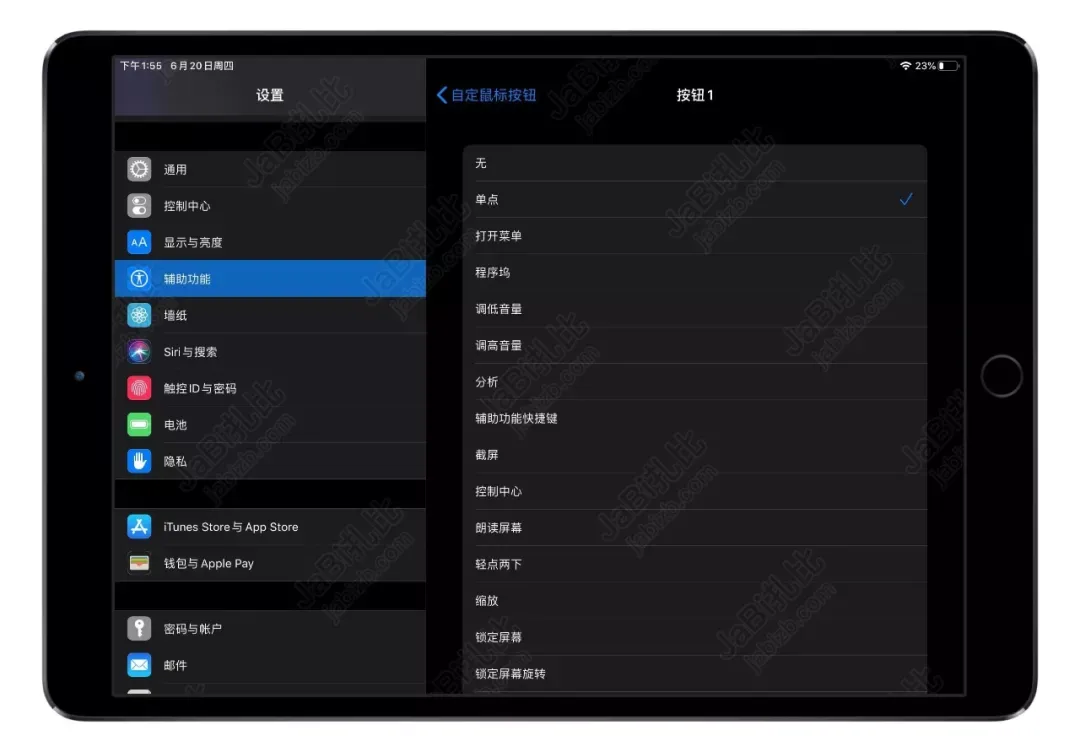
根据自身鼠标按键数量的情况,用户可以对应设置多个不同的快捷键 。当然,扎比的鼠标只有三个按键,所以这里的按钮设置只有三个 。
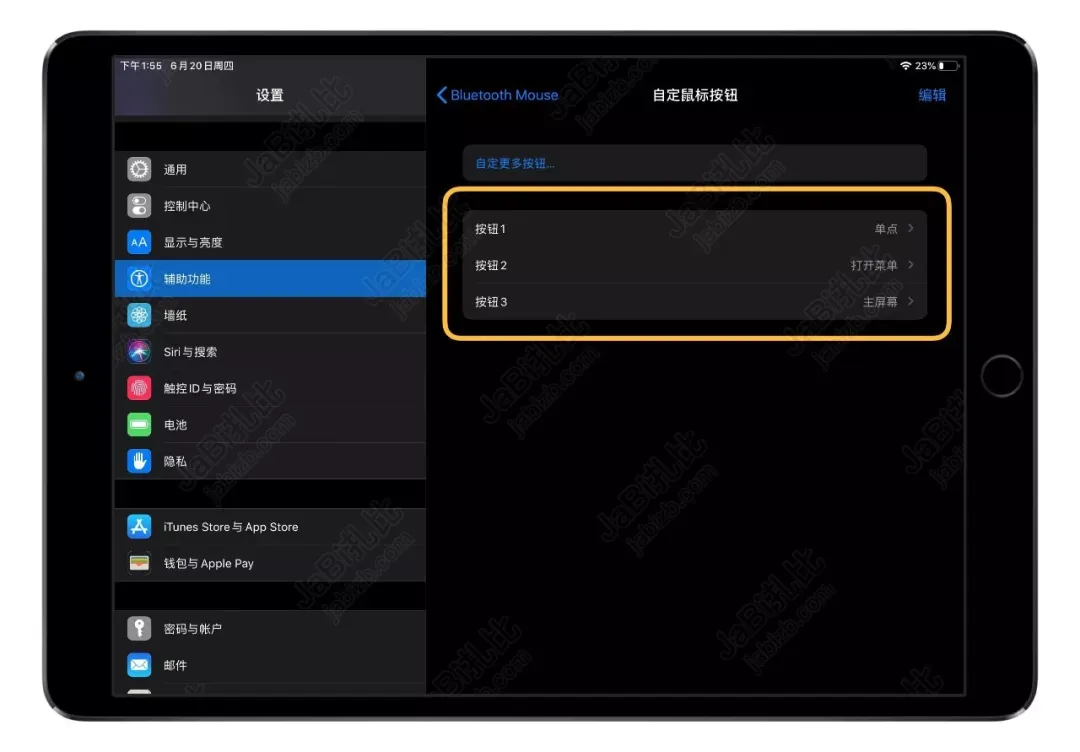
最后 , 我们可以返回到「辅助触控」页面中 , 拖动「跟踪速度」的横条来调整鼠标的移动速度 , 也就相当于是 DPI 设置 。
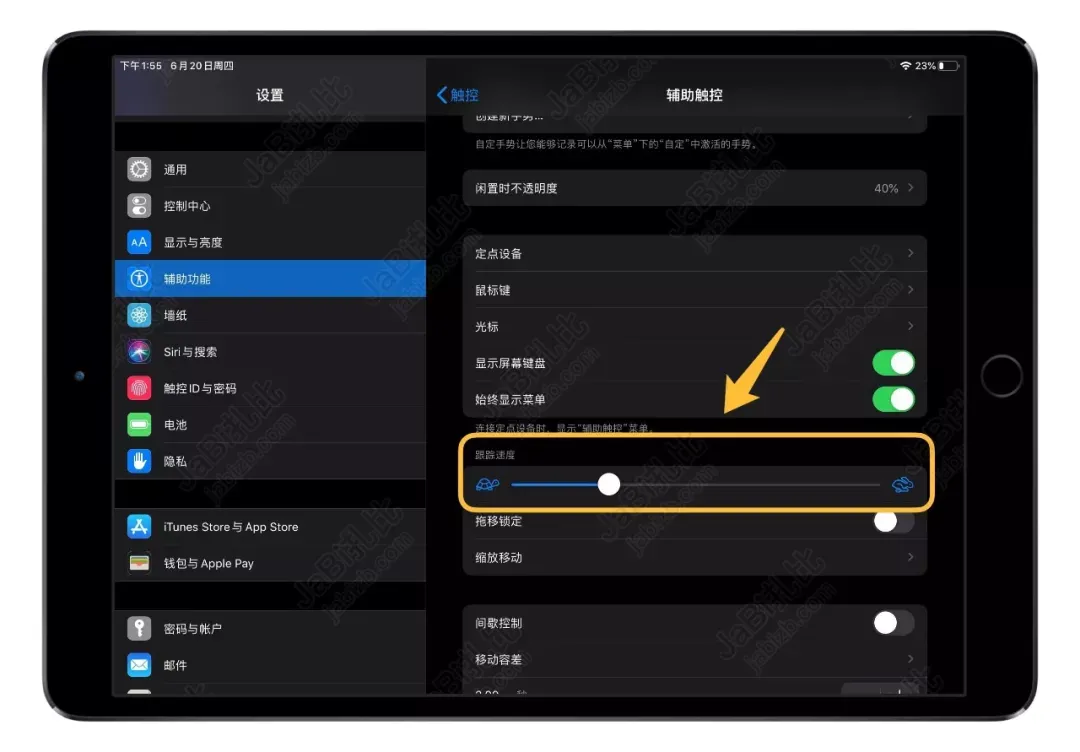

使用体验
首先最直观的体验是跟电脑比,鼠标样式变成圆形所以占用的位置更加大了 。
一般的点击拖拽和通过鼠标滚轮来滑动页面都是没有问题的 。因为 iPadOS 新单指选择文字的手势出现,直接拖拽鼠标来选中文字也是很轻松能做到 。单指操作的几乎都可以用鼠标来替代,但双指或多指操作的鼠标就做不来了 。
【iPad 如何使用无线鼠标操作?】
